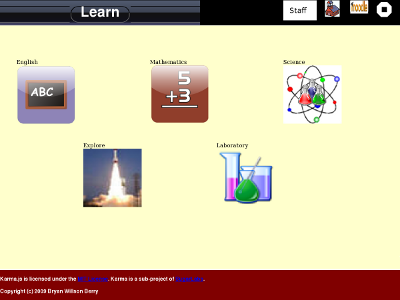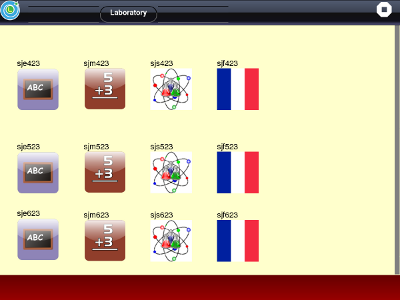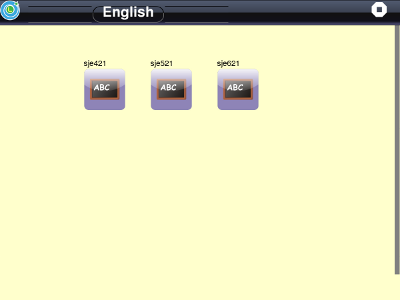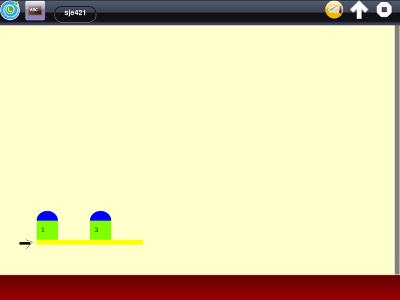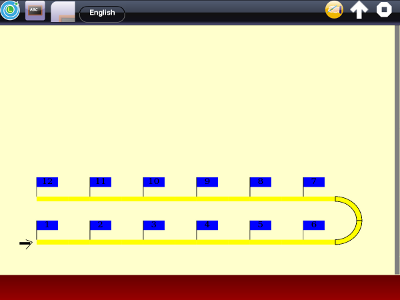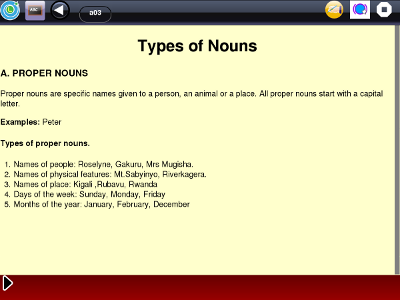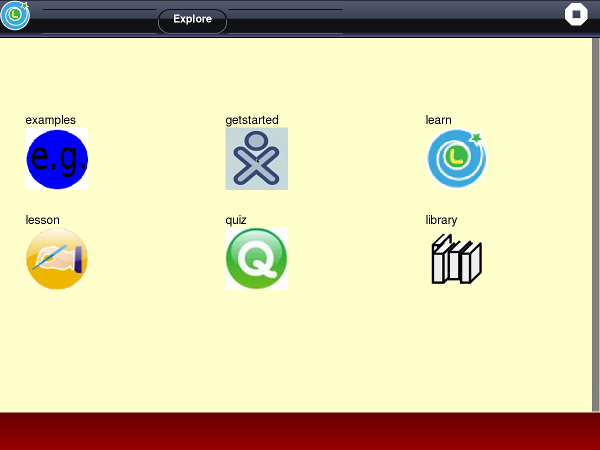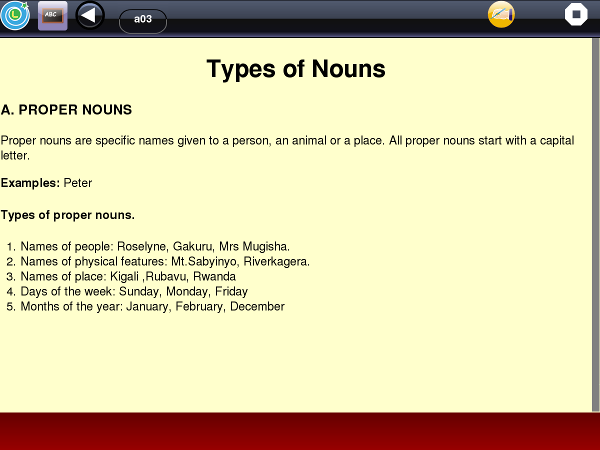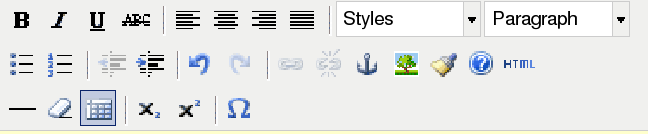Difference between revisions of "Activities/Learn"
(→Quiz) |
|||
| Line 216: | Line 216: | ||
===Library=== | ===Library=== | ||
| − | The library course describes how to use the Library activity to access the school digital library on the | + | The library course describes how to use the Library activity to access the school's digital library. Since this |
| + | library is maintained on the schoos server, this capability is only available in a deployment. The three activities are examples of using ShowNTell to present a 'Step-by-Step' slide show. | ||
==Creating Lessons== | ==Creating Lessons== | ||
Revision as of 05:34, 20 June 2012
Activity | [ Source]
In a classroom, the Learn activity takes the role of the traditional textbook. In this analogy it is not the textbook, it is a bound blank book. It includes an edit mode which enables a deployment to create the units and lessons (milestones and Learn activities) that make up the textbook.
Learn is a component of the Karma Learning System. When installed as a part of KLS, it is tightly integrated with the schoolserver. The primary design goal is to provide local copies of lessons as needed so that the student can use them when not connected to the school server.
Version 51 enables evaluation of the activity independently of a schoolserver by using a USB removable drive.
Installation
Prepare a removable drive
The removable drive can be a usb flash drive or an SD card.
If you run the Terminal activity and enter the command:
ls /media
,you should see /media/XXX (where XXX is the label of your removable drive).
The Learn activity requires a recent (4+) version of Firefox. While Firefox is installed on versions of Sugar with the Gnome desktop, the version precedes version 4.
From the Firefox website, download the compressed Firefox file, e.g. firefox-*.tar.bz2, where '*' is the version number of the latest Firefox release, e.g. 13.0. Copy this file to the XXX drive.
From this website download these files and copy them to the XXX drive:
File:Kls demo 1.tar.bz2 is a 45mb file which contains the sample content for the Learn activity
File:Learn.sh is a script which installs Learn from the bundle.
File:Firefox.sh is a script which installs Firefox from the tar file on the XXX drive. It also modifies two files in Sugar: sugar-launch and SimpleHTTPServer.py. These changes have no effect on normal Sugar use.
Download learn-51.xo from the Activities.Sugarlabs.org site. Copy this bundle to the XXX drive.
When this is done, the command: ls /media/XXX should show the following:
firefox-*.tar.bz2 Firefox.sh Kls_demo_1.tar.bz2 learn-51.xo Learn.sh
Execute the install scripts
Now mount the XXX drive on the XO.
Launch the Terminal activity.
Enter the commands:
cd /media/XXX ./Learn.sh sudo ,/Firefox.sh
Upon completion of these commands, the script shuts down the XO. The XO is now ready. Restart to use Learn.
Firefox Preferences
There are some Firefox preferences that need to be set.
In View/Toolbars only Menu Bar and Navigation Toolbar should be checked.
Navigate to: about:config.
Set browser.tabs.onTop to false (A personal preference, normally students do not use Firefox tabs) Set dom.allow_scripts_to_close_windows to true. (Enables quit button to work) Set layout.css.dpi to 96. (better fit for XO screen resolution)
In 'Tabs', uncheck 'Always show the tab bar'. Students do not normally use tabs in Firefox.
Students are advised to set View to fullscreen. Fortunately current versions of Firefox start in fullscrren when shut down in that mode. There is apparently no way to specify that Firefox launch in full screen mode and, currently, there is no way to access F11 on the XO (even in Gnome desktop!).
Firefox tries to refresh pages from a cache in memory. This can sometimes prevent changes in screens to be immediately visible. In this case, use alt+F5 to refresh the page from the source. Note: on the XO keyboard, F5 is the smallest dot in the currently unused block of seven dots in the center of the top row.
Principal Screens
Main Screen
All Learn screens have a header and footer. The header is used for navigation (right side) and providing special functions (left). The center provides a title for the screen. The footer is used for navigation within a Learn activity and to provides special capabilities to that activity.
The main screen has no navigation on the header. The 'Staff' button allows you to switch mode from staff (priviliged) mode to that of a student in fourth (p4), fifth (p5), or sixth grade (p6). The school icon in KLS opens a page showing the teacher a list of students and their current status. The Moodle button is a link to Moodel (http://schoolserver). The last button is the normal 'quit' button. Learn is designed to be run in the Firefox fullscreen mode. This means that Firefox navigation is available by moving the cursor to the top of the screen, but that students do not normally have to deal with 'http' addresses.
The main screen shows the available subjects. In this case English, Mathematics, and Science (the three subjects supported on the laptops by the Ministry of Education in Rwanda).
The rocket icon is the Explore subject. In this version it contains examples of mini-lessons introducing the XO and Learn. It is intended to offer students access to mini-courses on a wide range of topics outside the classroom which they are encouraged to explore. When a student completes a mini-course, they receive a badge which is shown on their page (visible by clicking the school icon on their main page).
In the context of KLS, the classroom refers to lessons aligned with the curriculum applicable to the deployment and not the physical location. Using Scratch in the physical classroom may still not be part of the curriculum, while doing an English activity at home is certainly 'in the classroom'.
Laboratory
The Laboratory subject is visible only to staff. It is set up to enable teachers (and the deployment) to build the units and lessons for the next term. In this case it is set up for Term 3 of 2012 which begins in September. Note that the Laboratory anticipates the addition of French as a subject in Term 3. Note: also that subject menus provide a breadcrumb back to the main screen. Each of the twelve courses contains no milestones or activities. Milestones and activities are added using the edit capability which is explained below.
Course Menu
This menu is only visible to staff members. This is the English course menu. There are three courses: sje421, sje521, and sje621. While not required, it is convenient to use a code in naming courses. In this case, sj is the Saint Jacobs school in Kigali, Rwanda. The e is English. The 4 is fourth grade (p4). The 2 represents school year 2012. The 1 represents the first term.
In student mode, the students go directly from the main screen to the next screen - the milestone ladder. Within KLS, Learn downloads milestones automatically so that the student has on his laptop enough work for about three weeks before a connection to the school server is required. Staff may need to access any milestone in any course and so need this screen.
Milestone Ladder
This screen shows two milestones from the beginning of Term 1. Each milestone represents about one week's work for the student. This version of the Learn.activity contains the first two milestones in each subject and course. These milestones were created by the teachers at the Saint Jacobs school in Kigali.
Activity Ladder
A milestone or unit should provide the instruction needed for a student to achieve a specific learning objective. The lessons (or activities or tasks) which provide this instruction are shown in the activity ladder. There are two modes of presentation, open and normal. In the open mode, the student has access to any activity. Normally, the students are directed to the day's activity by the teacher. In the normal mode, students work through the activities (and milestones) in sequence. In this mode, students work independently completing the work at their own pace. This means the teacher must be able to accommodate the fact that not all students are working on the same milestone or activity.
The word activity is heavily overloaded in the Sugar environment. Learn is a Sugar activity. The Activity Ladder shows Learn activities. Often lesson will be used to refer to a Learn activity to avoid confusion with Sugar activity. This is not a good solution, since a lesson plan may involve more than one Sugar activity.
Activity
This is an example of an activity. The similarity to a textbook page is not accidental. In Rwanda, most students do not have paper textbooks and so the teacher copies the relevant material from the textbook to the blackboard. The students copy this information to their copy books. As a consequence, the teachers who were new to computers created lessons that look like what they put on the blackboard. Even this is helpful because it frees about half a period previously spent copying to and from the blackboard.
The buttons (edit and up arrow) on the right of the header are used in creating lessons which will be explained below.
Content
This version of the Learn activity contains sample of the content which would be available in an installation of the Karma Learning System.
Class Subjects
The English, Mathematics, and Science buttons show the first two milestones for Term 1 at École Saint Jacobs in courses for P4, P5, and P6. These milestones were created by the teachers at a workshop held in Nevember and December, 2011.
The Laboratory subject is visible only to staff members. It is set up to enable creation of milestones for Ennglish, Mathematics, Science, and French for Term 3 which begins in September, 2012.
Explore
The sample coontent in the Explore subject is organized into six courses:
- examples
- getstarted
- learn
- lesson
- quiz
- library
Examples
The examples course has three milestones:
Basic Lessons
This milestone illustrates the capabilities of basic lessons. These are five activities (or lessons) in this milestone:
- text only (lesson in French from Haiti)
- text plus image (lesson from École Shalom in Haiti)
- multi-screen lesson (lesson from Siyavula)
- text + image with audio (lesson from Rwanda Curriculum Workshop 2010).
- text with interactive quiz (taken from a past P6 leaving exam in Haiti (French)).
Sugar Activities
The second milestone shows some examples of using a Sugar activity in a lesson. The Learn activity stores the lesson content in a bundle in the Journal and then resumes the activity from that Journal object. To return to the Learn activity, quit the 'launched' activity.
- ShowNTell - This activity launches ShowNTell with a slide show illustrating how to use Turtle Blocks to draw Vertical, Horizontal, and Oblique lines. This is an example of a 'Step-by-Step'. This concept is explained in more detail below.
- Quiz - This activity launches the Quiz activity with a quiz on body parts (in French). Look for version 6 on activities.sugarlabs.org which will support this example. The current version 5 does not work.
- Memorize - This activity launches the Memorize activity with a bundle on Roman Numerals.
- Turtle Blocks (Turtle Art) - This activity launches Turtle Blocks in support of the first example.
- Wordsearch - This example launches the Wordsearch activity with a specific wordlist. This requires a modification to Wordsearch to be able to use a bundle when resumed from the Journal. This example does not work with Version 1 (It launches Wordsearch but the word list is the default sample).
- British Council - This activity does not launch a Sugar activity. It does show an example of having students read a short story with audio. This is one of a group of thirty-four stories which can be used in a deployment by arrangement with the British Council. These stories have one or more separate exercises in reading comprehension or vocabulary development which can also be used with Learn by arrangement with the British Council.
Khan Academy
This milestone has two activities:
- video - This activity plays the Basic Addition video by launching the Jukebox activity. Any Khan Academy video can be used with the Learn activity, currently after conversion to .ogv format. At École Saint Jacobs, the Mathematics subject in Term 2 has about a dozen of these videos covering basic arithmetic topics.
- exercises - Many Khan Academy videos are accompanied by exercises. This example runs the exercise associated with the Basic Addition video. This exercise is in a format which is no longer used on the Khan Academy site.
Get Started
The getstarted course has four milestones. Each milestone is a section from the 0.82 version of the Help activity (http://laptop.org/8.2.0/manual/). This illustrates how documentation can be made into Learn activities.
Learn
The learn course has three milestones. The first milestone describes the use of the Gnome desktop which may be installed on an XO in recent builds of the software. The next two milestones describe building courses and milestones. Much of this material is not applicable to this version of Learn, but does illustrate how courses can be constructed. These milestones were created using the tools in Learn.
Lesson
The lesson course has a single milestone with a single activity. This activity launches the ShowNTell activity to show a step-by-step method to create a new activity. This step-by-step is incomplete but illustrates the procedure. When using Learn to launch Sugar activities,
Quiz
The quiz course has three milestones which describe how to build a question bank using Moodle and how to create quiz activities using these questions. This procedure works, but seems too complex for routine use. It is likely that an alternative using a Django will be needed to simplify this process and make it more usable. The concept of an item or question bank is very important in the context of schools which are heavily involved in preparing students for national examinations.
Library
The library course describes how to use the Library activity to access the school's digital library. Since this library is maintained on the schoos server, this capability is only available in a deployment. The three activities are examples of using ShowNTell to present a 'Step-by-Step' slide show.
Creating Lessons
The teacher creates or modifies lessons (activities) using the edit button on the header of the activity page. This button loads the lesson into an editor (based on tinymce).
The content editor enables the user to create or modify a lesson. The lesson is an HTML web page. The editor (tinymce) fenables the content to be edited as plain text. Some patience is required because the editor is going from plain text to HTML modes character-by-character.
Uploading Milestones
The buttons (edit and up arrow) on the right of the header are used in creating lessons. Learn downloads milestones as a single zipped file. Learn also provides for modified milestones to be uploaded to the school server.
If the up arrow is clicked in a milestone (activity ladder), the milestone will be packed and uploaded to the schoolserver. For learn-50, this can also be done using a USB flash drive in lieu of the school server. Mount a flash drive with a folder 'kls' at the root level. Learn will use this folder for uploads and downloads. For example, a milestone could be created with several activities (e.g. in Laboratory) and then uploaded by the up-arrow. The flash drive could be unmounted and moved to another laptop. On that laptop the milestone can be downloaded (click on the milestone which now has a light blue cap).
Note that Learn has only been tested and is only supported on OLPC laptops at present. Learn is best used with a recent build of the software (e.g. 11.2).
Examples
The first milestone in Explore/examples has five activities which illustrate the capabilities of basic lessons which can be created by educators with limited computer experience. The examples in the other milestonse require intervention by someone familiar with the Linux and with using the Terminal activity.
The first example is straight text. Such an activity is often used at the beginning of a milestone to introduce its topic.
The second example is a text illustrated by an image. In the edit mode, an image may be added using the camera icon. The camera icon shows all of the images in the Documents folder (/home/olpc/Documents). This folder is made visible in the Journal activity of recent builds of the XO software. Images may be created with the Record activity or as sreenshots (ALT+1). It is wise to give each image a meaningful title as it is added to the Journal. Try to make the title with no spaces (e.g. use a hyphen or underscore or period instead. The best choice is the underscore because the hyphen and period may have special uses. Images may also be created using Sugar activities such as Paint. The image may be copied from the Journal to the Documents folder. Images taken with a mobile phone or digital camera may be copied to the Documents folder from a flash drive. It is often useful to make a diagram on paper and then photograph the paper. Make sure the paper is flat and well lit. A picture of a lesson on a blackboard can also be easily added to a Learn activity.
In the edit mode, there is a camera icon at the top right of the screen. Clicking on this icon shows a screen with thumbnails of the images in the Documents folder. The user selects the correct image for the activity. The user is asked to specify the width and height of the image. The width of the screen is 1200 pixels so a width of 600 will occupy half of the screen. Images are often in a ration of 4:3 so that an image with a width of 600 would have a height of 450. In addition, the user is asked on which screen the image should appear. Finally, the user may specify the image as right or left. An image will appear at the top of the screen to the right or left with text flowing around it. If neither right or left is specified, the image will be centered at the top and the text will begin below the iamge. When the lesson is saved, the Learn activity makes a copy of the image in the activity folder resized to the specification. It adds code which will show the image on the screen. The user clicks on the save icon and then the left arrow to leave the edit mode. The iamge will now be visible in the lesson.
The third example shows a multi-screen lesson. Using scrolling on an XO is awkward at best. It is better to divide a lesson into multiple screens (pages) to prevent the need for scrolling. The Learn activity provides navigation buttons at the bottom of the screen which make it easy for students to move from one screen to the next. The lesson needs to be divided at logical points. This is accomplished by moving the cursor immediately to the left of the first character of the next screen and inserting a 'horizontal rule' using the first tool on the third row of the editor's toolbar.
The fourth example shows a lesson with an image and an audio track. The track can be pre-recorded as in the British Council story or can be recorded by the lesson author. The recording can be made using Record although the microphone amplification of the XO is often insufficient. It can also be made by an external microphone using Record or using an external voice recorder. As with an image, the clip is copied from the Journal or an external flash drive to the Documents folder. Clicking on the microphone icon at the top of the edit screen shows all of the audio clips in the Documents folder. The user selects the correct clip for the activity. When the lesson is saved, the Learn activity will add the clip to the lesson.
When a student does the activity, there will be a play button on the bottom right of the screen. When clicked the audio clip will play and a pause button will be shown. When the pause button is clicked, the playback stops and the play button is shown. The playback continues independently of the screen shown. The British Council story, for example, allows the student to read the story advancing to the next page in time with the audio track.
The fifth example shows a lesson which includes a quiz. The quiz is entered in a special format developed by Moodle called 'gift'. In edit mode, the lesson may show special comments framed by '/*' and '*/'. The quiz is entered in this form.
The questions are entered between the following lines:
/*Quiz
questions go here
- /
The word Quiz (capitol Q) must be entered after /* with no spaces. The '*/' is on a separate line. The questions are entered between these two lines separated by a blank line. Here are some example questions:
/*Quiz The Learn activity is part of the Karma Learning System.{T}
The OLPC laptop is often referred to by two letters. What are they? {=XO =xo}
There {=are} many people world-wide supporting the OLPC project. [is are]
One of these organizations is not related to the others. Which one? {=CIA ~OLPC ~Sugarlabs ~Red Hat}
- /
The first question is True-False. Answers are shown between braces '{ }'. The answer to a True-False question may be any of T, t, True, true, F, f, False, false. Note that, unlike the othere answers, an equal sign '=' is not needed.
The second question is short answer. Acceptable answers (one or more) are given between braces. In this case, XO and xo will be accepted as correct. Xo and xO would be considered incorrect.
The third question is a cloze. It is identical to the short answer except the braces are within the text. The student will see a blank (underlines) where the braces are entered along with a place to enter the answer.
The fourth question is multiple-choice. The choices are given between braces. The correct answer is indicated by the equal sign '='. The incorrect choices (distractors) are indicated by the tilde sign '~'.
The quiz is created when the lesson is saved. When the student opens the lesson, there will be a 'Start' button shown on the bottom right of the screen. The screen gives information (e.g. a diagram) needed to answer the questions and/or instructions on answering the questions (e.g. round your answer to two decimal places).
When the student presses the Start button, he is given the questions one at a time in the order they appear in the lesson (not randomized).
Using Sugar Activities
A lesson may launch a Sugar activity. This is accomplished by entering a special comment as follows:
/*B:ShowNTell,lines.cpxo,application/x-classroompresenter*/
The comment must be on a single line (word wrap to more than one line is ok). It must start with /*B: and finish with */. Spaces are not allowed. There are three parameters separated by commas. The first is the name of the activity: ShowNTell. Do not include the word activity. Use Turtleart but not Turtle Art or Turtleart.activity. The second parameter is tha name of a bundle to be associated with the activity at launch. The third parameter is the mime-type of the bundle.
A comment such as /*B:Write*/ would result in a launching the Write activity as a new start.
The specified bundles must be in the activity folder. At present there is no automated procedure to create bundles (normally done using the activity itself), nor to copy the bundle to the activity folder. This can be done using the Terminal activity (command line).
In learn-51, this capability will be extended to 'templates'. A template is a Sugar activity or Karma library animation which can be included in an activity with special content entered as a comment. For example, an activity could launch the Wordsearch activity with a specific wordlist. This might appear as follows:
/*B:Wordsearch,vocab.txt,text/plain head foot finger chest shoulder throat leg
- /
Notice that the entry is the same as that for launching a Sugar activity except that word list is entered between the /* and the */ which are now on separate lines. The first line must have the parameters. The wordlist starts on the next line. The '*/' must be on a line by itself.
In learn-51 it will therefore be possible to use Sugar activities or templates without the need for using the Terminal activity (command-line).
TinyMCE
The editor (TinyMCE) provides an edit toolbar:
The tool bar has three rows of tools divided into groups by a vertical bar '|' The first group in the top row selects the font family: bold, italic, underline, . The next group aligns the text: left, center, right, full (aligned both left and right). The third group has two lists. The first lists the css classes defined in the global stylesheet. It is not very useful in the editor. However, the second lists predefined text styles such as 'paragraph' - the default for body text and several forms for headings. Heading 1 is appropriate for a screen or activity title, heading 2 for subtitles.
In the second row, the first group selects a bulleted list (unordered) or a numbered list (ordered). The next group selects an outdent (move line left) and indent (move line right). The next group selects undo (roll back the previous edit) or redo (undo the undo).
The last group in the second row has seven tools. These are not currently useful with the content editor.
In the first group of the third row, the first tool inserts a horizontal rule. This is used in Learn to identify a screen boundary. In the second group, the first tool selects a superscript mode. The second sets a subscript mode. The tool in the third group allows the insertion of a special character from a table of special characters.
Special Formats
Sometimes lessons need special formatting. This is provided in edit mode by the + icon. In learn-50 there are three special formats: normal (table), Placetable, and Problems.
The user obtains HTML formatting for a table by entering the number of columns and rows. The user can also specify a row of headers and provide the header titles.
The Placetable is a special form of table used in Mathematics lessons. In this case the columns headers give the column place value. The Placetable can be for whole numbers or up to three decimal places (0 decimal places for whole numbers).
The third option is to format arithmetic problems in column form. The user specifies the number of problems in that row (1-10). The problem is filled with the digit 9 so that the user can edit it to the needed values. Learn generates the problem with a monospace font so that the digits are aligned by place value.
Integration in the Karma Learning System
When Learn is used with a school server as part of the Karma Learning System, the subjects, courses, milestones, and activities are stored on the school server. Students are assigned laptops by the school so that KLS knows the grade level of each student (and the staff status of members of the staff). Learn on the first launch downloads the content needed to start for students based on their grade. Staff see a milestone ladder where the cap may be blue as seen in the screenshots above or a light blue (cyan). Milestones with a cyan cap are not downloaded to the laptop. A click on the milestones causes the milestone to be downloaded. In this way teachers can look at and edit any activity.
As part of KLS, Learn stores the results of each activity in the Journal. When the laptop connects with the schoolserver, a backup script uploads new journal entries to the school server. Journal entries which produced documents are uploaded to the Journal. Other entries are uploaded to the log.
In KLS, the Journal is kept on the school server. The laptop has some, but not all of the entries. This offers three advantages: (1) if storage becomes full on the laptop, deleting Journal entries only deletes the local copy. The Journal item is still available when needed, (2) if a laptop becomes unusable, the student can begin working with a different one retaining full access to his Journal from the previous laptop, and (3) there are no 'empty' Journal entries with titles of xyz.activity. The user must supply a meaningful name for each Journal entry.
KLS provides the teacher with access to a class list. For each student, the list shows the current status of that student in each course (the milestone and activity last completed). The teacher can 'drill down' by clicking on the status - to see a complete list of milestones and activities completed. Click on a milestone and activity shows the number of attempts, total time spent, the result, and any other details such as questions and answers to quizzes. This information is derived from the students Journal and log stored on the school server.
As a part of KLS, Learn provides download of milestones from the school server. Milestones and activities modified by the teacher may be uploaded to the school server and, thus, become available to students. If the student has already downloaded a milestone, he or she won't see the change. A reset button is provided on the header of the activity ladder for the milestone which will delete the local copy and download the updated copy.