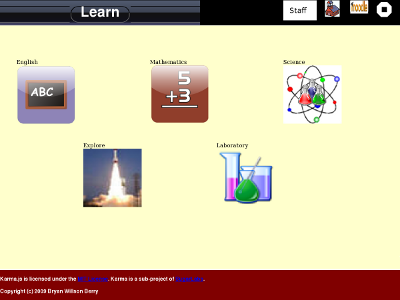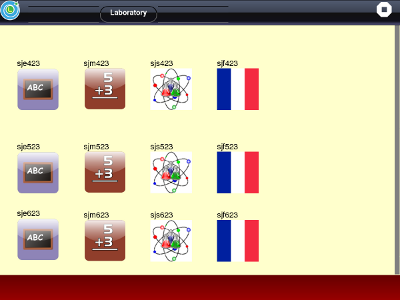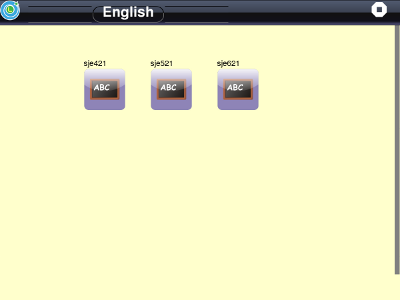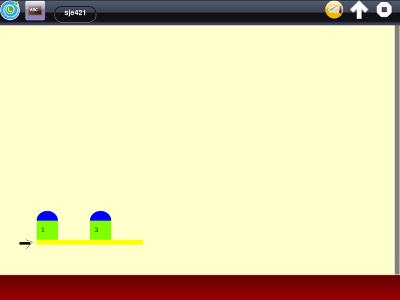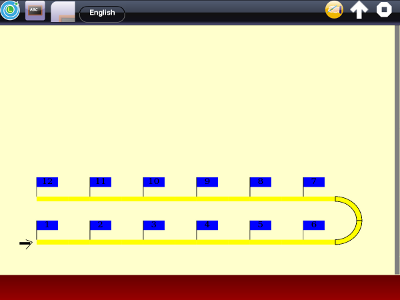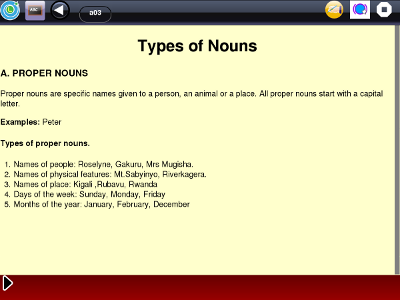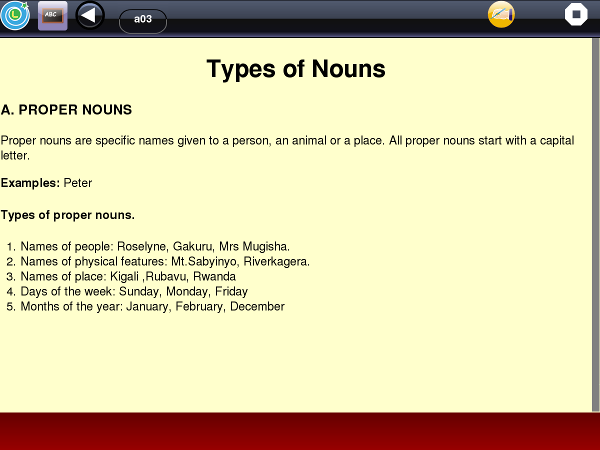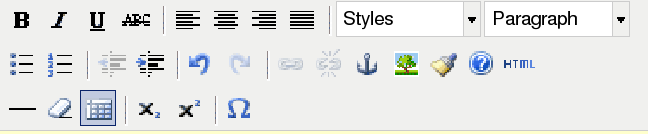Activities/Learn
Activity | [ Source]
In a classroom, the Learn activity takes the role of the traditional textbook. In this analogy it is not the textbook, it is a bound blank book. It includes an edit mode which enables a deployment to create the units and lessons (milestones and Learn activities) that make up the textbook.
Learn is a component of the Karma Learning System. When installed as a part of KLS, it is tightly integrated with the schoolserver. This version contains examples of units and lessons to show what can be created and delivered in a deployment using KLS. As a result it is a large download (~150mb). In KLS, it is about 1/10th of that size.
Main Screen
All Learn screens have a header and footer. The header is used for navigation (right side) and providing special functions (left). The center provides a title for the screen. The footer is used for navigation within a Learn activity and to provides special capabilities to that activity.
The main screen has no navigation on the header. The 'Staff' button allows you to switch mode from staff (priviliged) mode to that of a student in fourth (p4), fifth (p5), or sixth grade (p6). The school icon in KLS opens a page showing the teacher a list of students and their current status. The Moodle button is a link to Moodel (http://schoolserver). The last button is the normal 'quit' button. Learn is designed to be run in the Firefox fullscreen mode. This means that Firefox navigation is available by moving the cursor to the top of the screen, but that students do not normally have to deal with 'http' addresses.
The main screen shows the available subjects. In this case English, Mathematics, and Science (the three subjects supported on the laptops by the Ministry of Education in Rwanda. The rocket icon is the Explore subject. In this version it contains examples of mini-lessons introducing the XO and Learn. It is intended to offer students access to mini-courses on a wide range of topics outside the classroom which they are encouraged to explore. In the context of KLS, the classroom refers to lessons aligned with the curriculum applicable to the deployment, not the physical location. Using Scratch in the physical classroom may still not be part of the curriculum. Doing an English activity at home is certainly 'in the classroom'. When a student completes a mini-course, they receive a badge which is shown on their page (visible by clicking the school icon on their main page).
The Laboratory subject is visible only to staff. It is set up to enable teachers (and the deployment) to build the units and lessons for the next term. In this case it is set up for Term 3 of 2012 which begins in September. Note that the Laboratory anticipates the addition of French as a subject in Term 3. Note: also that subject menus provide a breadcrumb back to the main screen.
This menu is only visible to staff members. This is the English course menu. There are three courses: sje421, sje521, and sje621. While not required, it is convenient to use a code in naming courses. In this case, sj is the Saint Jacobs school in Kigali, Rwanda. The e is English. The 4 is fourth grade (p4). The 2 represents school year 2012. The 1 represents the first term.
In student mode, the students go directly from the main screen to the next screen - the milestone ladder. Within KLS, Learn downloads milestones automatically so that the student has on his laptop enough work for about three weeks before a connection to the school server is required. Staff may need to access any milestone in any course and so need this screen.
This screen shows two milestones from the beginning of Term 1. Each milestone represents about one week's work for the student. This version of the Learn.activity contains the first two milestones in each subject and course. These milestones were created by the teachers at the Saint Jacobs school in Kigali.
The buttons (edit and up arrow) on the right of the header are used in creating lessons which will be explained below.
A milestone or unit should provide the instruction needed for a student to achieve a specific learning objective. The lessons (or activities or tasks) which provide this instruction are shown in the activity ladder. There are two modes of presentation, open and normal. In the open mode, the student can attempt any activity. Normally, the students are directed to the required activity by the teacher. In the normal mode, students work through the activities (and milestones) in sequence. In this mode, students work independently completing the work at their own pace. This means the teacher must be able to accommodate the fact that not all students are on the same page.
This is an example of an activity. The similarity to a textbook page is not accidental. In Rwanda, most students do not have paper textbooks and so the teacher copies the relevant material from the textbook to the blackboard. The students copy this information to their copy books. As a consequence, the teachers who were new to computers created lessons that look like what they put on the blackboard. Even this is helpful because it frees about half a period previously spent copying to and from the blackboard.
The buttons (edit and up arrow) on the right of the header are used in creating lessons which will be explained below.
Creating Lessons
The teacher creates or modifies lessons (activities) using the edit button on the header of the activity page. This button loads the lesson into an editor (based on tinymce).
The content editor enables the user to create or modify a lesson. The lesson is an HTML web page. The editor (tinymce) fenables the content to be edited as plain text. Some patience is required because the editor is going from plain text to HTML modes character-by-character.
The editor provides a relatively standard toolbar:
The tool bar has three rows of tools divided into groups by a vertical bar '|' The first group in the top row selects the font family: bold, italic, underline, . The next group aligns the text: left, center, right, full (aligned both left and right). The third group has two lists. The first lists the css classes defined in the global stylesheet. It is not very useful in the editor. However, the second lists predefined text styles such as 'paragraph' - the default for body text and several forms for headings. Heading 1 is appropriate for a screen or activity title, heading 2 for subtitles.
In the second row, the first group selects a bulleted list (unordered) or a numbered list (ordered). The next group selects an outdent (move line left) and indent (move line right). The next group selects undo (roll back the previous edit) or redo (undo the undo).
The last group in the second row has seven tools. These are not currently useful with the content editor.
In the first group of the third row, the first tool inserts a horizontal rule. This is used in Learn to identify a screen boundary. In the second group, the first tool selects a superscript mode. The second sets a subscript mode. The tool in the third group allows the insertion of a special character from a table of special characters.
Creating Quiz Activities
Integration in the Karma Learning System
When Learn is used with a school server as part of the Karma Learning System, the subjects, courses, milestones, and activities are stored on the school server. Students are assigned laptops by the school so that KLS knows the grade level of each student (and the staff status of members of the staff). Learn on the first launch downloads the content needed to start for students based on their grade. Staff see a milestone ladder where the cap may be blue as seen in the screenshots above or a light blue (cyan). Milestones with a cyan cap are not downloaded to the laptop. A click on the milestones causes the milestone to be downloaded. In this way teachers can look at and edit any activity.
As part of KLS, Learn stores the results of each activity in the Journal. When the laptop connects with the schoolserver, a backup script uploads new journal entries to the school server. Journal entries which produced documents are uploaded to the Journal. Other entries are uploaded to the log.
In KLS, the Journal is kept on the school server. The laptop has some, but not all of the entries. This offers three advantages: (1) if storage becomes full on the laptop, deleting Journal entries only deletes the local copy. The Journal item is still available when needed, (2) if a laptop becomes unusable, the student can begin working with a different one retaining full access to his Journal from the previous laptop, and (3) there are no 'empty' Journal entries with titles of xyz.activity. The user must supply a meaningful name for each Journal entry.
KLS provides the teacher with access to a class list. For each student, the list shows the current status of that student in each course (the milestone and activity last completed). The teacher can 'drill down' by clicking on the status - to see a complete list of milestones and activities completed. Click on a milestone and activity shows the number of attempts, total time spent, the result, and any other details such as questions and answers to quizzes. This information is derived from the students Journal and log stored on the school server.
As a part of KLS, Learn provides download of milestones from the school server. Milestones and activities modified by the teacher may be uploaded to the school server and, thus, become available to students. If the student has already downloaded a milestone, he or she won't see the change. A reset button is provided on the header of the activity ladder for the milestone which will delete the local copy and download the updated copy.