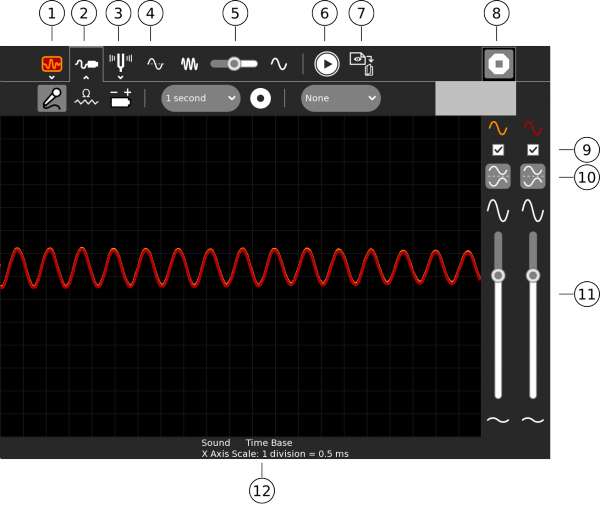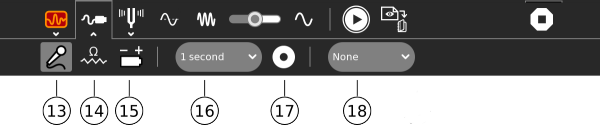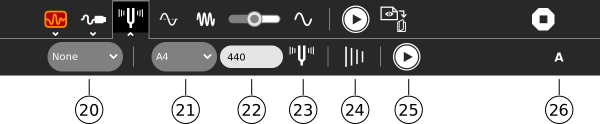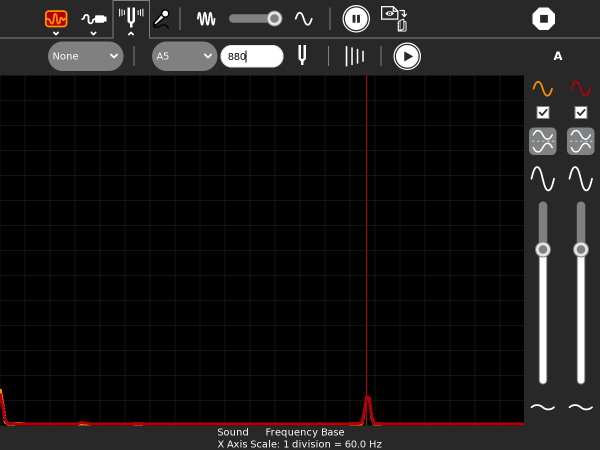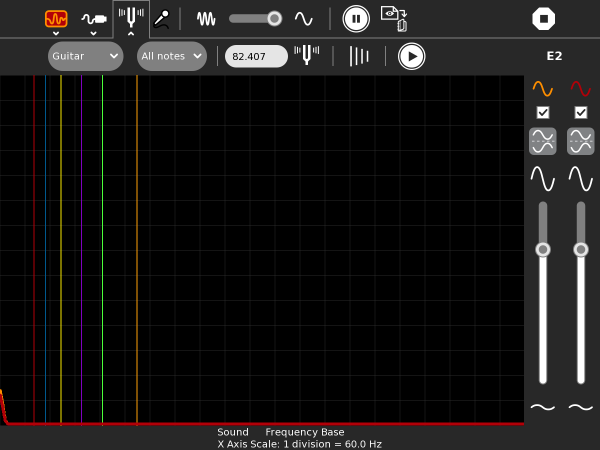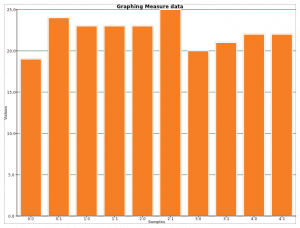Difference between revisions of "Activities/Measure"
(→About) |
|||
| (23 intermediate revisions by 2 users not shown) | |||
| Line 11: | Line 11: | ||
[[File:Measure tut 1 24.jpg|center|300px]] | [[File:Measure tut 1 24.jpg|center|300px]] | ||
| + | |||
| + | ===Where to get Measure=== | ||
| + | |||
| + | http://activities.sugarlabs.org/en-US/sugar/addon/4197/ | ||
==Using== | ==Using== | ||
[[image:Measure-screen.JPG|600px|center]] | [[image:Measure-screen.JPG|600px|center]] | ||
| − | 1. Select secondary toolbar | + | ;1. Select secondary toolbar: Allows the Activity's Journal entry to be renamed |
| − | |||
| − | |||
| − | + | ;2. Select secondary toolbar: Measurement settings | |
| − | + | ;3. Select secondary toolbar: Tuning settings | |
| − | + | ;4. Time base/frequency: Plots the signal vs. time or plots amplitude vs. frequency | |
| − | + | ;5. The time scale: Used to scale the plot | |
| − | + | ;6. Freeze the display: Pause the program | |
| − | + | ;7. Capture sample now: Saves an image of the wave in the Sugar Journal | |
| − | + | ;8. Stop: Exits the Activity | |
| − | + | ;9. Mute: Mute/unmute channel | |
| − | + | ;10. Invert: invert the display | |
| − | + | ;11. Amplitude adjustment: Use these sliders to control the sensitivity | |
| + | ;12. Caption: A summary of current settings that are selected | ||
| + | ===Sensor toolbar=== | ||
[[File:Measure2ndtoolbar.JPG|600px|center]] | [[File:Measure2ndtoolbar.JPG|600px|center]] | ||
The sensor toolbar - measurement settings | The sensor toolbar - measurement settings | ||
| − | 13. Sound | + | ;13. Sound: Use this setting with the internal microphone, external microphone and external AC signals |
| − | 14. Resistance sensor | + | ;14. Resistance sensor: Use with external resistive type transducers |
| − | 15. Voltage sensor | + | ;15. Voltage sensor: Use with external sensors which generate a voltage |
| − | 16. | + | ;16. Sample interval: A log file 'Measure Log' is saved to the journal, it contains one sample per interval |
| − | 17. | + | ;17. Starts/stops saving a log file: 'Measure Log' with measured values as readable text |
| − | 18. | + | ;18. Trigger: Synchronise the sample period to the waveform so that the sample will start on a rising edge or falling edge |
| − | 19. | + | ''There is no 19.'' |
| + | '''Note:''' Whenever you switch sensing modes, Measure switches to time-base plotting. | ||
| + | ===Tuning toolbar=== | ||
[[File:Measure3rdtoolbar.JPG|600px|center]] | [[File:Measure3rdtoolbar.JPG|600px|center]] | ||
| Line 65: | Line 71: | ||
'''Hint:''' Adjust the time scale (#5) to increase the spacing between the tuning lines. | '''Hint:''' Adjust the time scale (#5) to increase the spacing between the tuning lines. | ||
| − | 20. Instrument | + | ;20. Instrument: Select instrument to tune. |
| + | |||
| + | ;21. Note entry: Select a note for tuning. (When an Instrument is selected, the notes are restricted to the open notes of that instrument; when no instrument is selected, any of the 88 notes on a piano can be selected.) | ||
| − | + | ;22. Frequency entry: The frequency of the target note is displayed. (The user can also enter a frequency to target.) | |
| − | + | ;23. Show/hide tuning mark: A tuning mark displays the target note on the plot. | |
| − | + | ;24. Show/hide harmonics: Harmonic lines are integer multiples of the target frequency. | |
| − | + | ;25. Play a note: Plays a five-second sample of the target note. (Sampling is disabled while the note is playing.) | |
| − | + | ;26. Measured note: An estimate of the note being played is displayed. If the note is slightly flat or sharp, relative to the target, it is displayed in color (red == very flat or sharp; yellow == somewhat flat or sharp). | |
| − | + | '''Note:''' Whenever you switch to a tuning mode, Measure switches to frequency-base plotting. | |
| + | |||
| + | ====Measuring A5 (880 HZ)==== | ||
| + | [[Image:Measure-tuning.JPG|600px|center]] | ||
| + | |||
| + | ====Guitar tuning lines==== | ||
| + | [[Image:Measure-guitar.png|600px|center]] | ||
==Applying== | ==Applying== | ||
| Line 88: | Line 102: | ||
* sounds contain multiple frequency components or harmonics | * sounds contain multiple frequency components or harmonics | ||
* the more pure sounds have less harmonics | * the more pure sounds have less harmonics | ||
| + | |||
| + | Sameer has a [http://www.youtube.com/watch?v=6nqDsYf_I7M&feature=youtu.be video] of using Measure to analyze dual-tone singing from Tuva. | ||
==Sharing== | ==Sharing== | ||
| − | This Activity does not currently support sharing. | + | This Activity does not currently support sharing. However, it is useful to use one XO for measuring and another for generating sounds. |
==Extending== | ==Extending== | ||
| Line 110: | Line 126: | ||
===More ideas=== | ===More ideas=== | ||
| − | You can find ideas for fun science experiments at | + | You can find ideas for fun science experiments at [[Activities/TurtleArt/Using_Turtle_Art_Sensors]] and http://wiki.laptop.org/go/Measure |
===Building sensors=== | ===Building sensors=== | ||
| − | There are detailed instructions for building sensors at | + | There are detailed instructions for building sensors at http://wiki.laptop.org/go/Measure#How_to_build_low_cost_sensors |
===Adding instruments=== | ===Adding instruments=== | ||
You can add new instruments to tune by modifying the instrument dictionary in config.py. | You can add new instruments to tune by modifying the instrument dictionary in config.py. | ||
| − | [[Category: | + | INSTRUMENT_DICT = { |
| + | _('Guitar'): [82.4069, 110, 146.832, 195.998, 246.942, 329.628], | ||
| + | _('Violin'): [195.998, 293.665, 440, 659.255], | ||
| + | _('Viola'): [130.813, 195.998, 293.665, 440], | ||
| + | _('Cello'): [65.4064, 97.9989, 146.832, 220], | ||
| + | _('Bass'): [41.2034, 55, 73.4162, 97.9989], | ||
| + | _('Charango'): [329.63, 392, 440, 523.25, 659.26], | ||
| + | _('Ukulele'): [261.626, 329.628, 391.995, 440], | ||
| + | _('Sitar'): [174.614, 130.813, 195.998, 65.4064, 391.995, 261.626, 523.251], | ||
| + | _('Mandolin'): [195.998, 293.665, 440, 659.255], | ||
| + | _('Recorder'): [391.995] | ||
| + | } | ||
| + | |||
| + | == Reporting problems == | ||
| + | Make comments/suggestions on the [[Talk:Activities/Measure]] page. | ||
| + | |||
| + | Please file bugs at [https://bugs.sugarlabs.org/newticket?component=Measure]. | ||
| + | |||
| + | To list all open tickets of Measure, see [https://bugs.sugarlabs.org/query?status=accepted&status=assigned&status=new&status=reopened&component=Measure]. | ||
| + | |||
| + | [[Category:Activities]] | ||
Revision as of 23:14, 11 November 2013
About
This Activity draws a picture of the sound heard by the internal microphone or of the signal present on the microphone socket. More specifically it draws a graph of this input versus time, the input is on the vertical axis and time is on the horizontal axis. That is, the laptop functions like a machine called an oscilloscope.
As well as graphing signal as a function of time, Measure can also graph as a function of frequency.
The XO-1 laptop is only capable of mono input, the XO-1.5 and XO-1.75 are capable of stereo input on their microphone socket and can graph two signals at once.
Note: As of Measure Version 37, older versions of Sugar, e.g. 0.84, are no longer supported.
Where to get Measure
http://activities.sugarlabs.org/en-US/sugar/addon/4197/
Using
- 1. Select secondary toolbar
- Allows the Activity's Journal entry to be renamed
- 2. Select secondary toolbar
- Measurement settings
- 3. Select secondary toolbar
- Tuning settings
- 4. Time base/frequency
- Plots the signal vs. time or plots amplitude vs. frequency
- 5. The time scale
- Used to scale the plot
- 6. Freeze the display
- Pause the program
- 7. Capture sample now
- Saves an image of the wave in the Sugar Journal
- 8. Stop
- Exits the Activity
- 9. Mute
- Mute/unmute channel
- 10. Invert
- invert the display
- 11. Amplitude adjustment
- Use these sliders to control the sensitivity
- 12. Caption
- A summary of current settings that are selected
Sensor toolbar
The sensor toolbar - measurement settings
- 13. Sound
- Use this setting with the internal microphone, external microphone and external AC signals
- 14. Resistance sensor
- Use with external resistive type transducers
- 15. Voltage sensor
- Use with external sensors which generate a voltage
- 16. Sample interval
- A log file 'Measure Log' is saved to the journal, it contains one sample per interval
- 17. Starts/stops saving a log file
- 'Measure Log' with measured values as readable text
- 18. Trigger
- Synchronise the sample period to the waveform so that the sample will start on a rising edge or falling edge
There is no 19.
Note: Whenever you switch sensing modes, Measure switches to time-base plotting.
Tuning toolbar
The tuning toolbar - frequency settings
Hint: Adjust the time scale (#5) to increase the spacing between the tuning lines.
- 20. Instrument
- Select instrument to tune.
- 21. Note entry
- Select a note for tuning. (When an Instrument is selected, the notes are restricted to the open notes of that instrument; when no instrument is selected, any of the 88 notes on a piano can be selected.)
- 22. Frequency entry
- The frequency of the target note is displayed. (The user can also enter a frequency to target.)
- 23. Show/hide tuning mark
- A tuning mark displays the target note on the plot.
- 24. Show/hide harmonics
- Harmonic lines are integer multiples of the target frequency.
- 25. Play a note
- Plays a five-second sample of the target note. (Sampling is disabled while the note is playing.)
- 26. Measured note
- An estimate of the note being played is displayed. If the note is slightly flat or sharp, relative to the target, it is displayed in color (red == very flat or sharp; yellow == somewhat flat or sharp).
Note: Whenever you switch to a tuning mode, Measure switches to frequency-base plotting.
Measuring A5 (880 HZ)
Guitar tuning lines
Applying
Let the children experiment with the internal microphone, try singing, whistling, musical instruments, the Tam Tam musical Activity. The Turtle Blocks Activity can generate an audio tone.
The children should learn through guided discovery that:
- sound is a pressure wave
- the pitch of the sound is determined by the frequency or cycles per second (Hz)
- the loudness of a sound is determined by the amplitude
- sounds contain multiple frequency components or harmonics
- the more pure sounds have less harmonics
Sameer has a video of using Measure to analyze dual-tone singing from Tuva.
Sharing
This Activity does not currently support sharing. However, it is useful to use one XO for measuring and another for generating sounds.
Extending
Measure is able to take input from a wide range of external sensors including switches, photocells, temperature sensors, inductive loops, hall effect sensors, soil probes and many more.
Care should be taken not to exceed the allowable input voltage:
- XO-1 -0.5V to 5V
- XO-1.5 -6V to +9V
- XO-1.75 -6V to +9V
It is a good idea, particularly on the XO-1, to put a resistor of 680 ohms in the phono plug, this increases the allowable input voltage range.
Plotting
You can use save data from measure to the Sugar Journal using the Capture feature described above (16). These data can then be imported into SimpleGraph, where they are displayed.
More ideas
You can find ideas for fun science experiments at Activities/TurtleArt/Using_Turtle_Art_Sensors and http://wiki.laptop.org/go/Measure
Building sensors
There are detailed instructions for building sensors at http://wiki.laptop.org/go/Measure#How_to_build_low_cost_sensors
Adding instruments
You can add new instruments to tune by modifying the instrument dictionary in config.py.
INSTRUMENT_DICT = {
_('Guitar'): [82.4069, 110, 146.832, 195.998, 246.942, 329.628],
_('Violin'): [195.998, 293.665, 440, 659.255],
_('Viola'): [130.813, 195.998, 293.665, 440],
_('Cello'): [65.4064, 97.9989, 146.832, 220],
_('Bass'): [41.2034, 55, 73.4162, 97.9989],
_('Charango'): [329.63, 392, 440, 523.25, 659.26],
_('Ukulele'): [261.626, 329.628, 391.995, 440],
_('Sitar'): [174.614, 130.813, 195.998, 65.4064, 391.995, 261.626, 523.251],
_('Mandolin'): [195.998, 293.665, 440, 659.255],
_('Recorder'): [391.995]
}
Reporting problems
Make comments/suggestions on the Talk:Activities/Measure page.
Please file bugs at [1].
To list all open tickets of Measure, see [2].