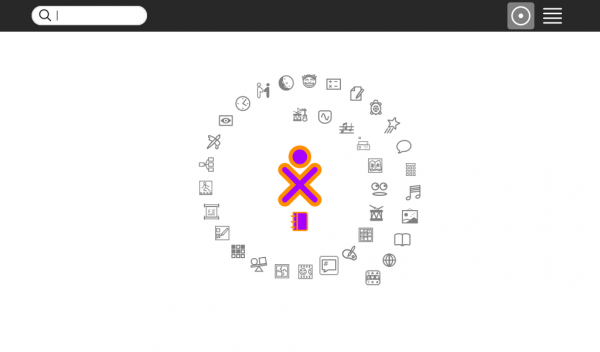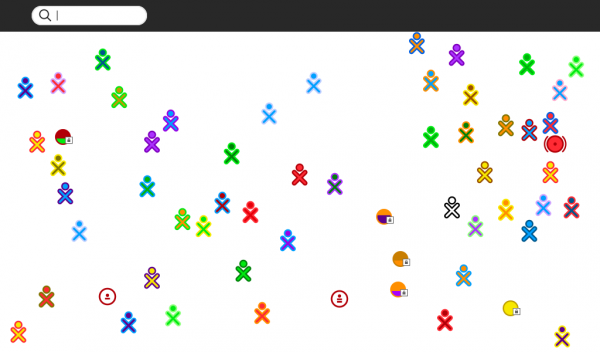Difference between revisions of "Tutorials/Connecting to the Internet"
Jump to navigation
Jump to search
m |
(resize images) |
||
| (16 intermediate revisions by 2 users not shown) | |||
| Line 1: | Line 1: | ||
| − | + | <noinclude>[[Category:Tutorial|Internet]]</noinclude> | |
| − | + | {{:Nav-Tutorials}} | |
| − | { | + | * See [[Tutorials/Introduction to the Sugar Interface|Introduction to the Sugar Interface]] for more information about Sugar and how it is used. |
| − | + | ::You will leave this Introduction if you click this link above ^. | |
| − | + | ::To return here, click the '''<== Back arrow''' on your browser. | |
| − | + | ===Boot Sugar=== | |
| − | |||
| − | |||
| − | |||
| − | + | * The '''Home''' view appears. | |
| − | |||
| − | |||
| − | |||
| − | |||
| − | |||
| − | |||
| − | |||
| − | |||
| − | |||
| − | |||
| − | |||
| − | |||
| − | |||
| − | |||
| − | |||
| − | + | [[File:Screenshot_of_Home_f3_spiral.png|600px]] | |
| − | + | * Click the '''Neighborhood''' view button [[File:Mesh_key_f1_small.png]] in the '''Frame''' or press the <F1> key to switch to the '''Neighborhood''' view. | |
| − | |||
| − | |||
| − | |||
| − | |||
| − | [[File: | ||
| − | |||
| − | |||
| − | |||
| − | |||
| − | |||
| − | |||
| − | |||
| − | |||
| − | |||
| − | |||
| − | : | + | [[File:Screenshot_of_f1_Network-Neighborhood_on_jabber.png|600px]] |
| − | + | * '''You are represented by the XO avatar in the center of the screen.''' | |
| + | *: Hover the pointer on it and the same pop-up palette menu will appear as in the '''Home''' view version of the avatar. | ||
| + | *: All the other XO avatars are other Learners on the network. | ||
| + | *: A Learner's name will be displayed when you hover over any avatar. | ||
| − | ;You are | + | '''Sugar can make 3 types of network connections.''' |
| + | # '''Ad hoc''' - You should see 3 circles with different center symbols (representing [[wikipedia:Maya numerals|Maya numerals]]): | ||
| + | #: A single dot - channel 1; a single dot with a bar - channel 6; a single dot with 2 bars - channel 11. | ||
| + | #: These are [[Features/Ad_hoc_Networking|'''Ad hoc''']] connections. | ||
| + | #: They allow Sugar to connect Learners in radio range of each other without an Internet connection. | ||
| + | #: Sugar is connected to Ad-hoc Network 1; a color-filled circle with a single dot surrounded by two wave fronts.<br><br>[[File:Screenshot_of_Ad-Hoc.png|600px]]<br> | ||
| + | # '''[[Documentation_Team/User_Manual/Connecting_to_the_Internet|'''Wireless Access Points''']] - These may be present as color-filled circles (with or without a lock symbol). | ||
| + | #: These are the Wireless Access Points. | ||
| + | #: Wireless Access Points may not be present if there is no working wireless hardware in your computer or there are no Wireless Access Points in range of the computer.<br><br>[[File:Wireless_Access_Point.png|600px]] | ||
| + | #* You can click on any of these circles and Sugar will try to connect to the radio source. | ||
| + | #*: A pop-up palette menu will appear with an option to '''Connect'''. | ||
| + | #*: A secondary palette menu will let you set the encryption type | ||
| + | #*: and ask for a password if the "''Wireless Access Point''' requires a password. | ||
| + | #* Click '''(OK)''' | ||
| + | #*: A successful connection will show wave fronts on each side of the '''Wireless Access Point''' circle you selected. | ||
| + | # '''Wired network''' - If you are plugged into an active wired connection | ||
| + | #: you will be automatically connected to the Internet when you boot Sugar. | ||
| + | #: There will be no indication of this connection from Network Manager software. | ||
| + | * XO laptops have no wired network connection hardware, so only wireless connections are possible using steps 1 or 2 above. | ||
| + | * Press the '''Home''' view button and return to the '''Home''' view screen. | ||
| − | + | : You are now connected to the Internet, if you succeeded in step 2 or 3 above. | |
| − | + | ||
| − | + | * [[Tutorials/Chatting with the IRC Activity|Communicate in a Chat room]] with other Sugar Learners and developers on IRC channels, such as #sugar and #sugar-es. | |
| − | + | : This requires an Internet connection. | |
| − | + | : '''Wireless Access Point''' and '''wired network''' connections should show the Jabber XO avatars indicating a working connection to the Internet. | |
| − | + | * You must register with one of the working [[Community Jabber servers]] as [[OLPC:Sugar_Control_Panel#Network|instructed here]]. | |
| − | |||
Latest revision as of 10:53, 6 July 2012
- See Introduction to the Sugar Interface for more information about Sugar and how it is used.
- You will leave this Introduction if you click this link above ^.
- To return here, click the <== Back arrow on your browser.
Boot Sugar
- The Home view appears.
- Click the Neighborhood view button
 in the Frame or press the <F1> key to switch to the Neighborhood view.
in the Frame or press the <F1> key to switch to the Neighborhood view.
- You are represented by the XO avatar in the center of the screen.
- Hover the pointer on it and the same pop-up palette menu will appear as in the Home view version of the avatar.
- All the other XO avatars are other Learners on the network.
- A Learner's name will be displayed when you hover over any avatar.
Sugar can make 3 types of network connections.
- Ad hoc - You should see 3 circles with different center symbols (representing Maya numerals):
- A single dot - channel 1; a single dot with a bar - channel 6; a single dot with 2 bars - channel 11.
- These are Ad hoc connections.
- They allow Sugar to connect Learners in radio range of each other without an Internet connection.
- Sugar is connected to Ad-hoc Network 1; a color-filled circle with a single dot surrounded by two wave fronts.
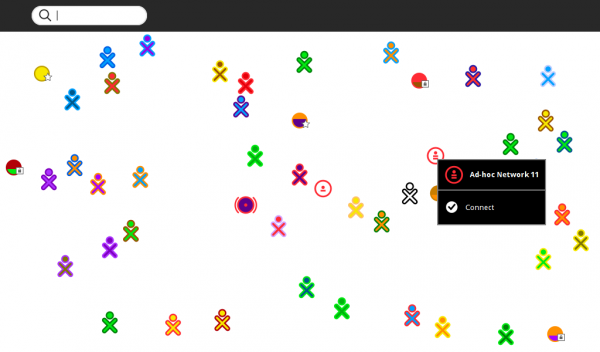
- Wireless Access Points - These may be present as color-filled circles (with or without a lock symbol).
- These are the Wireless Access Points.
- Wireless Access Points may not be present if there is no working wireless hardware in your computer or there are no Wireless Access Points in range of the computer.
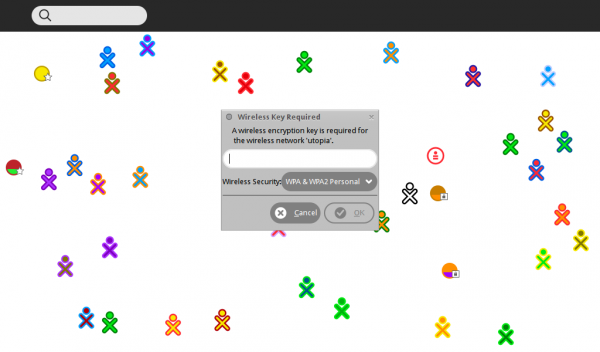
- You can click on any of these circles and Sugar will try to connect to the radio source.
- A pop-up palette menu will appear with an option to Connect.
- A secondary palette menu will let you set the encryption type
- and ask for a password if the "Wireless Access Point' requires a password.
- Click (OK)
- A successful connection will show wave fronts on each side of the Wireless Access Point circle you selected.
- Wired network - If you are plugged into an active wired connection
- you will be automatically connected to the Internet when you boot Sugar.
- There will be no indication of this connection from Network Manager software.
- XO laptops have no wired network connection hardware, so only wireless connections are possible using steps 1 or 2 above.
- Press the Home view button and return to the Home view screen.
- You are now connected to the Internet, if you succeeded in step 2 or 3 above.
- Communicate in a Chat room with other Sugar Learners and developers on IRC channels, such as #sugar and #sugar-es.
- This requires an Internet connection.
- Wireless Access Point and wired network connections should show the Jabber XO avatars indicating a working connection to the Internet.
- You must register with one of the working Community Jabber servers as instructed here.