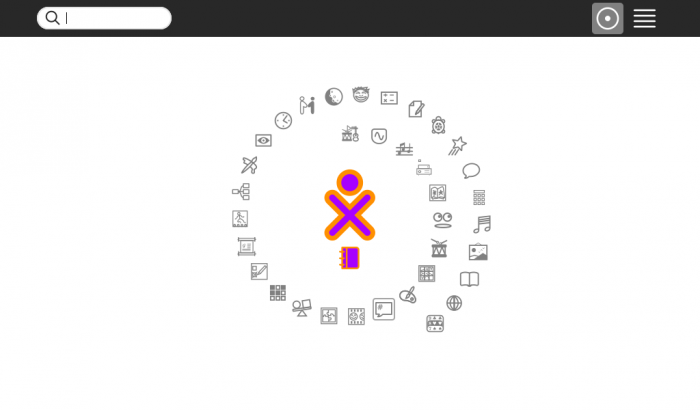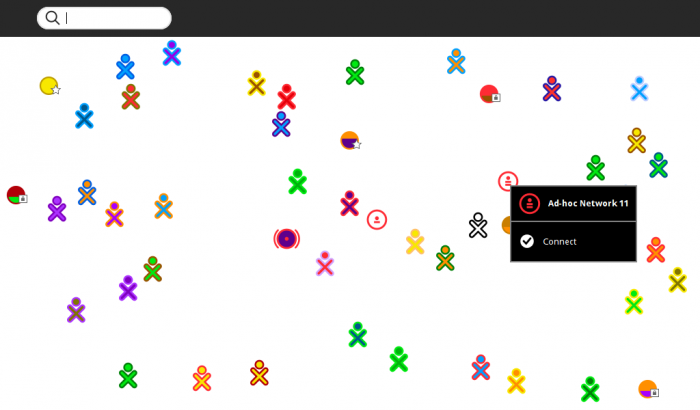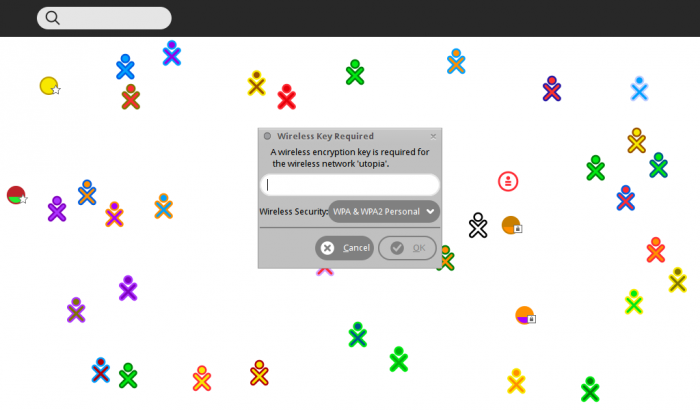Tutorials/Connecting to the Internet
Jump to navigation
Jump to search
- Use the ← left________________________right → links in the blue top/bottom bars
- to connect to another part of this Annotated Guide to Sugar
| ← Introduction to the Sugar Interface | Downloads | Drag-Drop from 2nd USB → |
- ==>Ready to use. Please edit this page if you want to improve it.--Satellit 20:21, 10 December 2011 (EST)
- Click the Downloads link in the Top/Bottom blue bar for more information about Sugar and how it is used.
- You will leave this Introduction if you click this link^
- To return Click the <== Back arrow on your browser.
boot Sugar
- The Home (or f3) Screen appears
- You are the XO Avitar in the center.
-
- Hover on it and the same drop-down menu will appear as in the Home (f3) view
- All the other XO Avitars are other users on the jabber network
- A users name will be displayed if you hover over each one.
- Sugar uses 3 classes of connections:
1-)You should see 3 circles with a filling:
- Circle with a dot;Circle with a dot and underscore;Circle with a dot and 2 underscores.
- These are Ad-Hoc connections.
- That let sugar connect users locally with no Internet Connection
- Sugar is connected to AD-Hoc network 11; circle with a ( O )and 2 underscores
2-)There should be other unfilled colored circles (with or without a lock symbol)
- These are Wireless Access Points
- Wireless Access Points will be missing if there is no working wireless hardware in your computer.
- Or there is no Wireless Access Point in Range
- You can click on any of these circles and sugar will try to connect to it.
- A drop down menu will appear; and a selection to Connect
- A farther drop down menu will let you set the encryption type
- and ask for a password if the "Wireless Access Point' requires a password
- Click (OK)
- A successful connection will show ( O ) side bars on the Wireless Access Point circle you selected.
3-)If you are plugged in to a cat-5 wired network connection
- you will be automatically connected to the internet when you boot sugar
- There will be no indication of this connection from Network Manager.
- XO-1 and XO-1.5 have no wired connection only wireless (1 or 2 above)
- hit Home or (f3) and return to the main screen
- You are now connected to the Internet; if you have connected on (2 or 3 above)
- Requires an internet connection
- Wireless Access Point and cat-5 wired network connections should show the jabber XO Avitars; indicating a working connection to the internet.