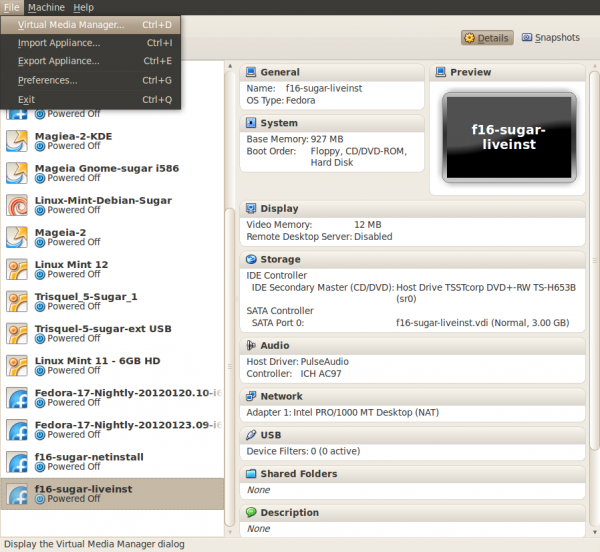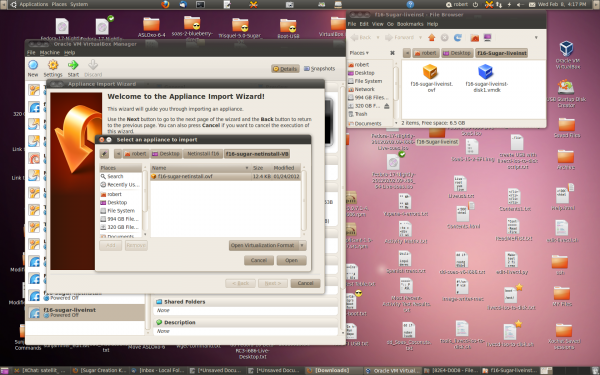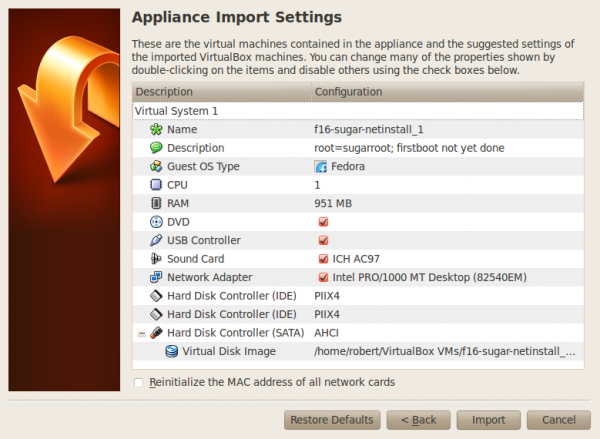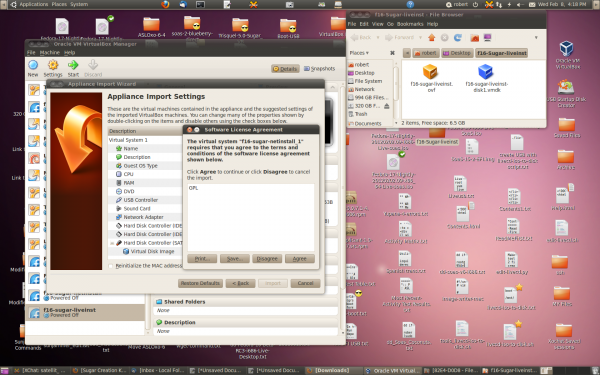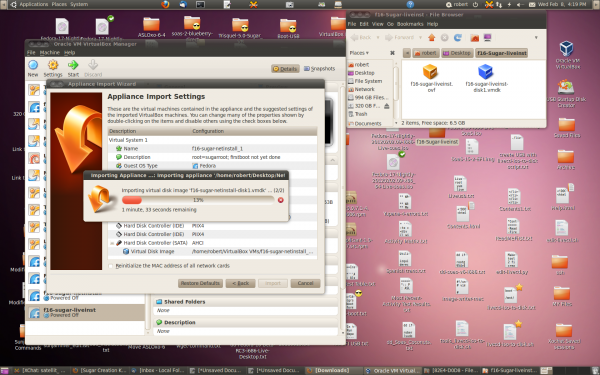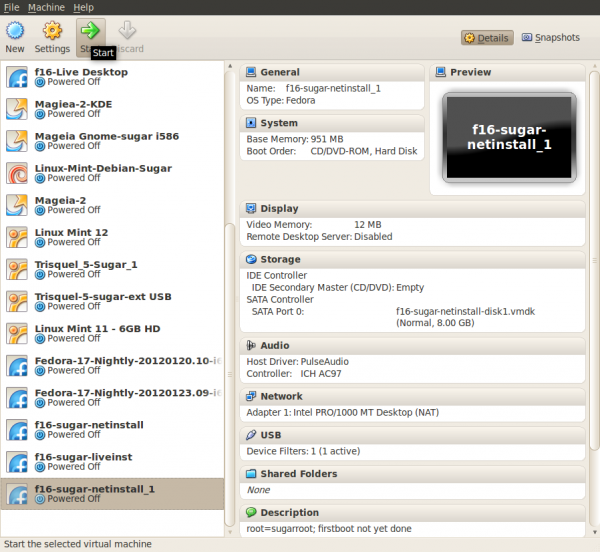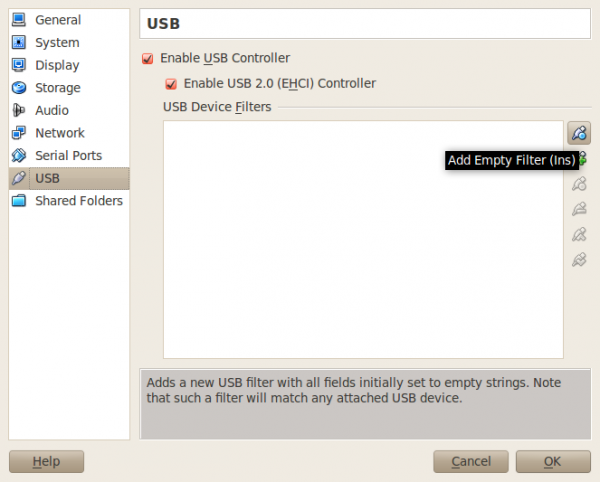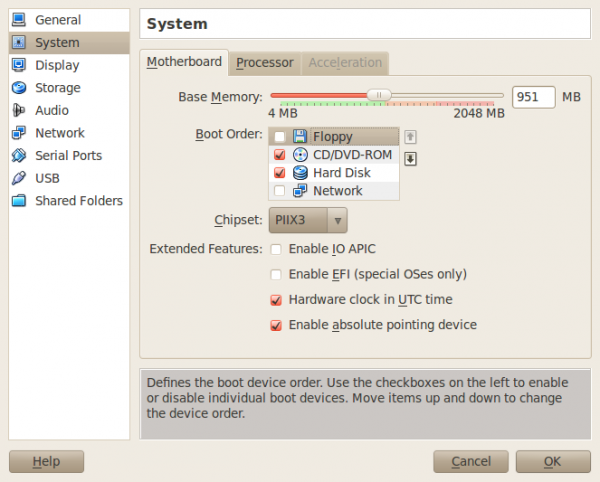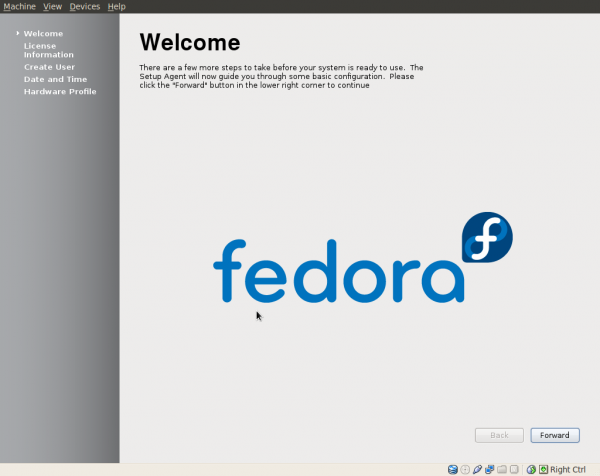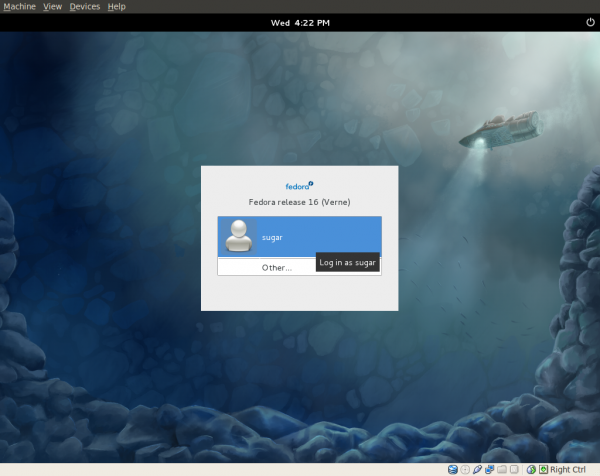Difference between revisions of "Tutorials/Installation/Import a VirtualBox appliance/lang-es"
Jump to navigation
Jump to search
| (2 intermediate revisions by the same user not shown) | |||
| Line 1: | Line 1: | ||
| − | = | + | <noinclude>[[Category:Tutorial|Import]]</noinclude> |
| − | : | + | <span style="font-size: 2em;">Importación de un aparato de VirtualBox</span> |
| − | : Esta es una | + | |
| − | :: Nota: [ | + | <small>< [[{{BASEPAGENAMEE}}|en Inglés]]</small> |
| − | * | + | |
| + | <big>Este tutorial le mostrará cómo importar un aparato en VirtualBox.</big> | ||
| + | |||
| + | : Estos son algunos prediseñados [[Emulator image files|aparatos de VirtualBox]] que se puede descargar e importar. | ||
| + | : Esta es una forma simple de ejecutar varias versiones de Azúcar en su PC o Mac. | ||
| + | :: Nota: [[VirtualBox]] es independiente del sistema operativo y se ejecuta el mismo dispositivo en Windows, GNU/Linux y sistemas operativos de Mac. Debe ser instalado en el sistema en primer lugar. | ||
| + | * El aparato utilizado en este ejemplo se puede descargar desde aquí: [[Sugar_on_a_Stick/Pineapple/Virtual_machines|Aparatos para Sugar on a Stick v6 Piña]] | ||
===Importación === | ===Importación === | ||
| − | * | + | * Descarga los 2 archivos desde el enlace de arriba y haga clic en el archivo.OVF. Se pueden importar en la instalación de VirtualBox. |
| − | + | ||
| − | * Seleccione ''' | + | * Seleccione '''Importa aparato...''' en el menú desplegable Archivo paleta en la parte superior de la consola de VirtualBox. |
[[File:1-Import.png|600px]] | [[File:1-Import.png|600px]] | ||
| − | * | + | |
| − | : Seleccione el archivo | + | |
| + | * Importa aparato... | ||
| + | : Seleccione el archivo OVF. | ||
[[File:2-selelect.png|600px]] | [[File:2-selelect.png|600px]] | ||
| + | |||
| + | |||
* Ajustar la configuración de importación | * Ajustar la configuración de importación | ||
| − | :'''Puede editar estos elementos.''' | + | : '''Puede editar estos elementos.''' |
[[File:3-import.png|600px]] | [[File:3-import.png|600px]] | ||
| − | * Haga clic en | + | |
| − | * De acuerdo a la licencia | + | |
| − | : Si se ha especificado en la configuración de la exportación de este aparato | + | * Haga clic en (de importación). |
| + | * De acuerdo a la licencia GPL. | ||
| + | : Si se ha especificado en la configuración de la exportación de este aparato. | ||
[[File:4-GPL.png|600px]] | [[File:4-GPL.png|600px]] | ||
| + | |||
| + | |||
* Importación | * Importación | ||
[[File:5-importing.png|600px]] | [[File:5-importing.png|600px]] | ||
| − | * Ahora el aparato se carga importada en VirtualBox | + | |
| − | : Haga clic en ''' | + | |
| + | * Ahora el aparato se carga importada en VirtualBox. | ||
| + | : Haga clic en '''Configuración''' | ||
[[File:8-new_appliance.png|600px]] | [[File:8-new_appliance.png|600px]] | ||
| + | |||
| + | |||
* Agregar USB | * Agregar USB | ||
| − | : | + | : Configuración de USB .. |
| − | * | + | * '''Nota:''' Tienes que tener el [[VirtualBox |Paquete de extensión de VirtualBox]] USB2 instalado para trabajar. |
[[File:6-Add_USB.png|600px]] | [[File:6-Add_USB.png|600px]] | ||
| + | |||
| + | |||
* Ajustar la configuración del sistema | * Ajustar la configuración del sistema | ||
| − | : | + | : Configuración del sistema .. |
[[File:7-system.png|600px]] | [[File:7-system.png|600px]] | ||
| − | * | + | |
| − | : Haga clic en ==> flecha verde ''' | + | |
| − | : VirtualBox botas de | + | * Haga clic en el botón (OK). |
| + | : Haga clic en ==> flecha verde '''empezar a''' | ||
| + | : VirtualBox botas de Azúcar | ||
[[File:8-new_appliance.png|600px]] | [[File:8-new_appliance.png|600px]] | ||
| − | * VirtualBox completa el arranque y va a | + | |
| − | : Fedora FirstBoot (registro y | + | |
| + | * VirtualBox completa el arranque y va a | ||
| + | : Fedora FirstBoot (registro y el usuario / contraseña de selección). | ||
[[File:10-firstboot.png|600px]] | [[File:10-firstboot.png|600px]] | ||
| − | * A continuación, va a | + | |
| + | |||
| + | * A continuación, va a esta pantalla, | ||
: Gdm de inicio de sesión del usuario (en este caso el azúcar) | : Gdm de inicio de sesión del usuario (en este caso el azúcar) | ||
[[File:11-login-gdm.png|600px]] | [[File:11-login-gdm.png|600px]] | ||
| − | *'''Felicitaciones | + | * '''Felicitaciones, usted está ejecutando ahora Sugar on a Stick v6 Piña'''. |
Latest revision as of 21:13, 6 July 2012
Importación de un aparato de VirtualBox
Este tutorial le mostrará cómo importar un aparato en VirtualBox.
- Estos son algunos prediseñados aparatos de VirtualBox que se puede descargar e importar.
- Esta es una forma simple de ejecutar varias versiones de Azúcar en su PC o Mac.
- Nota: VirtualBox es independiente del sistema operativo y se ejecuta el mismo dispositivo en Windows, GNU/Linux y sistemas operativos de Mac. Debe ser instalado en el sistema en primer lugar.
- El aparato utilizado en este ejemplo se puede descargar desde aquí: Aparatos para Sugar on a Stick v6 Piña
Importación
- Descarga los 2 archivos desde el enlace de arriba y haga clic en el archivo.OVF. Se pueden importar en la instalación de VirtualBox.
- Seleccione Importa aparato... en el menú desplegable Archivo paleta en la parte superior de la consola de VirtualBox.
- Importa aparato...
- Seleccione el archivo OVF.
- Ajustar la configuración de importación
- Puede editar estos elementos.
- Haga clic en (de importación).
- De acuerdo a la licencia GPL.
- Si se ha especificado en la configuración de la exportación de este aparato.
- Importación
- Ahora el aparato se carga importada en VirtualBox.
- Haga clic en Configuración
- Agregar USB
- Configuración de USB ..
- Nota: Tienes que tener el Paquete de extensión de VirtualBox USB2 instalado para trabajar.
- Ajustar la configuración del sistema
- Configuración del sistema ..
- Haga clic en el botón (OK).
- Haga clic en ==> flecha verde empezar a
- VirtualBox botas de Azúcar
- VirtualBox completa el arranque y va a
- Fedora FirstBoot (registro y el usuario / contraseña de selección).
- A continuación, va a esta pantalla,
- Gdm de inicio de sesión del usuario (en este caso el azúcar)
- Felicitaciones, usted está ejecutando ahora Sugar on a Stick v6 Piña.