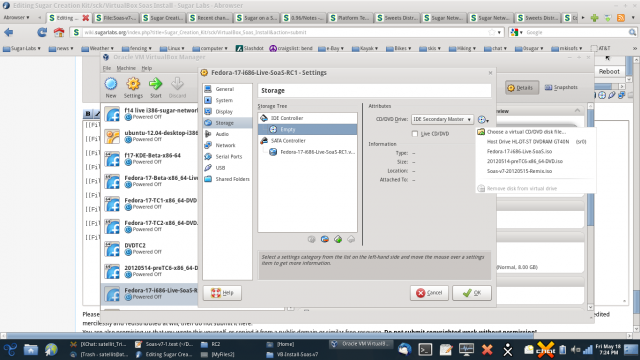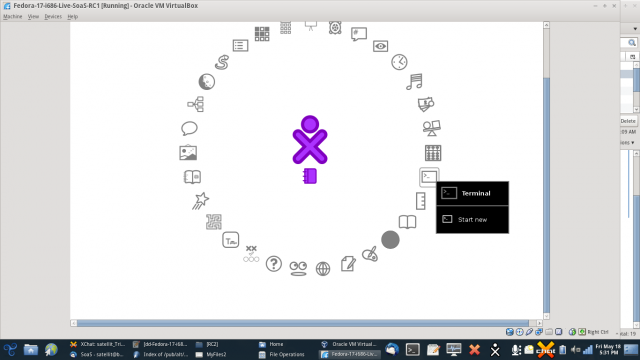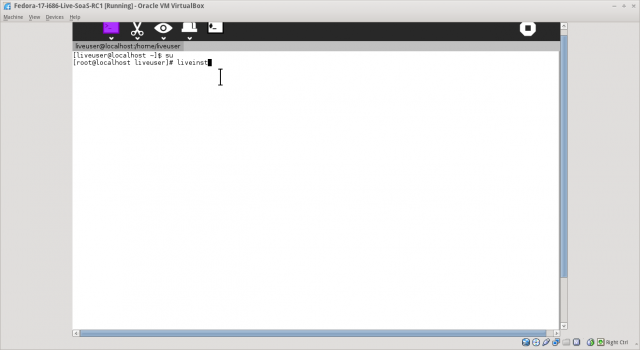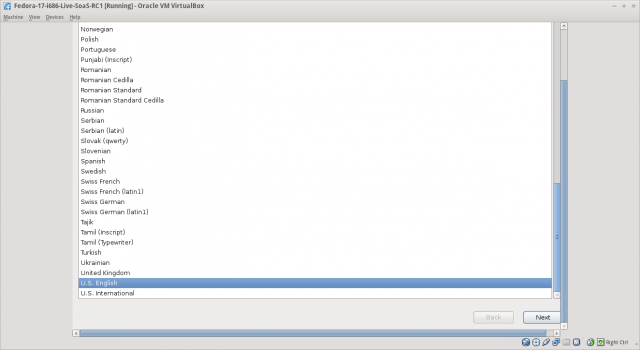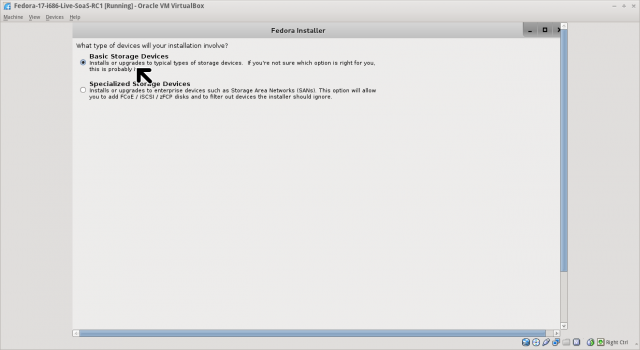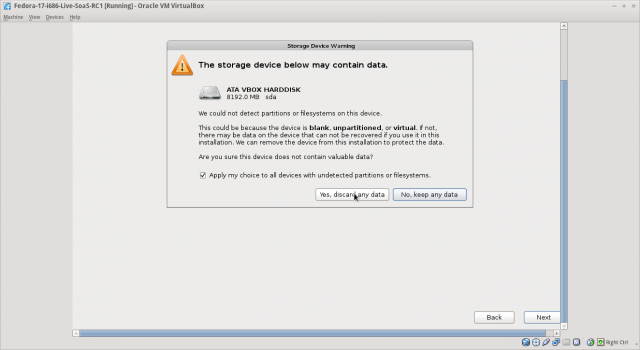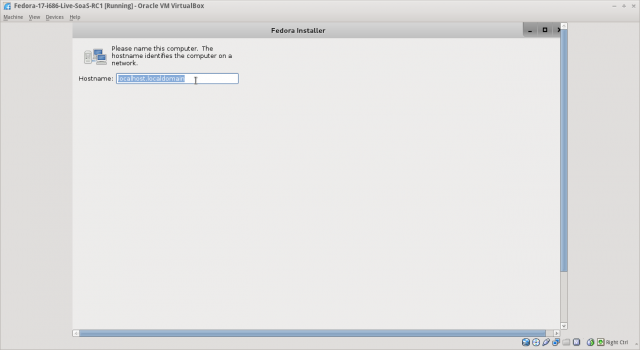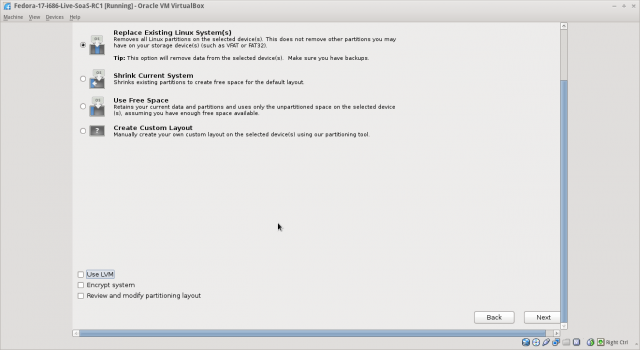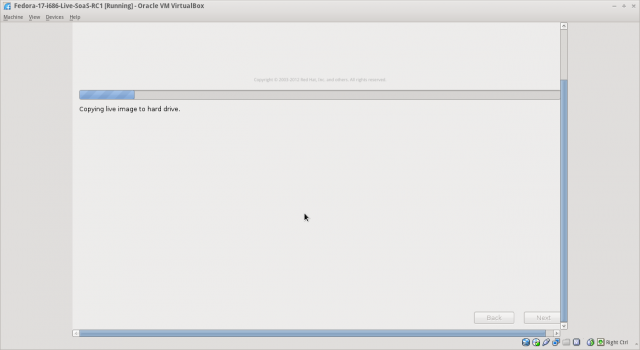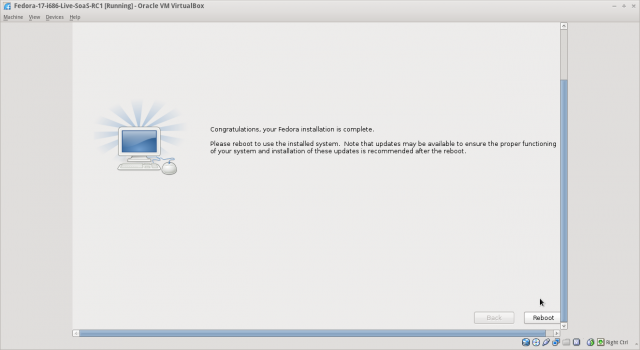Tutorials/Installation/Install SoaS in VirtualBox
< Tutorials | Installation
Jump to navigation
Jump to search
The printable version is no longer supported and may have rendering errors. Please update your browser bookmarks and please use the default browser print function instead.
VirtualBox SoaS v7 install
- For Fedora 18 install see; Install with Fedora 18
- A brief annotated tutorial showing screenshots of a successful VirtualBox install of SoaS v7.
- NOTE: click on any of the following screen shots to enlarge it; hit the <= arrow (on the browser top bar) to return to this tutorial
VirtualBox Settings..Storage
- Used to select and deselect the SoaS v7.iso file.
- Choose a virtual CD/DVD disk file... (top of drop-down menu)
- This is necessary to do after successful install (see last screenshot below)
- Remove disk from virtual drive (bottom of drop-down menu)
Home view of Sugar
- Showing the Terminal Activity icon
- If you are new to Sugar, see this introduction to the Sugar interface.
liveinst
- The root Sugar Terminal command that starts the Fedora Live Installer (Anaconda)
Language and keyboard settings
- First screen of the Fedora Live Installer (Anaconda)
Install options
- A sequence of screens to set up the install.
- Only critical steps are shown.
- Deselect '𐀀 Use LVM' (highlighted in screenshot).
Copy Live CD to hard drive
Reboot
- Be sure to remove disk from virtual drive in VirtualBox Settings..Storage before restarting.
- See the first screenshot in this tutorial
- Necessary to do after successful install
- Choose a virtual CD/DVD disk file... (top of drop-down menu)
- Remove disk from virtual drive (bottom of drop-down menu)