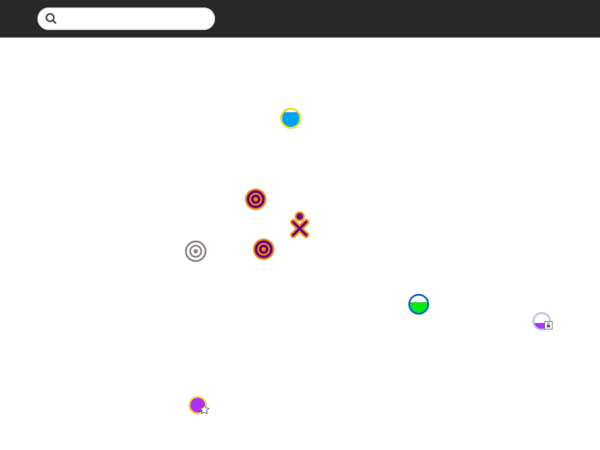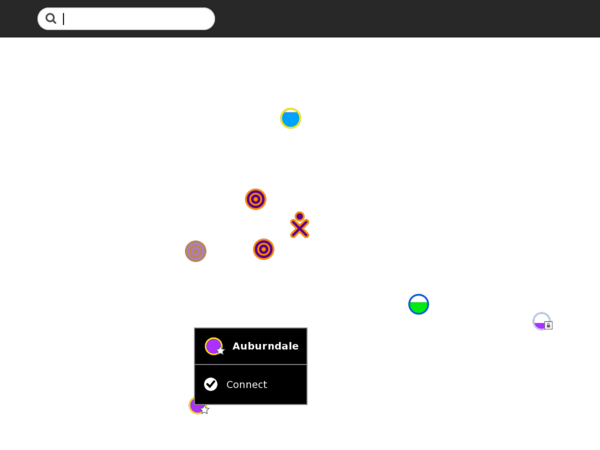Difference between revisions of "User:Walter/sandbox/Connecting"
< User:Walter | sandbox
Jump to navigation
Jump to search
| Line 11: | Line 11: | ||
====Step 1: Go to the Neighborhood view==== | ====Step 1: Go to the Neighborhood view==== | ||
| + | <font color="#aaaaaa">back</a> | [[#Step 2: Choose an access point | next]] | ||
| + | |||
{| | {| | ||
|- | |- | ||
| − | |[[Image:Neighborhood-view.png | thumb | | + | |[[Image:Neighborhood-view.png | thumb | left | 600px | |
Go to the Neighborhood view to connect to an access point. | Go to the Neighborhood view to connect to an access point. | ||
| Line 23: | Line 25: | ||
|} | |} | ||
| − | + | ||
====Step 2: Choose an access point==== | ====Step 2: Choose an access point==== | ||
| + | [[#Step 1: Go to the Neighborhood view | back]] | [[#03 | next]] | ||
| + | |||
{| | {| | ||
|- | |- | ||
| Line 35: | Line 39: | ||
]] | ]] | ||
|} | |} | ||
| − | |||
| − | |||
Revision as of 12:07, 16 June 2008
Wiki-based Getting Started Guide (based on Joyride 2037)
Getting Connected
There are multiple ways to connect to the Internet:
- wireless access point (WiFi hotspot);
- “School Server” mesh network;
- “simple” mesh network, which lets you collaborate directly with other XOs;
- wired network (may require an external adapter—e.g., see USB Ethernet adaptors).
You make your connection from the Neighborhood view. Your current connection status is shown on the Frame.
Step 1: Go to the Neighborhood view
back</a> | next
| Hint: The Neighborhood view is accessed by clicking on the Neighborhood icon on the Frame or by pressing the F1 key (OLPC hint) |