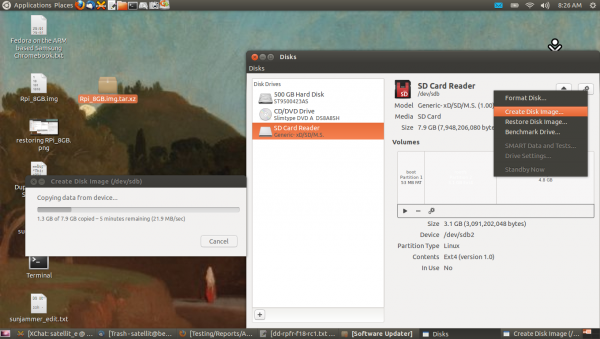Difference between revisions of "Testing/Reports/ARM RPi/Duplicating a RPi SD Card"
Jump to navigation
Jump to search
| Line 14: | Line 14: | ||
*Start "Disks" gnome-disks | *Start "Disks" gnome-disks | ||
:Unmount SD (both partitions) | :Unmount SD (both partitions) | ||
| − | :Select " | + | :Select "Create Disk Image" |
| + | [[File:Create_Disk_Image.png|600px]] | ||
::Saved File is Rpi_8GB.img 7.9 GB | ::Saved File is Rpi_8GB.img 7.9 GB | ||
| − | + | ::Name is optional; name it as you wish: xxxxx.img | |
*Unmount SD Card in Disks | *Unmount SD Card in Disks | ||
Revision as of 12:44, 23 February 2013
- <==Go Back to Testing/Reports/ARM_RPi
Duplicating a RPi SD Card
- This makes an exact copy of a working SD Card
Equipment used
- RPi and SD Card
- Raspberry Pi "B" 512 memory
- 8GB class 10 Sandisk Ultra SD with XFCE and Sugar-Desktop installed (see link)
- Laptop
- "System 76" Gazelle Professional laptop
- Intel® Core™ i7-3630QM CPU @ 2.40GHz × 8
- Ubuntu 12.10 running gnome classic
Remove Working SD Card from a shutdown RPi and insert it in Laptop SD Slot
- Start "Disks" gnome-disks
- Unmount SD (both partitions)
- Select "Create Disk Image"
- Saved File is Rpi_8GB.img 7.9 GB
- Name is optional; name it as you wish: xxxxx.img
- Unmount SD Card in Disks
Compress Rpi_8GB.img (Optional)
- NOTE this is an optional step
- Do it if you want to share Rpi_8GB.img with others or archive it as a backup.
- right click "Compress select Rpi_8GB.img
- Rpi_8GB.img.tar.xz 1.7 GB
Extract Rpi_8GB.img.tar.xz (Optional)
- right click on compressed file "archive Manager" Extract
Insert 2nd SD Card in Laptop SD Slot
- 8GB class 10 Sandisk Ultra SD
- Start "Disks" gnome-disks
- select "Restore disk image"
- Select Rpi_8GB.img and restore it.
- Eject SD Card in "Disks"
- remove SD card from laptop
Insert the duplicated SD in the Rpi
- Plug in RPi power supply cord and it will boot on copied SD Card.