Trisquel On A Sugar Toast
Trisquel on a Sugar Toast (TOAST from now on) is a live/installable iso image that can be run from a CD/DVD or be used to load a USB drive with data persistence. Some other advanced uses are described below.
[File:trisquel_logo.png] Trisquel 9 Sugar Toast
 Trisquel 8 Sugar TOAST
Trisquel 8 Sugar TOAST
- tested on Dec 28 2018 using FMW live USB (satellit) sees jabber.sugarlabs.org XO's in f1 Neighbourhood
- Announcement: april/17/2018 (irc #trisquel-dev)
- Trisquel 8 sugar 112
- IRC #trisquel on irc.freenode.net
- Download
Add Trisquel-Sugar to trisquel_8.0_amd64
- "sudo apt install trisquel-sugar" in terminal (to install sugar-desktop)
log out - restart login and select (x) sugar add jabber.sugarlabs.org to networking in My Settings / Network (XO entities will appear in f1 Neighbourhood)
 Trisquel 7 Sugar TOAST
Trisquel 7 Sugar TOAST
- Announcement: 11/04/2014
- Download:
- https://trisquel.info/en/download
- Select Trisquel Sugar TOAST for the Live CD iso download file.
- https://trisquel.info/en/download
- Create a Live USB drive:
- https://trisquel.info/en/wiki/how-create-liveusb
- In Sugar TOAST, the Startup Disk Creator must be launched from a Terminal session with the command line
usb-creator-gtk
- In Sugar TOAST, the Startup Disk Creator must be launched from a Terminal session with the command line
- https://trisquel.info/en/wiki/how-create-liveusb
Alternative installations
Virtual machines
Full install to Hard Disk
- Use startup boot splash of CD to select install to HD
- Install To 4 GB USB-stick
- Formatted /boot 500 ext4 / ext4 3300
- Boot CD
- Install Trisquel
- Choose USB /dev/sdb;/dev/sdc;...etc
- Boot USB stick and Customize it:
- (add and modify activities; .pdf files etc that you want to have loaded in the sugar-journal)
- Sugar Terminal
sudo su Changes to root terminal(#) shutdown -h now (USB stick shuts down)
Make .img file
- insert 4 GB USB disk in PC
$ sudo su [sudo] password for <USER>: # dd if=/dev/sd(x) of=Tris-5-i686.img bs=2M 1912+0 records in 1912+0 records out 4009754624 bytes (4.0 GB) copied, 174.034 s, 23.0 MB/s
Write .img file to another 4 GB USB disk
- insert another 4GB USB in PC
# dd if=Tris-5-i686.img of=/dev/sd(x) bs=2M 1912+0 records in 1912+0 records out 4009754624 bytes (4.0 GB) copied, 925.221 s, 4.3 MB/s
- This will be a NEW USB to boot which will have it's own ssh keys; color; and name; when booted. If you followed the commands in the blue note above.
- You can run this multiple times to mass duplicate new USB's
Main features of Trisquel-Sugar
Trisquel 4.5-sugar
- Sugar 0.88.1 with the Fructose and Honey activities.
- Built on top of Trisquel 4.5 (based on Ubuntu 10.04), making it 100% free.
- 395MB iso image for i386 PC's. An amd64 version is available, but not published as it might make distribution a little more complicated while providing almost no advantages.
- 30 languages included (English as default):
- ar bn ca de el en es eu fa fr gl he hi it ja mg mn nb ne nl pt_PT ru si sl sq sv tr ur vi zh_CN
- Graphical boot splash with translated options menu
- Graphical USB-creator tool built in
- Sugar-style artwork
\ More info and screenshots can be found here: http://trisquel.info/en/trisquel-sugar
Bug Reports
- Use http://trisquel.info/en/project/issues to report bugs
Install to disk
You can use TOAST live from a removable media, or perform a permanent install as you do with any GNU/Linux distro. You can select "Install Triquel" in the main boot menu to do so. If you already started a live session, you can manually launch the installer by running "ubiquity" in the terminal activity.
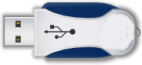 dd writable 2GB USB .img
dd writable 2GB USB .img
Image of a Full Install to a 2 GB USB
- file structure: fat 32/ boot,lba / 1.72GiB -1.62GiB used
- note use gparted to expand the USB if using a larger USB
- Persistent (just like a Hard Disk Install)
- file structure: fat 32/ boot,lba / 1.72GiB -1.62GiB used
- sweets sugar 0.88.1
- Easy Duplication- about 5 minutes to write from the image.
- Ready to start by registering new user's name and color
dd write
#(root terminal) dd if=Trisquel_4-5-1a-sugar.img of=/dev/sd(x) bs=4k [1] 489472+0 records in 489472+0 records out 2004877312 bytes (2.0 GB) copied, 296.656 s, 6.8 MB/s
- [1] (x)=your device name. type "mount" in terminal to see it
- CAUTION Do not use /dev/sda
- Disregard this message if it appears:
- dd: writing to /dev/sd(x)': No space left on device
- The .img file is actually smaller than 2.0 GB (1.9GB) so it will work.
- the critical parts of the USB image are written prior to this message appearing
- (THE USB was resized in gparted. before writing to an .img)
- some 2Gb USB's are smaller than the 2 GB Lexar I used.
- tested on
- 2 Gb Lexar Firefly USB
- 2 GB Verbatum Sliding cover USB (smaller)
- 2 GB Sandisk Cruzer micro (after removing U3 hidden partition) (smaller)
- How to remove u3 partition: Sugar_Creation_Kit#Cautions_with_u3_USB_sticks
Password
- if you do a restart you will be returned to the gdm login screen
user=trisquel password= none; hit return
Configure a Sugar-ltsp-server
- you just have to install sugar on the central server
sudo apt-get install trisquel-sugar
Create a USB thumb drive
A Live USB thumb drive runs faster and allows the user to keep the data and settings for the next run. To get that, download the iso and burn it on a blank CD. Start a Live session with it, plug your flash drive and open the terminal activity. Run the command usb-creator and follow the instructions to configure your USB drive. If it is FAT formated (the most usual format for these units), the data on it will not be erased, and will remain accessible.
Live CD persistence
You can achieve user data persistence by loading TOAST from a handy USB drive, but you can also use a regular Live CD for that, and it will work in systems with no USB-boot capabilities. You just need to pass the "persistent" parameter to the Live CD kernel (pressing F4 in the boot menu) and have a ext2 (ext3 and 4 will work too) partition labeled "live-rw" available in any disk. It can be a USB flash drive too.
Any data in the /home directory will be stored in the live-rw partition; if you need to install a persistent file outside /home, as a config file or a program, or even install some deb packages, you just need to label the partition "casper-rw" instead. For normal Sugar, use "live-rw".
This method is useful to save space in the thumb drive for persistence data, and also because the persistence partition can be mounted and accessed from other computers. It can be used to have live persistent sessions in systems that cannot boot from USB, but this will work faster if you use the method described next.
USB load helper
Some computers -like Apple's- cannot boot an operating system from a thumb drive, and in some cases the computer is not configured to do so and the user doesn't have the privileges or knowledge to do that, and a CD is the only method for booting a system. As USB images run faster and can provide integrated persistence, you might want to use the Live CD to load just the kernel and run the live session from the faster flash drive instead. You just need to create a Live USB drive using the method described above, and boot the computer with both the CD and the USB drive inserted. Set the computer to boot from the CD, and it will load the kernel and search for USB drives to continue booting from them.
Easy virtualized images
The above methods can also be used in a virtualization application like VirtualBox or KVM. You just need to start a live session using the TOAST iso, format the virtual disk with ext3, label it "live-rw" and reboot. Since then, the virtual disk will store the persistent data. If a new TOAST iso is released, you just need to replace the image attached to your virtualization system.
SD cards support
Using a USB SD card reader you should be able to use the usb-creator tool to load the live image into a SD card. That will allow you to boot the persistent live system in a XO or netbook, or install TOAST in its hard drive. It should also work with other card formats, as long as the computer is able to boot from them.
Updating
To get the latest version of the Sugar activities, just open the updater in the user settings window. To update the Trisquel system underneath, open a terminal and run this commands:
sudo apt-get update sudo apt-get upgrade
This procedure will also update the Fructose activities, and it will no interfere with the Sugar updater in any way.
Changelog
- 20091021
- New partition layout, XO compatibility improved
- USB-creator activity added
- Fixes #1497
- 35MB lighter (395MB)
- 20091020
- Several Sugar bugfixes and updates: sugar-imageviewer v14, sugar-pippy #1058, sugar-read v76, sugar-terminal v28, sugar-toolkit #1507, sugar-turtleart v75, sugar #1373 #1476 #1506
- 20091009
- Sugar updated to 0.86.2
- 20091002
- Sugar updated to 0.86.1
- olpc.fth patch included: http://trisquel.info/en/issues/please-include-bootolpcfth-ext2-bootable-parition
Suggestions
- configure full screen,
- To download and install more applications from ASLO
- Open browse application- click on "Applications" (top Right)
- download and install applications from ASLO
- Sugar Desktop Full Screen
- Log out and log in with "Sugar" selected on bottom gdm bar.
Cautions
- Do NOT upgrade sugar-browse from sugar-browse- to sugar-browse-120 via the CP/upgrade. It will not start.
- Fix: Remove browse-120 from journal then restart sugar