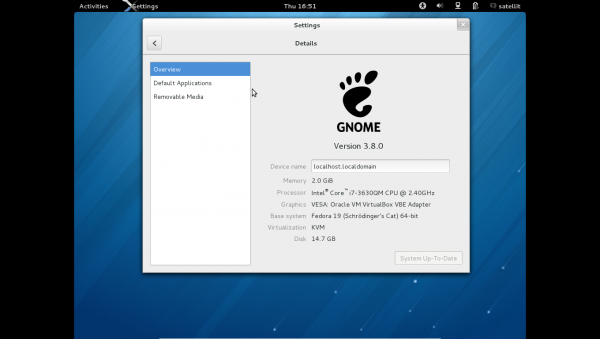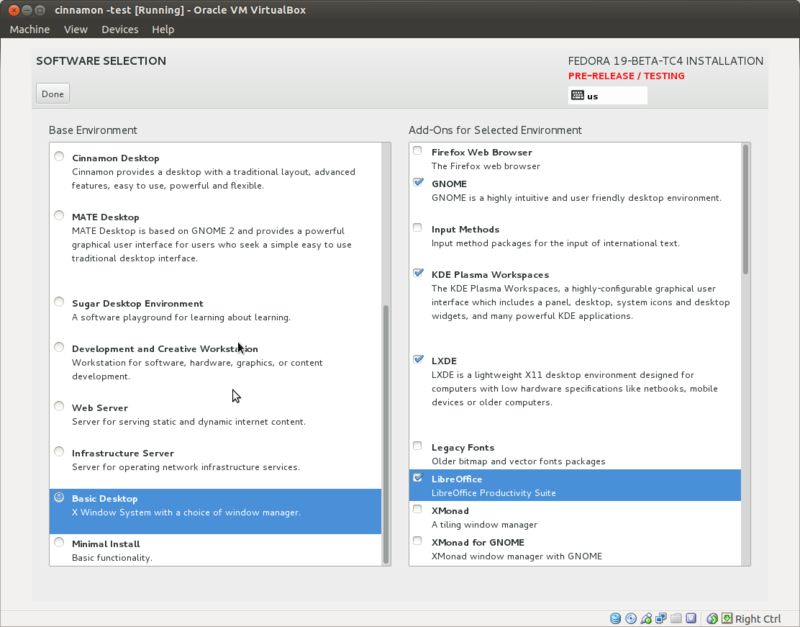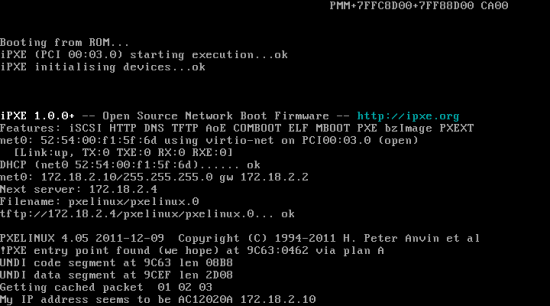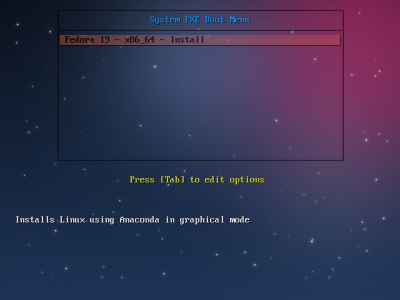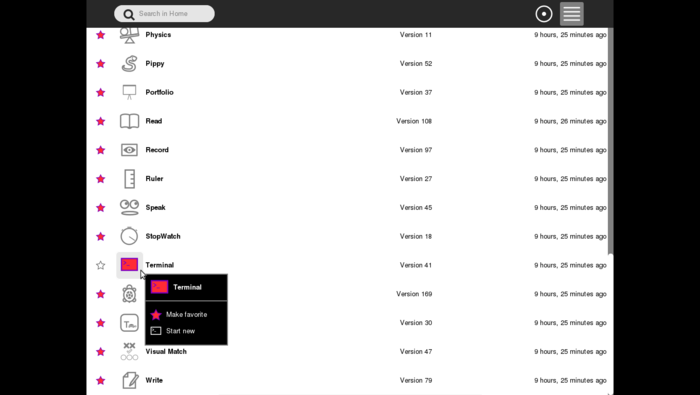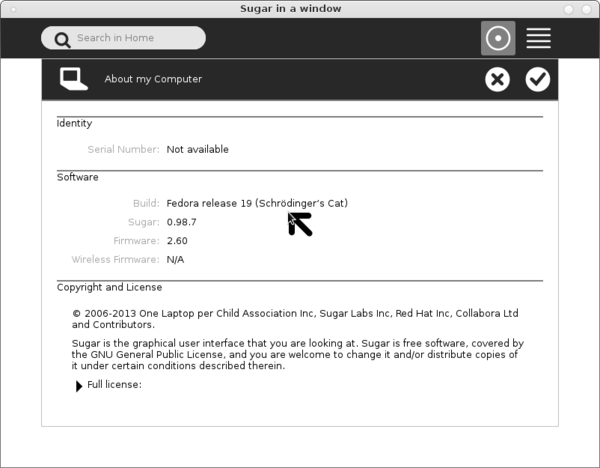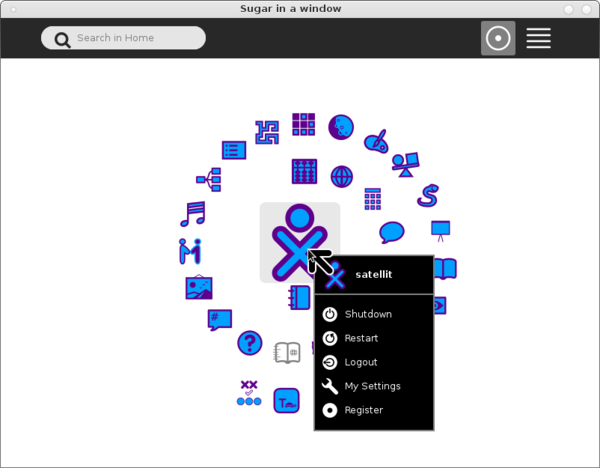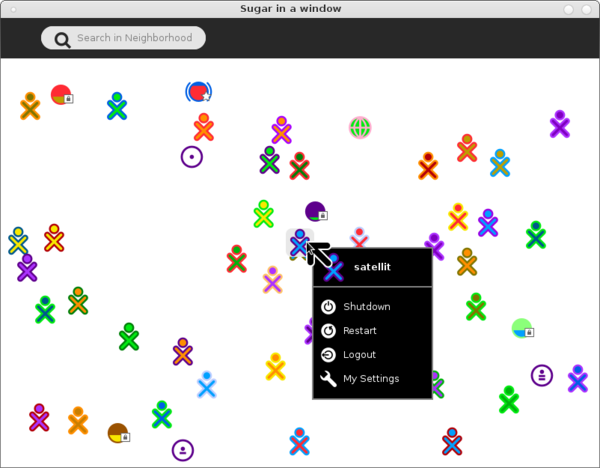Fedora 19
f19 Beta release announcement
"We've opened the box for the Fedora 19 "Schrödinger's Cat" beta release and confirmed it's alive! Ready to purr at the latest free and open source technology? Download it now:
- Version Released: https://dl.fedoraproject.org/pub/alt/stage/19-Beta-RC4/Fedora/
- Updated 05/23/2013
Version Released
How to Upgrade to f19 from f18
- 2-)Tested-install f18 from one of these files:
- Default gnome install - this is fully updated due to netinstall
- Update to f19
- Root terminal-2448 files
yum distro-sync --releasever=19 --nogpgcheck --skip-broken
Credits
- elad: (IRC GIMPNet #fedora-desktop)
- adamw: #fedora-qa 03/28/2013
Notes
Install multiple Desktops
- Updated 05/20/2013
- This screenshot is from an earlier Beta TC4 version
- Boot f19 Beta-RC4 Netinstall x86_64
- https://dl.fedoraproject.org/pub/alt/stage/19-Beta-RC4/Fedora/x86_64/iso/Fedora-19-Beta-x86_64-netinst.iso
- Scroll down in the left column to Basic Desktop and choose the 4 Desktops listed in the right column.
gnome-classic-session
- gnome-classic-session is a reprise of a psudo gnome2 desktop.
- It is not installed by default in f19 desktop installs
- In root terminal of gnome3:
# yum install gnome-classic-session
- Mate Desktop (see below) is another alternative to gnome3
mate 1.6 released
- release announcment and features
- In root terminal of gnome3:
# yum install @mate-desktop
netinstall in f19 has 1.6.0 Mate
- Choose Mate in software selection in anaconda
Pxeboot Install
"boot Anaconda and install the system by direct kernel+initrd boot. That can be achieved either by using PXE boot or by booting the kernel directly in a virtual machine."
- PXE install booting in KVM
- A PXE boot menu
Credits
- spstarr #fedora-qa
 Beta f19 SoaS-live
Beta f19 SoaS-live
- This version of f19 Beta-RC4 is a go for Beta release 05/23/213
- A Sugar on a stick version for f19 that boots and installs from a live cd to USB/HD/VirtualBox
sugar 0.89.7 fedora-release f19
- Download:
- i686: https://dl.fedoraproject.org/pub/alt/stage/19-Beta-RC4/Live/i386/Fedora-Live-SoaS-i686-19-Beta-1.iso
- x86_64: https://dl.fedoraproject.org/pub/alt/stage/19-Beta-RC4/Live/x86_64/Fedora-Live-SoaS-x86_64-19-Beta-1.iso
Bugs/release notes
1-)Live CD boots directly into sugar
- (Name______) (>Next) (Color_____) (>Done)
- Goes to f3 Home screen
- For Details go to: Introduction to the Sugar Interface
2-) Root terminal liveinst install opens to lightdm
- Click on bar under localhost.localdomain
- (Anaconda USER)
- drop-down menu appears:
- * sugar
- Other
sugar Password Anaconda USER
- Enter Password....
3-) DVD sugar-desktop install boots to gdm (Anaconda USER)
- ^Session (click on it) drop-down menu:
- GNOME (gnome is empty)
- * sugar
- Enter Password....
 SoaS_live_Remix[
SoaS_live_Remix[
- new 05/23/2013 f19 Beta RC4
- Download the Remixed Live.iso: http://people.sugarlabs.org/Tgillard/fedora_live_SoaS_x86_524.iso 637M
- Not an official fedora release but a remix built in f19 with livecd-tools
- logs in to liveuser with openbox and sugar as selections in lightdm
- Note click on the central bar under "localhost" to see "Live System User"
- a second bar appears. Choose from drop-down:"
- openbox will boot to grey screen Do not use.
- Sugar [login]
- Select Sugar and SoaS will start.
 SoaS VirtualBox Appliance
SoaS VirtualBox Appliance
- Download and import this file into VirtualBox:
- Root=sugarroot
- User= sugar password= sugaruser
- lightdm login will display
- sugar
- Blank Bar (enter login: sugaruser)
- sugar
- Boots to (Name_____) and (Color_____) then f3 Home sugar screen
Install to HD or USB/SD
- Installs with "liveinst"command in root; sugar-terminal
- (hidden in the bottom of the list view of the F3 home view as terminal)
- list view is in top right corner of top bar; click on the icon (stacked horizontal lines)
Install Sugar-desktop 0.98.7 in another f19 desktop
- Root terminal #
yum install @sugar-desktop sugar-emulator
- XO-hover menu: My Settings/ About my Computer
- F3 (home)
- F1 Network Neighbourhood with XO-hover menu activated.
Activities
- Most activities work
- Not working:
- ruler 27 https://bugzilla.redhat.com/show_bug.cgi?id=957194
- Memorize 43 https://bugzilla.redhat.com/show_bug.cgi?id=957206
- Physics 11 cursor freezes
- Write 79 "failed to start"
Fedora 19 anaconda installer
Older version used for this tutorial
- No longer available to download
- This section needs to be updated for Alpha TC3 --Satellit 09:13, 29 March 2013 (EDT)
- Boots fine and installs to VirtualBox
- Installs to USB HD from dd usb
dd if=Fedora-19-Nightly-20130129.10-x86_64-Live-xfce.iso of=/dev/sd(x) bs=2M
- Use "mount" in terminal to see device name /dev/sd(x) x=b,c,d,,,
- Annotated screen-shots 01/31/2013
- Fedora-19-Nightly-20130129.10-x86_64-Live-xfce.iso
- NOTE this is a live install so there are less options on the main hub
- log in to wireless AP in while running live CD
- Values will be added to install
Welcome
Main Hub
Date & Time
- NOTE: This function is now repeated in Gnome-initial-setup and initial-setup in f19 Alpha anaconda 04/25/2013
Installation Destination
full disk summary & options
Installation Options
Partition Scheme
Customize partition of the disks
Manual Partitioning
- Automatic selected
Customize
- You can edit each partition for file type and label
- IF 2 or more disks were selected in "Installation Destination" Raid would be available
- (grub will be installed on the disk selected in set as boot device screen)
Finish partitioning
Begin Installation
- Enter root password
- (Back 2 times)
- Enter User and password (In f19 Alpha anaconda 04/25/2013)
- (Back 2 times)
- Installing
gnome-initial-setup
- screenshots
initial-setup
- screenshots
Enter root password and user with password
- click link ^ for details
- If you enter a user in anaconda; you will have to create a 2nd user later.
References
- new write up on Anaconda Installer
- Draft version 04/11/2013
- Info on when and how to file a Bug
- Koji build Repo: http://kojipkgs.fedoraproject.org/mash/bleed/x86_64/
- Contains latest build .rpm files
gnome.org Summer Of Code2013 ideas
Chromium
- Fedora wiki page
- mozzila certutil (from irc):
"i tried to import the cacert.org root, mainly for use in chrome http://code.google.com/p/chromium/wiki/LinuxCertManagement chrome uses mozilla's nss database, but for some reason that isn't shared with firefox, so just importing in firefox doesn't work the trick is to set NSS_DEFAULT_DB_TYPE="sql" before running those commands from the chromium wiki page. chrome stores all the other certs somewhere else, though. the nss db was empty check your $home folder for .pki folder http://www.mozilla.org/projects/security/pki/nss/tools/certutil.html should also be a good read."