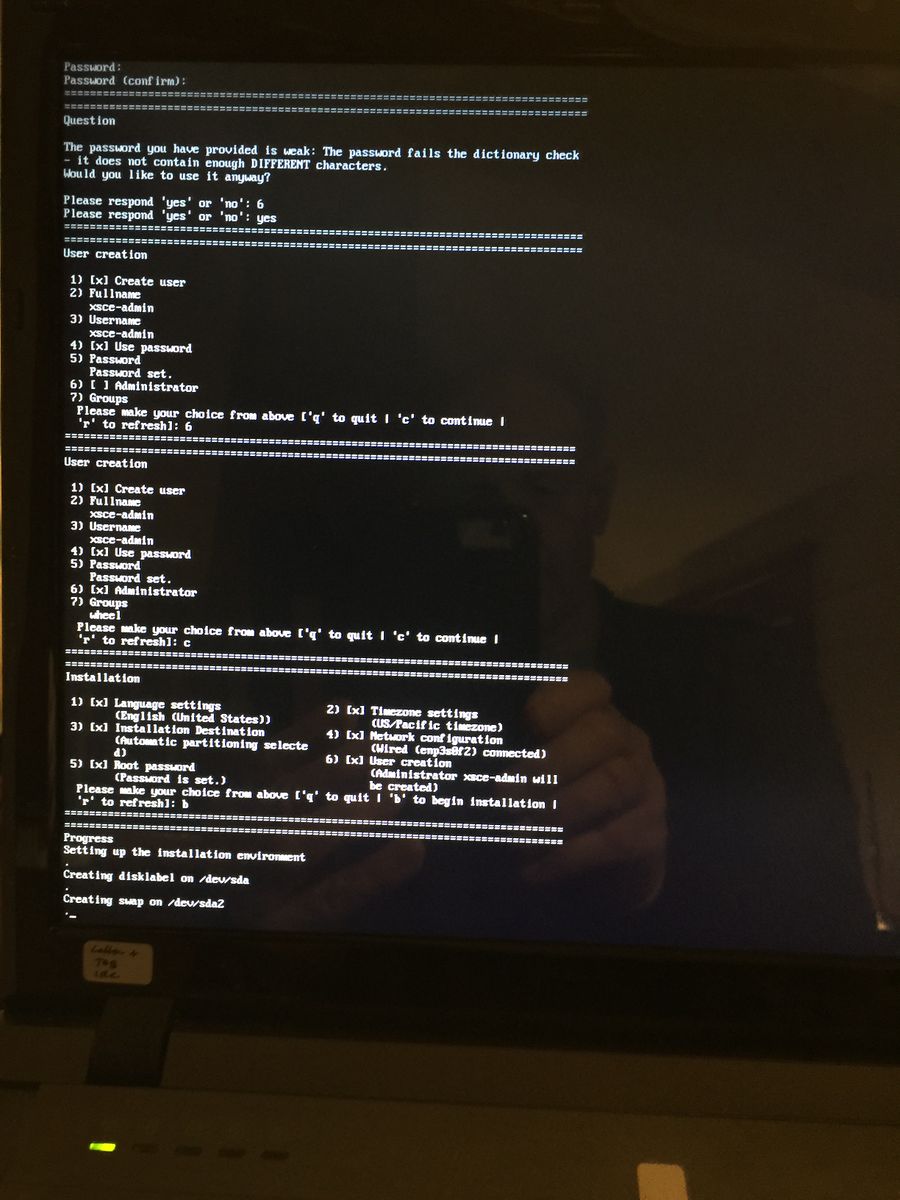XSCE
XSCEXSCE 6.0 Release Candidate 1 for CentOS “7.1”
updated 11/26/2015
- Important addendum:
"The above noted error is resolved in the next release.
login as root, "xsceinst"
screenshot
proceed through the guided prompts
lots of screenshots
Should you want to create another user please do not use "xsce-admin" as a new user, that one is already occupied.
Notes: Please refrain from using liveinst during testing, tring to implement that functionality in the future, but if you're brave try "xsceinst" at the bootprompt. "
- UNDER CONSTRUCTION
Download 1.8GB XSCE 6.0 Release Candidate 1 for CentOS “7.1” (November 2015)
- Download centos7_xsce.6.rc1.img
http://download.unleashkids.org/xsce/downloads/installer/centos/centos7_xsce.6.rc1.img
- use dd or gnome disks restore to write onto a USB memory stick, verifying its MD5 checksum equals
http://download.unleashkids.org/xsce/downloads/installer/centos/centos7_xsce.6.rc1.img.md5.txt
Follow instructions here: (Option 1.5)
Also See
- Google Docs with relevant info
- http://wiki.laptop.org/go/XS_Community_Edition/FAQ#Is_a_quick_installation_possible.3F
- https://docs.google.com/document/d/1Ez1H2LYrkqeXR_r5T93CMdmx9CeTJp_vC-IDBGam1Bc/edit#heading=h.hr9kca62zrfq
Configuration
- Connect a USBtoEthernet dongle (adapter) from the NUC to a live Ethernet cable (with
live Internet) so that during installation, software can download and update itself.
- Ideally, this live Ethernet wire leads from the dongle to a LAN port in the Netgear 3G
Modem/Router, whose WAN port (during this installation only!) leads to the Internet. Later you’ll verify “ping 8.8.8.8” and “ping mit.edu” works thru this wire, as will be discussed below.
- Connect an Ethernet cable and a powered TPLINK AP
- (LAN port, and tape over WAN port to make sure it’s never used)
to the NUC’s Ethernet port (its green link lights should light).
Install onto Intel NUC
- Write to a USB stick with dd or gnome-disks restore
- Windows users can use
http://sourceforge.net/projects/win32diskimager
Boot NUC with USB stick inserted, using F10 is necessary.
- Type “erase” when requested
- Watch for “done!” or #prompt; ignore “I/O error”.
- Run “reboot”
- Optionally Disable all USB booting in BIOS: F2 on Boot > Boot Configuration >
Boot Devices > USB
- Likewise this should already be disabled: Boot > Boot Configuration > UEFI Boot > Boot USB Devices First
Login to your new server as: root / centos, then change both passwords:
passwd (changes root password) passwd xsce-admin (has sudo powers, careful!)
- Verify that you have internet connection with “ping yahoo.com”
- Ensure both your networking connections are live and connected in their final position.
Get the most recent version of the XSCE playbook
“cd /opt/schoolserver/xsce” “git pull origin master
Install the software that lets you access XSCE from a client browser
./installconsole” (fixes LAN; no need to “./runtags network”) reboot`
- Test client machines can reach
http://schoolserver.lan
or
http://172.18.96.1
- Finally, if you have no downstream WiFi AP, try
http://localhost
from a browser on the server itself, and also try
http://localhost/admin
with username “xsce-admin” and you the password you set above.
- Alternate:
Log into the command console (click on “Admin Console” link, user: xsce-admin pwd:g0adm1n)
- Select the services you want to install on the Configureservices enabled.
- Save configuration (green button)
- Install Configured options (red button)
- The teamviewer service will automatically install a graphical environment
Launch TeamViewer from topleft "Applications Menu" > Internet > TeamViewer 10
- Configure “Setup unattended access...” under TeamViewer’s Connection menu If You Dare.
- The openvpn will allow remote diagnosis and support
Install your favorite text editor. For example, run:
yum install emacs ●
- Install your favorite browser IF YOU UNDERSTAND ITS INHERENT RISKS TO
DESTROYING YOUR SERVER
Install xfce
- Caution the graphical environment seems to block schoolserver registration of XO-1.5 running 3.5.2 sugar 0.106
- If you want a graphical environment on your server, run:
yum groupinstall xfce yum install firefox
start the xfce desktop
startxfce4
To make xfce start at default boot
cd /etc/systemd/system ln -sf /lib/systemd/system/graphical.target default.target
- If above line fails, run
unlink default.target
- then try it again.
- Reboot to test graphical login, presumably with username: xsce-admin
F23-XSCE-LIVE
experimental http://download.unleashkids.org/xsce/downloads/installer/experimental/F23-XSCE-LIVE.iso
Text mode Installation
- anaconda is not installed on the CD correctly and will not start.
- There is no x installed so we need text based installer
- You must have connected at boot:
- a wired internet connection
- a /dev/sda hard drive connected
- Write CD
- Boot live CD
schoolserver login: root # dnf reinstall anaconda liveinst-T
- Text installer
NOTES
- Still not working
- from root get
/var/run/anaconda.pid exists cd /var/run/ ls rm anaconda.pid liveinst -T
- installer starts then connection refused