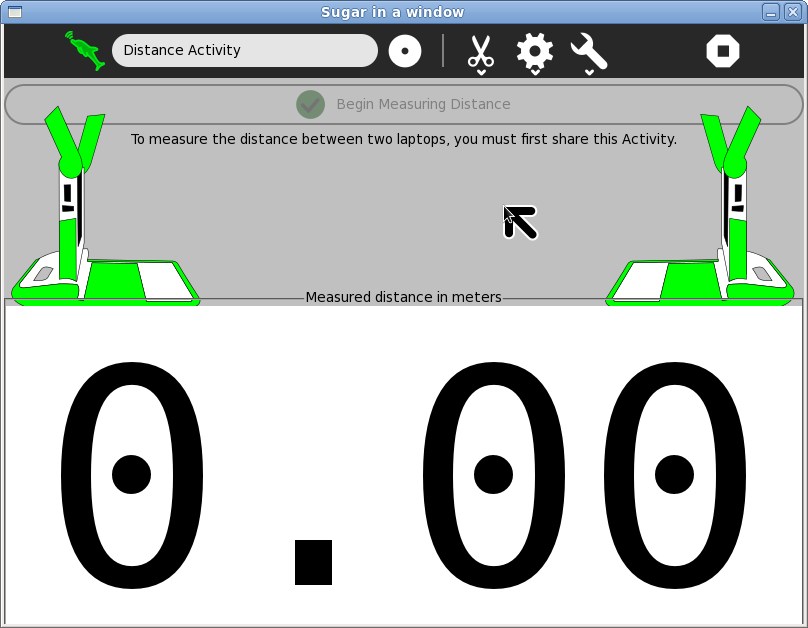Difference between revisions of "Activities/Distance"
Jump to navigation
Jump to search
| Line 25: | Line 25: | ||
* Atmospheric conditions can impact the accuracy of the measurement; there are overrides to the default settings on the Atmosphere toolbar. | * Atmospheric conditions can impact the accuracy of the measurement; there are overrides to the default settings on the Atmosphere toolbar. | ||
: [[File:Distance-adjust.png]] | : [[File:Distance-adjust.png]] | ||
| − | * The units of measure can be changes by choosing a unit from the combo box (meters, centimeters, inches, feet, yards, or custom units) on the Customize toolbar. If you chose "custom units", the current distance between the two laptops will be used as a metric. For example, you could measure the height of a student, Pedro, and then select that distance to define a new unit of measure, the "Pedro". | + | * The units of measure can be changes by choosing a unit from the combo box (meters, centimeters, inches, feet, yards, or custom units) on the Customize toolbar. If you chose "custom units", the current distance between the two laptops will be used as a metric. For example, you could measure the height of a student, Pedro, and then select that distance to define a new unit of measure, the "Pedro" (See [http://en.wikipedia.org/wiki/Smoot]). |
: [[File:Distance-units.png]] | : [[File:Distance-units.png]] | ||
Revision as of 09:17, 5 August 2011
Distance
Distance (formally known as Acoustic Tape Measure) determines the physical distance between two computers by measuring how long it takes sound pulses to travel between them.
The Distance activity is available for download from [1]. The source is available at [2].
Using the Distance activity
You need two laptops in order to use this activity.
Steps:
- Launch the Distance activity on one of the computers by clicking on the icon in the Home view.
- Share the activity from the Share icon on the activity toolbar (or send an invitation to the another computer).
- Launch the Distance activity on the second computer by clicking on the icon in the Neighborhood view (or Invitation icon).
- Click on the "Begin Measuring Distance" button found near the top of the activity view on both computers.
- The first computer will send an audio pulse; the second computer will respond with an audio pulse of its own; then both computers will calculate and display the distance between them (by default, the measurement is displayed in meters).
- This process (Step 5) will repeat until you click on the "Stop Measuring Distance" button or you exit the activity.
Notes:
- Try not to move the laptops while they are taking measurements as it will result in a bad measurement. You can move them between measurements.
- If the "Begin Measuring Distance" button does not activate, try relaunching the Distance activity again on the second laptop from the Neighborhood view.
- Atmospheric conditions can impact the accuracy of the measurement; there are overrides to the default settings on the Atmosphere toolbar.
- The units of measure can be changes by choosing a unit from the combo box (meters, centimeters, inches, feet, yards, or custom units) on the Customize toolbar. If you chose "custom units", the current distance between the two laptops will be used as a metric. For example, you could measure the height of a student, Pedro, and then select that distance to define a new unit of measure, the "Pedro" (See [3]).
For more information about the internals, please see Measurement Algorithm
For some ideas on how to use Distance, please see Ideas for use
Reporting problems
You can file bug reports at [4].
Credits
Distance was written by Benjamin Schwartz. It is maintained by Rafael Ortiz and Walter Bender