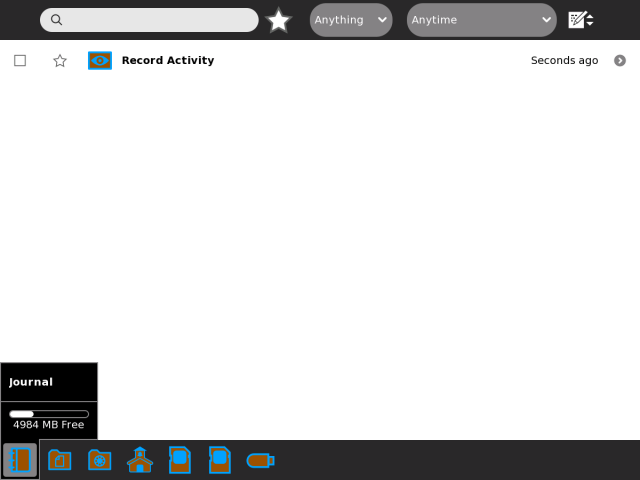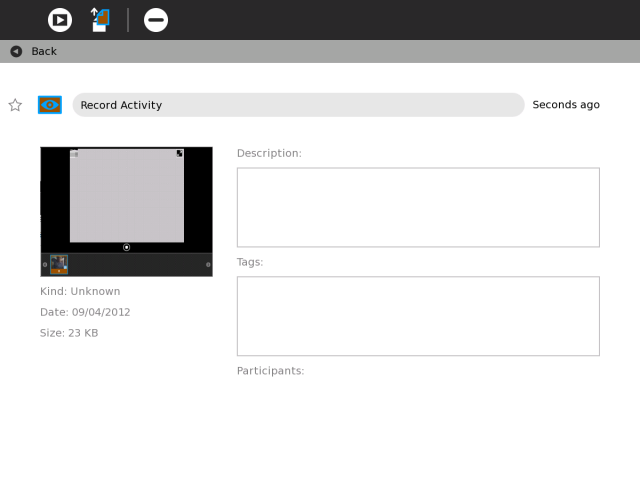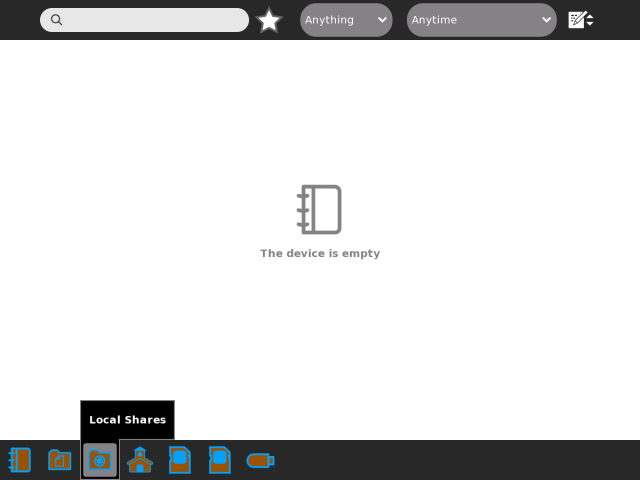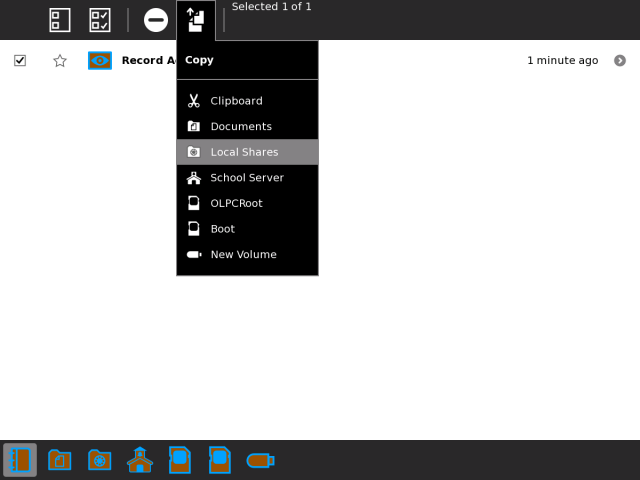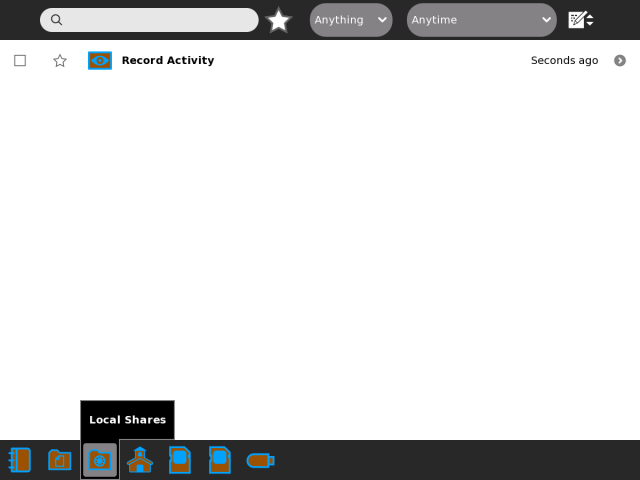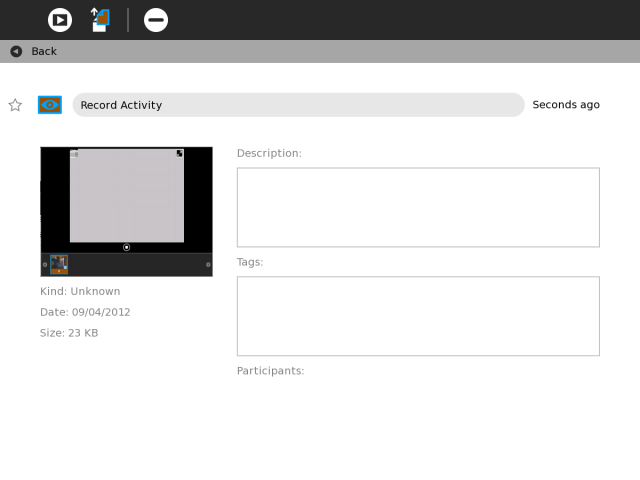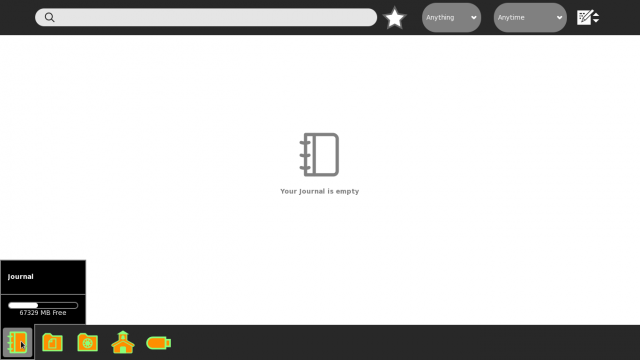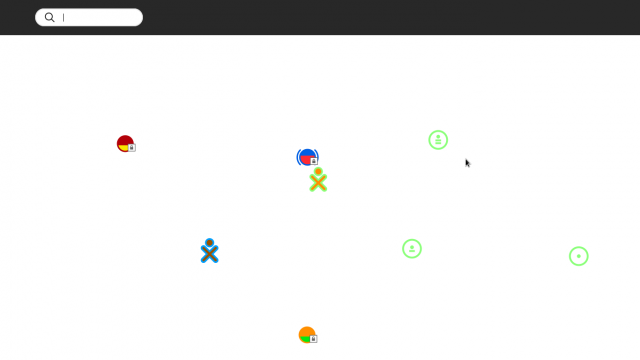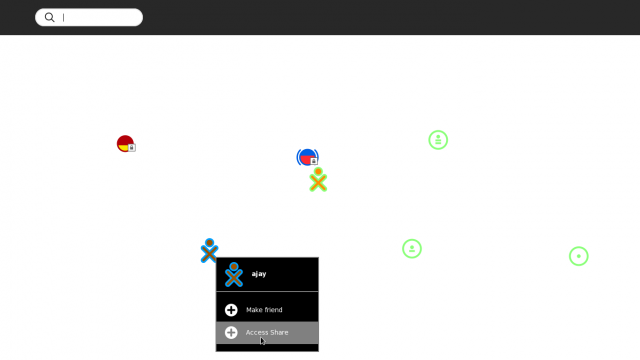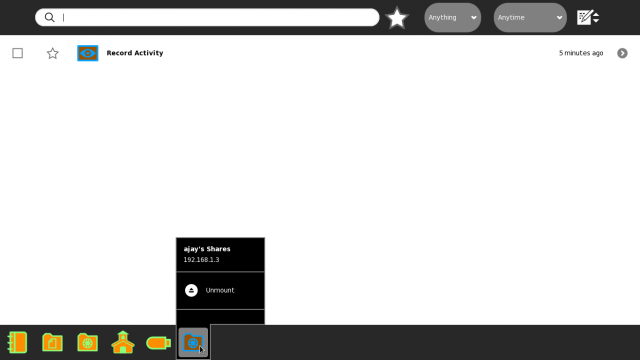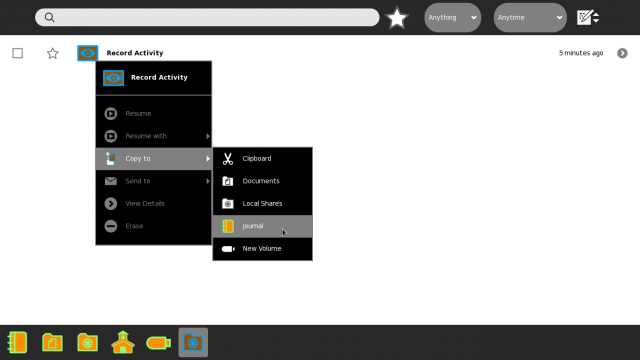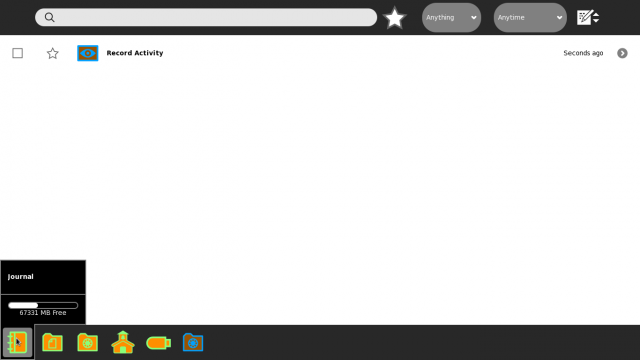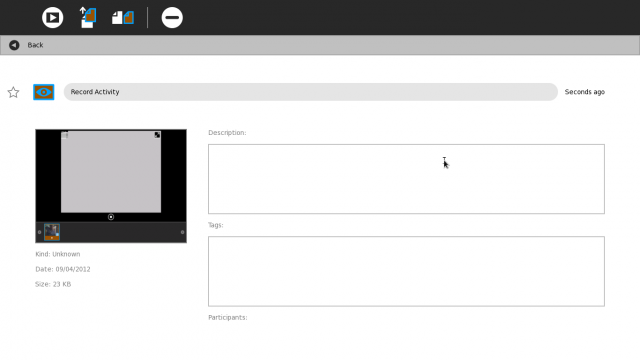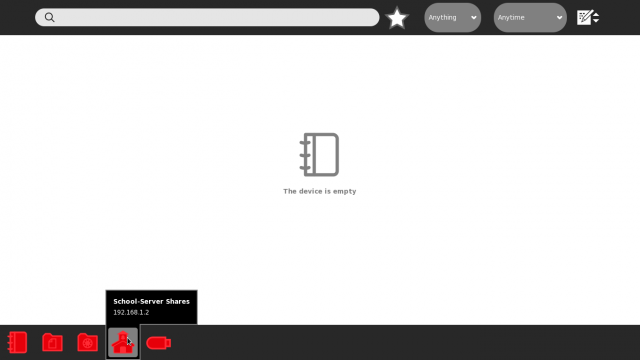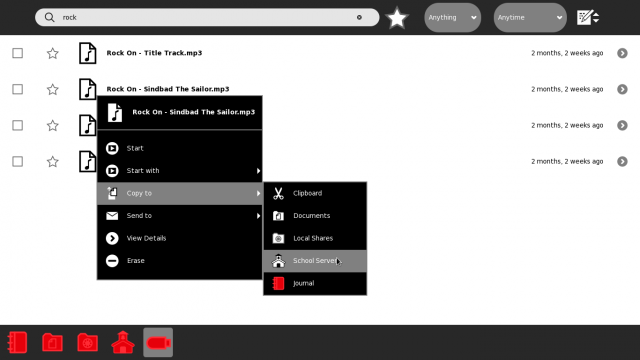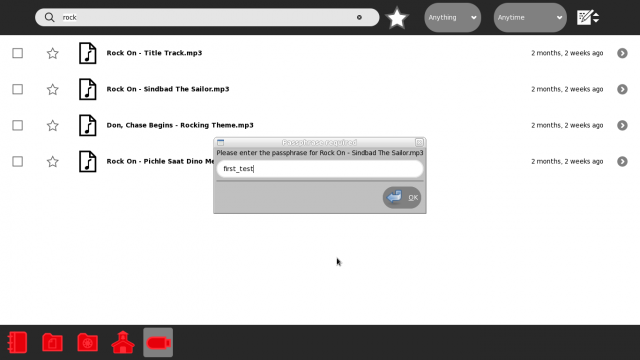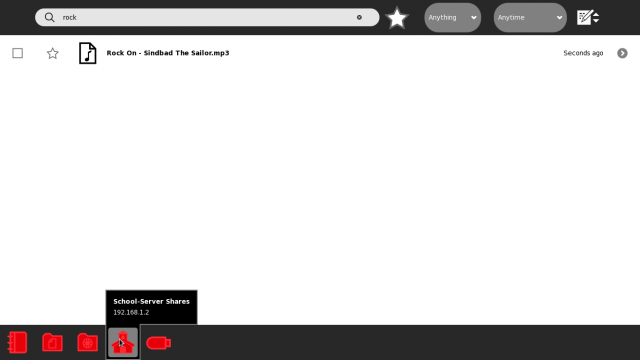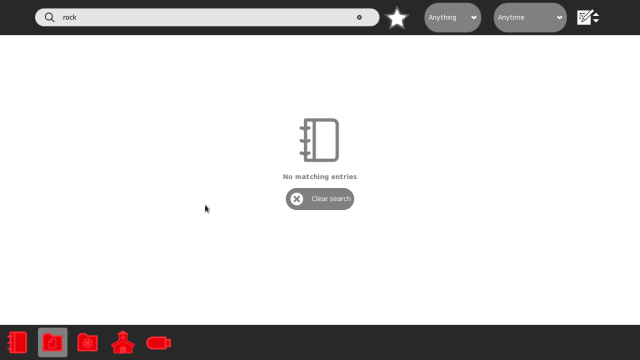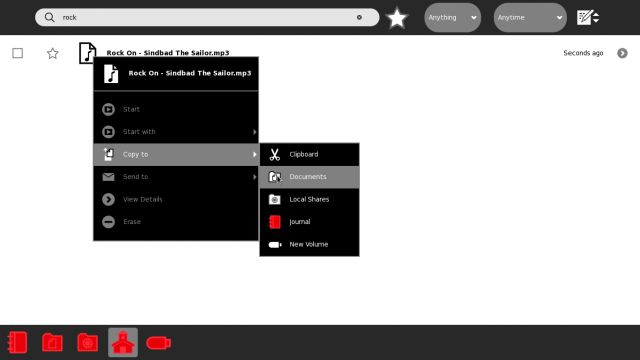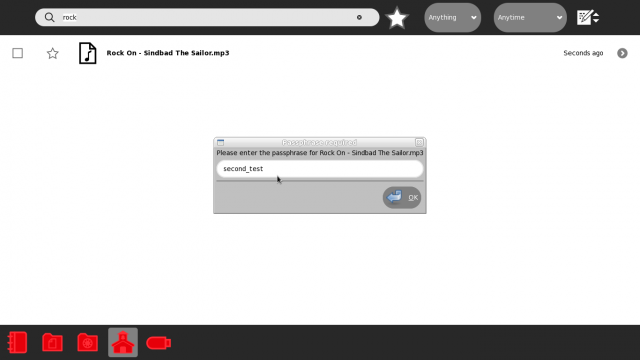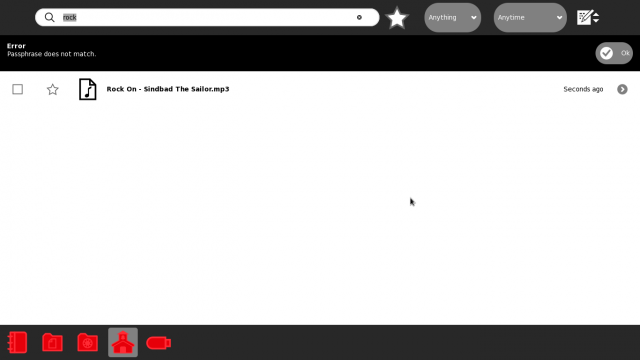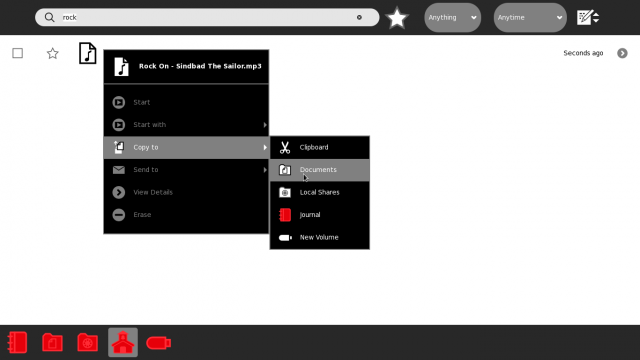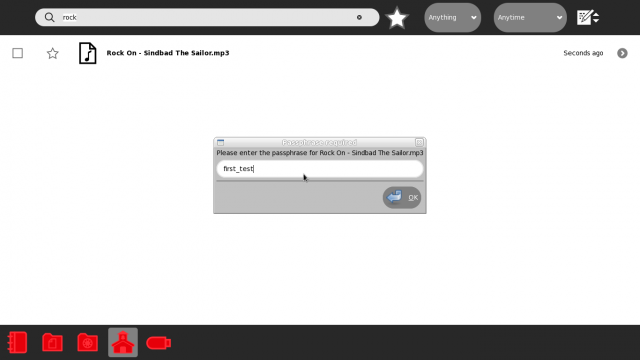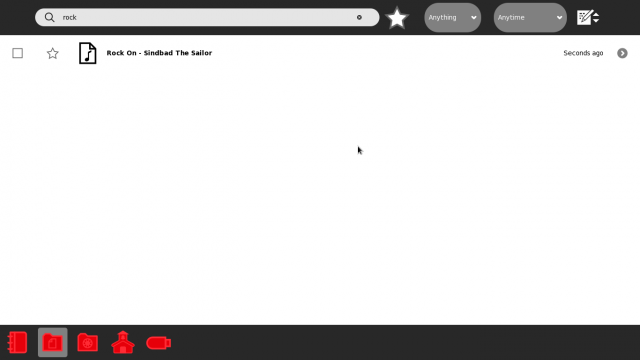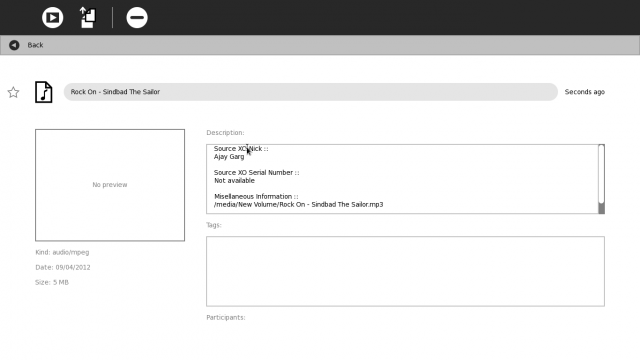Features/Sharing Journal Entries Via School Server
Jump to navigation
Jump to search
Basic Usage
- This feature helps share Journal/Documents/Mounted-Drives' entries across XOs, via the following two mechanisms ::
- Peer-to-Peer mode
- Sharing in this mode is possible, only when the server and client XO(s) are on the same networks. Thus, peer-to-peer sharing would work on
- XOs connected to the same Access Point.
- Adhoc-Network connections.
- Sharing in this mode is possible, only when the server and client XO(s) are on the same networks. Thus, peer-to-peer sharing would work on
- Peer-to-Peer mode
- Via School-Server
- In this mode, an XO uploads an entry to the central School Server; from where the client XO(s) may download the entry.
- This mode of sharing works as long as the School-Server is HTTP-pingable between the server and client XOs. Thus, this mode of sharing would work when
- XOs are connected to the same Access Point (as long as school-server is pingable throughout).
- XOs are connected to the different Access Points (as long as school-server is pingable throughout).
- XOs are conencted to Adhoc-Network (as long as school-server is pingable throughout).
- Via School-Server
Example Workflow for Peer-To-Peer Mode
SCREENSHOTS
[PEER 1] "Journal" - View.
[PEER 1] Detail view of the journal-entry. Note the preview presence.
[PEER 2] Initial "Journal" - View.
[PEER 2] Neighborhood View.
[PEER 2] Copy the entry to the journal.
[PEER 2] Final "Journal" View.
[PEER 2] Detail-view of the entry. Note that the preview is the same as was on the remote peer.
Ensure that "Documents" folder is empty.
Enter a (incorrect) password.
'Passphrase not match' message appears.
Again, choose the entry to copy (download) to Documents.
This time, enter the correct passphrase. The entry is (successfully) downloaded.
Ensure that the entry is present in the "Documents" view.
Choose the files to upload to the "School-Server".
Confirmation alert pops up. Choose "Continue"
Enter passphrase for first entry, and choose "Ok". Note that passphrase repeats for uploads are allowed.