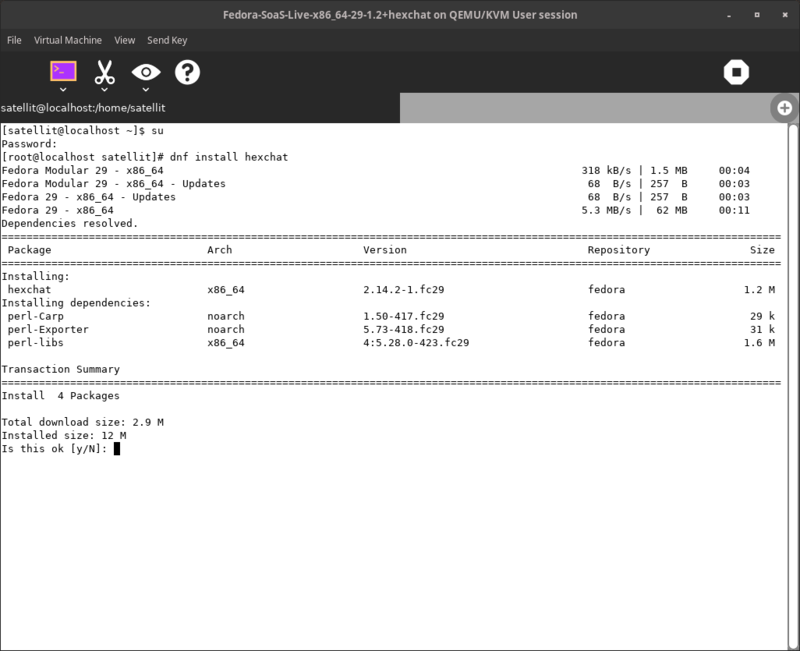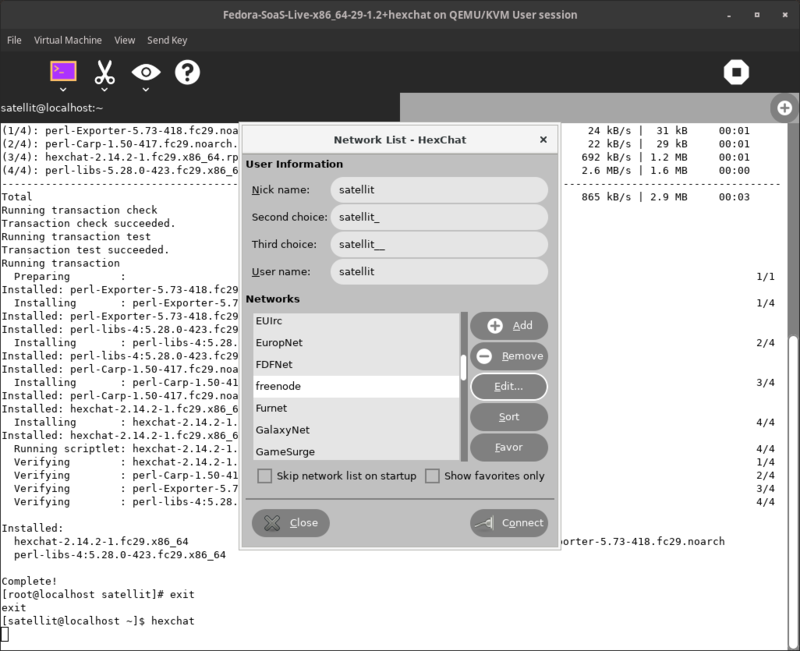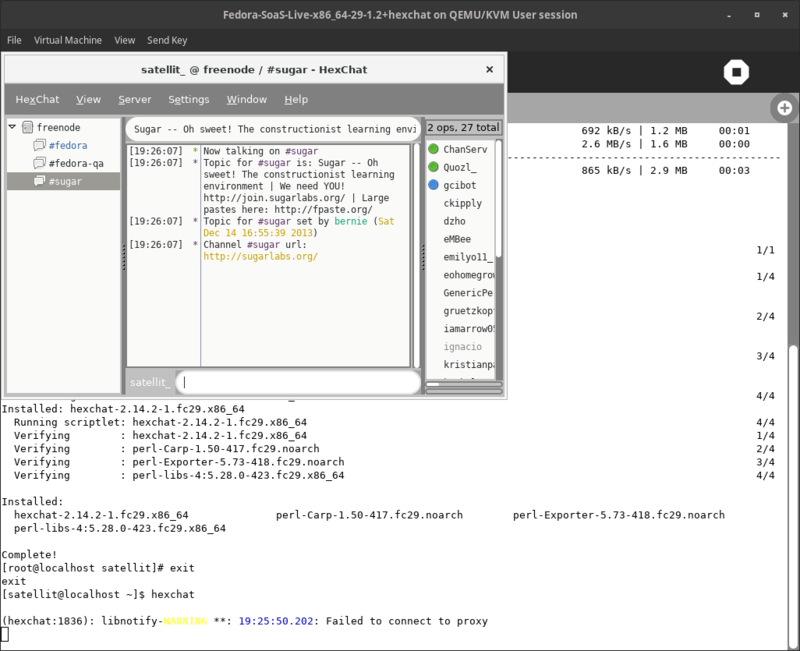Fedora 29
Revision as of 17:25, 31 October 2018 by Satellit (talk | contribs) (→1-) install hexchat in soas: add text)
 Fedora® version page: 17 | 18 | 19 | 20 | 21 | 22 | 23 | 24 | 25 | 26 | 27 | 28 | 29 | 30 | 31 | 32 |
Fedora® version page: 17 | 18 | 19 | 20 | 21 | 22 | 23 | 24 | 25 | 26 | 27 | 28 | 29 | 30 | 31 | 32 |
Fedora and the Infinity design logo are trademarks of Red Hat, Inc.
Fedora_29_RC_1.2
INFO
Updated
Oct 30 2018
1-) install hexchat in soas
- install hexchat
- In terminal hexchat
- hexchat setup
- Add user name you registered with
- Nick Name (**** )
- Second Choice (****_)
- Press [Edit]
- select server (irc.freenode.net)
- select autojoin channels (#sugar) (#sugar-meeting)
- select Connect Commands (set irc_connect_delay 15); check (connect to this network automatically); Password (password you registered)
- hexchat connected
2-) logon to soas irc app
- use another irc app (Hexchat) in workstation or Mate (see links below) to register your nickname
- in mate or workstation terminal "dnf groupinstall sugar-desktop-environment" log into sugar at login
- #Fedora for (Autojoin Channels)
- use "set irc_connect_delay 15" for (connect commands) in Hexchat
- /msg NickServ REGISTER password youremail@example.com
- look at e-mail in workstation or mate desktop and reply
- start soas irc as registered user
- /join #pidora (pidora allows commands and name ((nick)) changes)
- /msg nickserv identify (your primary nick) (password)
- change nick to (your primary nick)
- /join #sugar
- You should be allowed to talk
Alternate Method to logon to IRC in Sugar
Important
- tested Beta:
- https://fedoraproject.org/wiki/Releases/29/Spins
- "Greetings. Per this fesco ticket: https://pagure.io/fesco/issue/1714 I have created the Fedora 28 spins/labs page: https://fedoraproject.org/wiki/Releases/28/Spins All spin maintainers/owners/interested parties should test their spins and at least update this wiki page with beta/final testing. Spins that don't have at least one tester at Beta may be dropped and not shipped in Final, so PLEASE make sure at least someone tests. Spin maintainers are also encouraged to test their spin more often and make sure it's composing correctly every day for Branched f28 and rawhide. Thanks, kevin."
installation
- https://fedoraproject.org/wiki/Test_Results:Fedora_29_RC_1.2_Installation
- can be installed with
- https://dl.fedoraproject.org/pub/alt/stage/29_RC-1.2/Spins/x86_64/iso/Fedora-SoaS-Live-x86_64-29-1.2.iso
- https://dl.fedoraproject.org/pub/alt/stage/29_RC-1.2/Workstation/x86_64/iso/Fedora-Workstation-Live-x86_64-29-1.2.iso
- https://dl.fedoraproject.org/pub/alt/stage/29_RC-1.2/Spins/x86_64/iso/Fedora-MATE_Compiz-Live-x86_64-29-1.2.iso
- https://dl.fedoraproject.org/pub/alt/unofficial/releases/29/x86_64/
- missed spins
COMMON BUG
Red Hat Bugzilla – Bug 1519042 soas starts in journal:
This can be confusing for users
"Fix by hitting f1 key"
- To connect to wireless AP if present
"then f3 key
- to get to main menu"
- james Cameron:new users won't have much problem with it, and it has nothing to do with fedora, it is a gtk+ vs sugar toolkit problem at heart, also seen in debian and ubuntu.
Linux Distributions where sugar is available
Sugar_Creation_Kit#Linux_distributions_where_Sugar_is_available
Virtualbox
Tutorials
- Older tutorials on how to use sugar-desktop
- Sugar_Creation_Kit#Tutorials
Sugar on a Stick (f29)
Install SOAS (under construction-older anaconda)
Fedora-29-Live-SoaS liveinst
- The Fedora Sugar on a Stick Spin can be installed from a booted SoaS Live CD/USB.
- See Sugar on a Stick/Downloads for the current version.
- This tutorial is set up for a 4 GB USB stick or VirtualBox 4 GB hard disk install.
- liveinst (anaconda) requires 2012 MB memory as a minimum to start in Fedora 29.
- You can also install to a regular hard disk. See Type of installation below.
- Burn and Boot the CD, or load the .iso as described here, and boot the Live USB.
Name Screen
- First Screen that appears when boot is done.
- The Name and colors screens set the individual SSH ID for the user and only run once.
- (Enter Name you want to use.)
Colors
- Chose colors for your Sugar Learner avatar

- Click on the avitar to change colors - repeat to change again.
- Click (done) when you are happy with it.
Home view
- Sugar starts at the Home view (F3).
- The Terminal Activity is selected.
- Click on [#_] Become root
liveinst
- Enter the command
liveinst, which starts the Anaconda installer.
- Language
Storage devices
- Choose Basic Storage Devices
- Click [Next]
- Hostname selection
- Time zone selection
Password
- Enter it twice.
Type of installation
- USB stick: Create Custom Layout
- You MUST SELECT THIS OPTION.
- Hard disk: Select Use All Space and proceed to Copying to hard drive.
- Other drive configurations are possible if you have free space
on your hard disk, but booting may be more complicated.
- Click [Next]
- Select edit /sda, or the disk where you want to install Sugar.
- Create:
- File System Type: BIOS Boot Size (MB): 2
- Mount Point: / File System Type: ext4 Size (MB): 2500 (or space available)
- File System Type: swap Size (MB): 500 for hard disk installation. (Swap is not recommended for USB flash drives.)
- (Fedora 16 (and later) requires a BIOS boot partition in the default configuration.)
- Click [OK]
- [Next]
Copying to hard drive
Congratulations
- Finished
- [Reboot]
- Shut down the computer.
- Reboot from the USB device or hard drive.
- On reboot, you will enter "firstboot" to register yourself and your Sugar Learner colors.
- This is similar to the name and color screens when the Live CD/USB first booted.
Available Groups
Available Environment Groups:
Fedora Custom Operating System (custom-environment) Minimal Install (minimal-environment) Fedora Server Edition (server-product-environment) Fedora Workstation (workstation-product-environment) Fedora Cloud Server (cloud-server-environment) KDE Plasma Workspaces (kde-desktop-environment) Xfce Desktop (xfce-desktop-environment) LXDE Desktop (lxde-desktop-environment) LXQt Desktop (lxqt-desktop-environment) MATE Desktop (mate-desktop-environment) Sugar Desktop Environment (sugar-desktop-environment) Development and Creative Workstation (developer-workstation-environment) Web Server (web-server-environment) Infrastructure Server (infrastructure-server-environment) Basic Desktop (basic-desktop-environment) Cinnamon Desktop (cinnamon-desktop-environment)
Available Groups:
3D Printing (3d-printing) Administration Tools (admin-tools) Ansible node (ansible-node) Authoring and Publishing (authoring-and-publishing) Books and Guides (books) C Development Tools and Libraries (c-development) Cloud Infrastructure (cloud-infrastructure) Cloud Management Tools (cloud-management) Compiz (compiz) Container Management (container-management) D Development Tools and Libraries (d-development) Design Suite (design-suite) Development Tools (development-tools) Domain Membership (domain-client) Fedora Eclipse (eclipse) Editors (editors) Educational Software (education) Electronic Lab (electronic-lab) Engineering and Scientific (engineering-and-scientific) FreeIPA Server (freeipa-server) Games and Entertainment (games) Headless Management (headless-management) LibreOffice (libreoffice) MATE Applications (mate-applications) Medical Applications (medical) Milkymist (milkymist) Network Servers (network-server) Office/Productivity (office) Python Classroom (python-classroom) Python Science (python-science) Robotics (robotics-suite) RPM Development Tools (rpm-development-tools) Security Lab (security-lab) Sound and Video (sound-and-video) System Tools (system-tools) Text-based Internet (text-internet) Window Managers (window-managers)
group persistor md version: 0.6.0