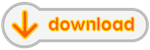Get sugar
There are two ways to use Sugar on your own computer. SOAS (Sugar on a Stick) is a USB flash drive with Sugar which can be booted on your computer but does not change anything on your hard drive. The second way is to free some space on your hard drive and install a distribution of GNU/Linux which supports Sugar. The method allows you to choose your normal operating system or GNU/Linux with Sugar during boot.
Sugar on a Stick
The SoaS download is found here: Sugar on a Stick. Basic instructions are found below:
Sugar on a Stick installation instructions
MS Windows
|
|
|
Detailed installation instructions for Windows and booting instructions are available. There is also a guide to exploring Sugar.
GNU/Linux

|
Detailed installation instructions for GNU/Linux and booting instructions are available. There is also a guide to exploring Sugar. GNU/Linux users may also want to install the Sugar packages on their favorite distro, apart from Sugar on a Stick.
Apple Mac OS X
|
The instructions below are based on the Ubuntu Web page at <http://www.ubuntu.com/download/desktop/create-a-usb-stick-on-mac-osx>.
|
Alternative installation instructions for Mac OS X. Also, these older installation instructions and booting instructions may be consulted.
There is also a guide to exploring Sugar.
Advanced users
Do you have an OLPC XO?

|
|
Some alternate installations
- Once you download, and then burn or load a Sugar on a Stick (SoaS) .iso file, and boot it, the running Fedora 17 SoaS Live CD/USB may be used to install Fedora with Sugar to a hard disk or a 4 GB USB stick with the
liveinstcommand.
- - You start with a SoaS LiveOS image, and then load an uncompressed version onto the hard disk or USB stick.
- - The Fedora-17-Live-SoaS.iso file is a 509 MB download.
- If you have a high-speed Internet connection,
Fedora with the Sugar graphical learning environment may be installed to a hard disk or a a 4 GB USB stick with a Netinstall CD.
- - Not a compressed LiveOS image like SoaS, but all of Sugar.
- -
Do you use GNU/Linux?
These are the steps for installing Sugar on a Stick on a USB/SD device.
This page is transcluded to various installation instruction pages.
- Download the latest Sugar on a Stick .iso file.
- Insert a USB stick of 2 GB or greater capacity into your computer.
- With root user permissions at a terminal or console command line, use the command
df -Thorblkidto get the USB device node name. - (The
/run/media/MyAccount/path is the new, Fedora 17 standard mount point for removable media./media/MyMountPointis common on other operating systems.) - (Additional disk drive partitions may be listed on your computer.)
- The mount point (Mounted on), Filesystem, Size, and LABEL should help you identify what you want.
- Unmount the USB device filesystem:
umount /run/media/MyAccount/MyUSBdiscMountPoint- (The
/run/media/MyAccount/path is the new, Fedora 17 standard mount point. Other operating systems may use/media/MyMountPoint.)
- (The
- (You should have the isomd5sum package installed so that the following installation script can verify the download.)
- Load: Execute the following installation command, as the root user, in one command line with many options:livecd-iso-to-disk --reset-mbr --overlay-size-mb 500 --home-size-mb 800 --unencrypted-home /path/to/downloaded.iso /dev/sd?1
- The '
?' in the final parameter represents the target USB device scsi drive node, such assdb1orsdc1, etc., and/path/to/downloaded.isois the location and name of the .iso file. - The operating system will occupy ~670 MB, and the overlay and home size arguments, 500 and 800, were selected to fit in a 2 GB device. These may be adjusted depending on your preferences and device capacity (see LiveOS image). SoaS 10 can be squeezed into a 1 GB device with 160 and 170. On a 4 GB device, one might use 1000 and 1600 for the size arguments.
The installation transcript should look something like the following:[root@MyComputer ~]# /run/soas/LiveOS/livecd-iso-to-disk --reset-mbr --overlay-size-mb 500 --home-size-mb 800 --unencrypted-home /home/MyAccount/Downloads/Fedora-Live-SoaS-x86_64-20-1.iso /dev/sdc1 Verifying image... /home/MyAccount/Downloads/Fedora-Live-SoaS-x86_64-20-1.iso: b0a9414ff7eb79b680d5c86440e19587 Fragment sums: 9bfe23577651c88dcfb78c76ac3a28a5c53eead4561e3bdc5921b8b2e748 Fragment count: 20 Press [Esc] to abort check. Checking: 100.0% The media check is complete, the result is: PASS. It is OK to use this media. Copying live image to target device. squashfs.img 630,784,000 100% 1.96MB/s 0:05:06 (xfr#1, to-chk=0/1) osmin.img 8,192 100% 0.00kB/s 0:00:00 (xfr#1, to-chk=0/1) Updating boot config file Initializing persistent overlay file 500+0 records in 500+0 records out 524288000 bytes (524 MB) copied, 216.717 s, 2.4 MB/s Initializing persistent /home 800+0 records in 800+0 records out 838860800 bytes (839 MB) copied, 344.643 s, 2.4 MB/s Formatting unencrypted /home mke2fs 1.42.8 (20-Jun-2013) Filesystem label= OS type: Linux Block size=4096 (log=2) Fragment size=4096 (log=2) Stride=0 blocks, Stripe width=0 blocks 51296 inodes, 204800 blocks 10240 blocks (5.00%) reserved for the super user First data block=0 Maximum filesystem blocks=209715200 7 block groups 32768 blocks per group, 32768 fragments per group 7328 inodes per group Superblock backups stored on blocks: 32768, 98304, 163840 Allocating group tables: done Writing inode tables: done Creating journal (4096 blocks): done Writing superblocks and filesystem accounting information: done tune2fs 1.42.8 (20-Jun-2013) Setting maximal mount count to -1 Setting interval between checks to 0 seconds Installing boot loader Target device is now set up with a Live image! - The '
- Boot: Insert the USB stick into a bootable USB port on your computer. Set the option to "boot from USB" in your computer's BIOS setup, and then start up the computer.
[root@MyComputer ~]# df -Th Filesystem Type Size Used Avail Use% Mounted on rootfs rootfs 20G 5.5G 14G 29% / devtmpfs devtmpfs 1.6G 0 1.6G 0% /dev tmpfs tmpfs 1.6G 788K 1.6G 1% /dev/shm tmpfs tmpfs 1.6G 1.3M 1.6G 1% /run tmpfs tmpfs 1.6G 0 1.6G 0% /sys/fs/cgroup tmpfs tmpfs 1.6G 0 1.6G 0% /media /dev/loop0 iso9660 668M 668M 0 100% /run/soas /dev/sdc1 vfat 2.0G 2.0G 53M 98% /run/media/MyAccount/LG /
[root@MyComputer ~]# blkid /dev/sda1: LABEL="Fedora-20" UUID="8962913a-c335-4c3b-b3ed-90fbb9c97580" TYPE="ext4" PARTUUID="1549f232-01" /dev/sdc1: LABEL="LIVE" UUID="D2AC-5056" TYPE="vfat" PARTUUID="000056b3-01" /dev/loop0: UUID="2013-12-12-01-40-45-00" LABEL="Fedora-Live-SoaS-x86_64-20-1" TYPE="iso9660" PTUUID="461863db" PTTYPE="dos"
- To create more Sugar Sticks on other 1 GB or greater USB or SD devices, while running Sugar on a Stick, one must first obtain the livecd-tools installer as above, then in the Terminal Activity, execute this command as the root user:livecd-iso-to-disk --reset-mbr --overlay-size-mb 160 --home-size-mb 170 --delete-home --unencrypted-home /run/initramfs/livedev /dev/sd?1
- Replace
/dev/sd?1with a new device node for the second USB/SD device that you want to load with Sugar on a Stick.
- To create more Sugar Sticks on other 1 GB or greater USB or SD devices, while running Sugar on a Stick, one must first obtain the livecd-tools installer as above, then in the Terminal Activity, execute this command as the root user:
- See these links to pages on the Sugar Labs wiki for GNU/Linux distributions where Sugar has been installed.
| Logo | Name | Latest Sugar |
Notes |
|---|---|---|---|
| Ubuntu | 0.110 | Ubuntu 17.04 Zesty | |
| Debian | 0.110 | Debian Stretch | |
| Debian on rpi3 | 0.110 | Debian jessie | |
 |
OLPC | 0.110 | Prepared for XO laptops |
| Ubuntu on rpi3 | 0.110 | Ubuntu 17.04 (sugar on rpi3) | |
| Fedora | 0.108.1 | Primary distribution for Sugar (Fedora 25) | |
| Sugar on a Stick | 0.108.1 | Live CD/USB of the Sugar Learning Environment | |
| openSUSE | 0.107.2 | Part of the Linux for Education (Li-f-e) series | |
| Trisquel Toast | 0.102.0 | Based on Ubuntu | |
 |
Mageia | 0.95.1 | Forked from Mandriva |
 |
ElementaryOs | 0.94.1 | Based on Ubuntu 10.10 & Sweets Distribution |
| Fusion Linux | 0.94.1 | Remix of Fedora 16 with GNOME 3.2.1 | |
 |
Linux Mint | 0.94.1 | mint 13 & mint 14 Using Sweets Distribution |
 |
Dextrose | 0.92.4 | Prepared for XO laptops |
 |
Linux Mint Debian Edition | 0.88.1 | |
| Mandriva | 0.88.0 |