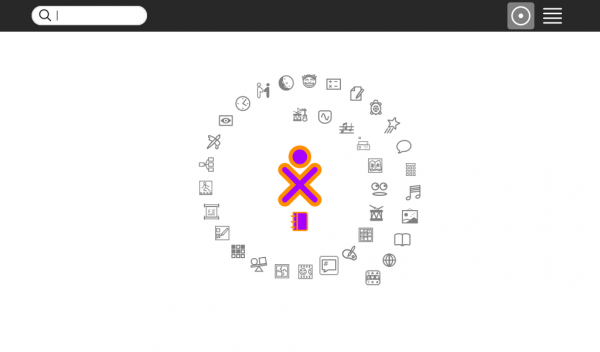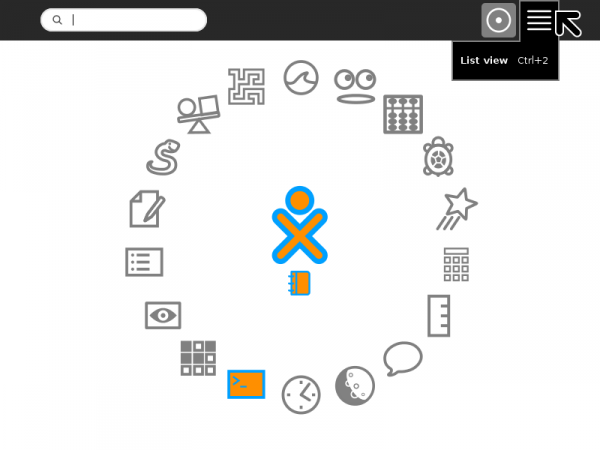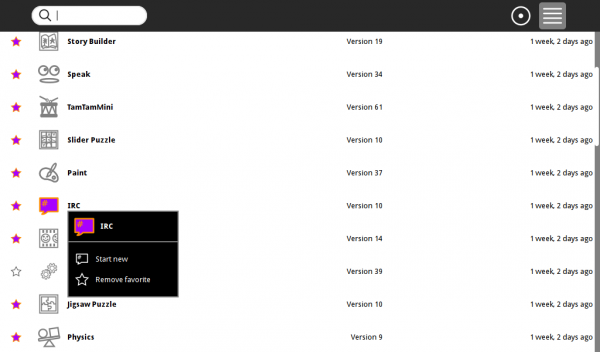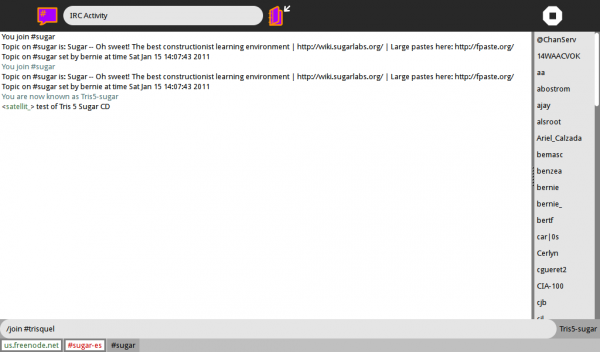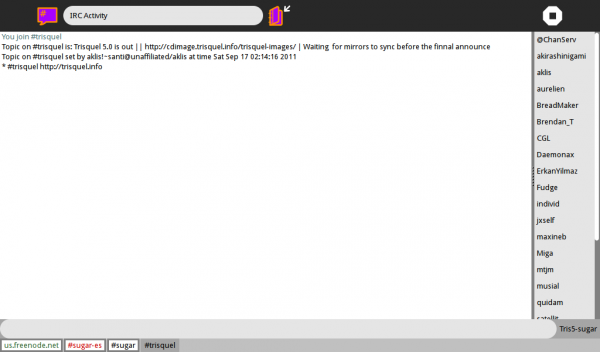Difference between revisions of "Tutorials/Chatting with the IRC Activity"
Jump to navigation
Jump to search
m (add Blue bars) |
|||
| (19 intermediate revisions by 2 users not shown) | |||
| Line 1: | Line 1: | ||
| − | + | <noinclude>[[Category:Tutorial|Chat]]</noinclude>__TOC__ | |
| − | + | ||
| − | + | ||
| − | + | The IRC Activity is an implementation of [[wikipedia:Internet Relay Chat|Internet Relay Chat]] for Sugar. | |
| − | + | ||
| − | + | See [[Internet Relay Chat]] on our wiki. | |
| − | + | ||
| − | + | ||
| + | ===boot Sugar=== | ||
| + | |||
| + | |||
| + | :[[Tutorials/Connecting_to_the_Internet|You must be connected to the Internet for IRC to connect]]. | ||
| + | |||
| + | {{:Nav-Tutorials}} | ||
| + | * The '''Home''' view screen appears. | ||
| + | |||
| − | |||
| − | |||
| − | |||
| − | |||
[[File:Screenshot_of_Home_f3_spiral.png|600px]] | [[File:Screenshot_of_Home_f3_spiral.png|600px]] | ||
| − | ===Start IRC | + | |
| − | * | + | ===Start the IRC Activity=== |
| − | : | + | * Click on the Toolbar icon with horizontal lines '''Home''' list view. |
| − | * | + | *: (This screenshot is from another session of Sugar.) |
| + | |||
| + | [[File:Home_ListView_button.png|600px]] | ||
| + | |||
| + | : Find the IRC Activity icon [[File:IRC.png]] | ||
| + | * Click on it to launch the Activity. | ||
| + | |||
| + | |||
[[File:Screenshot_of_list_view_pointer_on_IRC.png|600px]] | [[File:Screenshot_of_list_view_pointer_on_IRC.png|600px]] | ||
| − | *IRC starts | + | * IRC starts |
| − | : | + | : Wait while it connects (5-10 seconds). |
| − | :You are connected when there are 2 tabs on the bottom: | + | : You are connected when there are 2 tabs on the bottom: |
| − | ::sugar | + | :: #sugar-es |
| − | ::sugar-es | + | :: '''#sugar''' |
| − | === | + | |
| − | *Here is an example of how to join a new IRC channel: | + | : #sugar <==translates==> #sugar-es |
| − | : | + | : Enter Spanish in '''#sugar-es''', read English in '''#sugar'''. |
| − | * | + | |
| + | ===Join another IRC channel=== | ||
| + | * [http://chat.sugarlabs.org:9090/?channels=sugar List of Sugar related channels] for '''Chat''' in the Sugar Labs wiki blue navigation bar at the top of every page of this wiki. | ||
| + | : '''External link above ^''' | ||
| + | : Starts in your browser | ||
| + | * Here is an example of how to join a new IRC channel: | ||
| + | : Enter: '''/join #trisquel''' in the bottom left, grey, text input area. | ||
| + | :: '''/join''' is a command to the IRC application server. | ||
| + | :: '''#''' is used to specify that you are naming a channel. | ||
| + | * Click the <Enter> key on your keyboard. | ||
| + | |||
| + | |||
[[File:Screenshot_of_IRC_Join_cmd2.png|600px]] | [[File:Screenshot_of_IRC_Join_cmd2.png|600px]] | ||
| − | : | + | : A third '''tab''' appears on the bottom of the IRC screen, labeled '''#trisquel'''. |
| − | *Anything you | + | * Anything you enter in the bottom left, grey, text entry area will be transmitted when you depress the <Enter> key. |
| − | :This is where you can talk to others on the IRC | + | : This is where you can talk to others on the IRC channel. |
| − | :Conversations are displayed in the large area above. | + | : Conversations are displayed in the large area above. |
| − | :Connected | + | : Connected users' names are displayed in the right vertical panel. |
| + | * To call someone you know on an IRC channel, enter the name they are using on the channel. | ||
| + | : Look for their name, on the right vertical column of the IRC window, to see if they are connected. | ||
| + | : You can scroll the list, if it is long, to see if they are on line. | ||
| + | * Enter the first few characters of their name and press the <Tab> key. It should complete their name (if the first few characters were unique in the list) followed by a colon and space. You should then enter your message: | ||
| + | {{Code|Name: message you want to send}} | ||
| + | * Do not sent a message of over 4 lines, It is not polite to do so. | ||
| + | : Use your browser at the web site: '''http://fpaste.org''' | ||
| + | : Paste/write you long message or text into that site's screen | ||
| + | : Depress the <Enter> key. | ||
| + | : '''copy/paste''' the address of this paste into your IRC message. | ||
| + | * To request help without knowing who to ask: | ||
| + | : Ask your question. | ||
| + | : Stay connected after you ask the question. | ||
| + | : It may take a while before you get an answer. | ||
| + | * '''Be polite.''' | ||
| + | : Thanks | ||
[[File:Screenshot_of_IRC_Activity_with_trisquel.png|600px]] | [[File:Screenshot_of_IRC_Activity_with_trisquel.png|600px]] | ||
| − | *You can switch channels by clicking on a tab | + | * You can switch open channels by clicking on a tab. |
| − | + | * You can save the current IRC session, by clicking the icon of a Journal with an arrow pointing at it, located on the IRC Activity tool bar. | |
| − | + | ||
| − | *Click on it | + | ===Close an IRC channel=== |
| − | + | * Hover the mouse pointer over an IRC tab and hold down the right mouse button: | |
| + | : A pop up box appears with '''(X Close)''' | ||
| + | * Click on it. | ||
| + | : This closes the IRC channel. | ||
===Shut down IRC=== | ===Shut down IRC=== | ||
| − | * | + | * Click on the white octagon icon with a black square in it, on the right of the IRC Activity tool bar. |
| − | : | + | : '''Stop''' Ctrl+Q appears in icon palette label. |
| − | *Click on it | + | * Click on it |
| − | *You return to the '''Home | + | * You return to the '''Home''' view. |
| − | |||
| − | |||
| − | |||
| − | |||
| − | |||
| − | |||
Latest revision as of 18:30, 5 July 2012
The IRC Activity is an implementation of Internet Relay Chat for Sugar.
See Internet Relay Chat on our wiki.
boot Sugar
- The Home view screen appears.
Start the IRC Activity
- Click on the Toolbar icon with horizontal lines Home list view.
- (This screenshot is from another session of Sugar.)
- Click on it to launch the Activity.
- IRC starts
- Wait while it connects (5-10 seconds).
- You are connected when there are 2 tabs on the bottom:
- #sugar-es
- #sugar
- #sugar <==translates==> #sugar-es
- Enter Spanish in #sugar-es, read English in #sugar.
Join another IRC channel
- List of Sugar related channels for Chat in the Sugar Labs wiki blue navigation bar at the top of every page of this wiki.
- External link above ^
- Starts in your browser
- Here is an example of how to join a new IRC channel:
- Enter: /join #trisquel in the bottom left, grey, text input area.
- /join is a command to the IRC application server.
- # is used to specify that you are naming a channel.
- Click the <Enter> key on your keyboard.
- A third tab appears on the bottom of the IRC screen, labeled #trisquel.
- Anything you enter in the bottom left, grey, text entry area will be transmitted when you depress the <Enter> key.
- This is where you can talk to others on the IRC channel.
- Conversations are displayed in the large area above.
- Connected users' names are displayed in the right vertical panel.
- To call someone you know on an IRC channel, enter the name they are using on the channel.
- Look for their name, on the right vertical column of the IRC window, to see if they are connected.
- You can scroll the list, if it is long, to see if they are on line.
- Enter the first few characters of their name and press the <Tab> key. It should complete their name (if the first few characters were unique in the list) followed by a colon and space. You should then enter your message:
Name: message you want to send
- Do not sent a message of over 4 lines, It is not polite to do so.
- Use your browser at the web site: http://fpaste.org
- Paste/write you long message or text into that site's screen
- Depress the <Enter> key.
- copy/paste the address of this paste into your IRC message.
- To request help without knowing who to ask:
- Ask your question.
- Stay connected after you ask the question.
- It may take a while before you get an answer.
- Be polite.
- Thanks
- You can switch open channels by clicking on a tab.
- You can save the current IRC session, by clicking the icon of a Journal with an arrow pointing at it, located on the IRC Activity tool bar.
Close an IRC channel
- Hover the mouse pointer over an IRC tab and hold down the right mouse button:
- A pop up box appears with (X Close)
- Click on it.
- This closes the IRC channel.
Shut down IRC
- Click on the white octagon icon with a black square in it, on the right of the IRC Activity tool bar.
- Stop Ctrl+Q appears in icon palette label.
- Click on it
- You return to the Home view.