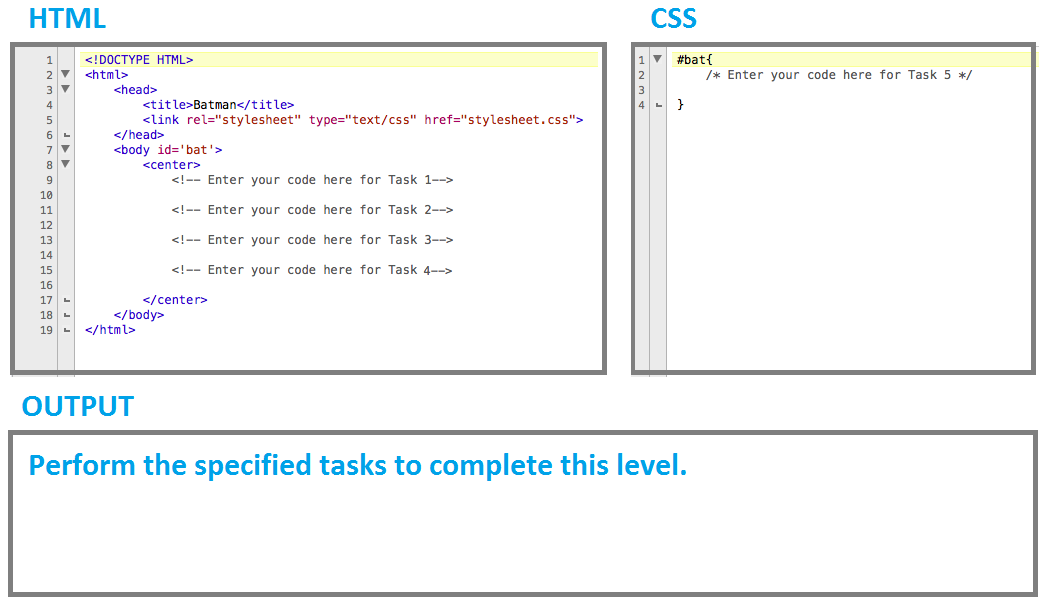Difference between revisions of "Tutorials/Copy with drag & drop"
Jump to navigation
Jump to search
| Line 10: | Line 10: | ||
</div> | </div> | ||
| − | == Exporting/Importing files from the sugar-journal with Drag-Drop | + | == Exporting/Importing files from the sugar-journal with Drag-Drop from a 2nd USB-stick== |
'''Note: After user feedback this page is UNDER CONSTRUCTION''' | '''Note: After user feedback this page is UNDER CONSTRUCTION''' | ||
:I will try to simplify the examples to clarify How to use Drag-Drop in Sugar--[[User:Satellit|Satellit]] 22:22, 19 January 2012 (EST) | :I will try to simplify the examples to clarify How to use Drag-Drop in Sugar--[[User:Satellit|Satellit]] 22:22, 19 January 2012 (EST) | ||
| − | |||
| − | |||
| − | |||
*A Booted Trisquel 5.0-sugar CD was used for these examples | *A Booted Trisquel 5.0-sugar CD was used for these examples | ||
| Line 21: | Line 18: | ||
::Copied from the USB to another Computer and uploaded to the Sugarlabs.wiki | ::Copied from the USB to another Computer and uploaded to the Sugarlabs.wiki | ||
::Where it was inserted into this page | ::Where it was inserted into this page | ||
| − | * | + | ===Export items from the sugar Journal=== |
| − | * | + | *import and export items from the sugar [[Human_Interface_Guidelines/The_Laptop_Experience/The_Journal|'''journal''']] Using this procedure : |
| − | :'''required to be | + | *You need a 2nd USB-stick inserted in a USB slot before you begin. |
| − | * | + | :'''USB-stick is required to be inserted for this to work.''' |
| − | * | + | *Click on the journal icon under the XO Avitar centered in the f3 (Home) screen. |
| − | *bottom | + | [[File:Example.jpg]] |
| − | + | *move the mouse cursor to the center of the screen. | |
| + | *In the left bottom of the sugar screen will be 2 USB icons | ||
| + | :Journal | ||
| + | :2nd USB | ||
| + | [[File:Example.jpg]] | ||
| + | *click on a file in the journal listing that pops up when you click on the journal icon in the left bottom corner; | ||
| + | :and hold down the mouse as you drag the entry to the 2nd USB Icon next to it on the bottom left corner. | ||
| + | *release the mouse button when you are over the 2nd USB Icon and a + will appear. | ||
| + | :This is a '''Drag-Drop''' export to the 2nd USB-stick | ||
| + | ===Import to Sugar Journal=== | ||
| + | :is done just the opposite way: | ||
| + | *click on a file (picture or .xo file) on the 2nd USB that pops up when you click on it's icon in the left bottom corner. | ||
| + | *drag it with the mouse to the journal icon in the bottom left corner. A + will appear as it is added to the journal. | ||
| + | :Hold down the right mouse button as you drag the file to the Journal icon in the left bottom corner. | ||
| + | *When you go to (f3) Home Screen and click on the journal the new item will be in the journal. | ||
| + | : If the file was an activity.xo file. It will be automatically installed. | ||
| + | *(The drag-drop process in sugar does a hidden conversion of the journal files to ones that will work on a USB. It seems to be the only way to do an import/export in Sugar.) | ||
| − | |||
| − | |||
| − | |||
| − | |||
| − | |||
| − | |||
| − | |||
| − | |||
| − | |||
| − | |||
| − | |||
| − | |||
| − | |||
| − | |||
| − | |||
| − | |||
| − | |||
| − | |||
| − | |||
| − | |||
| − | |||
| − | |||
| − | |||
| − | |||
| − | |||
| − | |||
| − | |||
| − | |||
*[[Talk:Sugar_Creation_Kit/sck/Drag-Drop#How_to_Make_screen-shots_on_a_Mac| How to take Screen Shots on a Mac]] Useful for sugar applications running in VirtualBox for OSX | *[[Talk:Sugar_Creation_Kit/sck/Drag-Drop#How_to_Make_screen-shots_on_a_Mac| How to take Screen Shots on a Mac]] Useful for sugar applications running in VirtualBox for OSX | ||
*Comment: An important use case for the Keep button. How do we store just the image, without the software state? Some Activities, including Turtle Art, have a button for this purpose. | *Comment: An important use case for the Keep button. How do we store just the image, without the software state? Some Activities, including Turtle Art, have a button for this purpose. | ||
Revision as of 23:49, 19 January 2012
- Use the ← left________________________right → links in the colored bar below
- to connect to another part of this Annotated Guide to Sugar
Exporting/Importing files from the sugar-journal with Drag-Drop from a 2nd USB-stick
Note: After user feedback this page is UNDER CONSTRUCTION
- I will try to simplify the examples to clarify How to use Drag-Drop in Sugar--Satellit 22:22, 19 January 2012 (EST)
- A Booted Trisquel 5.0-sugar CD was used for these examples
- Note these screen-shots were Drag-Dropped to a 2nd USB-stick
- Copied from the USB to another Computer and uploaded to the Sugarlabs.wiki
- Where it was inserted into this page
Export items from the sugar Journal
- import and export items from the sugar journal Using this procedure :
- You need a 2nd USB-stick inserted in a USB slot before you begin.
- USB-stick is required to be inserted for this to work.
- Click on the journal icon under the XO Avitar centered in the f3 (Home) screen.
- move the mouse cursor to the center of the screen.
- In the left bottom of the sugar screen will be 2 USB icons
- Journal
- 2nd USB
- click on a file in the journal listing that pops up when you click on the journal icon in the left bottom corner;
- and hold down the mouse as you drag the entry to the 2nd USB Icon next to it on the bottom left corner.
- release the mouse button when you are over the 2nd USB Icon and a + will appear.
- This is a Drag-Drop export to the 2nd USB-stick
Import to Sugar Journal
- is done just the opposite way:
- click on a file (picture or .xo file) on the 2nd USB that pops up when you click on it's icon in the left bottom corner.
- drag it with the mouse to the journal icon in the bottom left corner. A + will appear as it is added to the journal.
- Hold down the right mouse button as you drag the file to the Journal icon in the left bottom corner.
- When you go to (f3) Home Screen and click on the journal the new item will be in the journal.
- If the file was an activity.xo file. It will be automatically installed.
- (The drag-drop process in sugar does a hidden conversion of the journal files to ones that will work on a USB. It seems to be the only way to do an import/export in Sugar.)
- How to take Screen Shots on a Mac Useful for sugar applications running in VirtualBox for OSX
- Comment: An important use case for the Keep button. How do we store just the image, without the software state? Some Activities, including Turtle Art, have a button for this purpose.
Summary
- A brief synopsis of the process:
1)You need a 2nd USB-stick inserted in a USB slot before you begin. 2)Click on the journal icon under the XO Avitar in f3 (Home) screen. 3)move the mouse cursor to the center of the screen. 4)In the left bottom of the sugar screen will be 2 USB icons - Journal - 2nd USB 5)click on the file in the journal listing that pops up when you click on the icon in the left bottom corner; and hold down the mouse as you drag the entry to the 2nd USB Icon next to it on the bottom left corner. 6) release the mouse button when you are over the 2nd USB Icon and a + will appear. This is a Drag-Drop export to the 2nd USB-stick
- Import to Sugar Journal is done just the opposite way:
1) click on a picture or .xo file on the 2nd USB that pops up when you click on the icon in the left bottom corner. 2) drag it with the mouse to the journal icon in the bottom left corner. A + will appear as it is added to the journal.
- When you go to (f3) Home Screen and click on the journal the new item will be in the journal.
- Plus if it was an activity.xo file It will be installed.
- (The drag-drop process in sugar does a hidden conversion of the journal files to ones that will work on a USB. It seems to be the only way to do an import/export in Sugar.)
- Use the ← left________________________right → links in the colored bar below
- to connect to another part of this Annotated Guide to Sugar