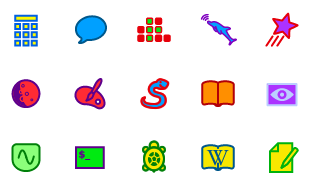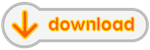Are you new to Sugar?
The easiest way to get started is to use Sugar on a Stick. Basic instructions are found below. A more detailed Sugar-on-a-Stick Creation Guide is also available. (If you already use GNU/Linux, you may want to install the Sugar packages available from your distro.)
MS Windows
|
(1) Prepare: Download the Fedora Live USB Creator from FedoraHosted
|
|
(2) Download: Download the Sugar-on-a-Stick iso.
|
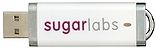 |
(3) Burn: Insert a USB flash drive (or SD Card) with 1 GB or more of free space into your computer and launch Fedora Live USB Creator to create a Sugar-on-a-Stick bootable image.
Note: Be sure to set the persistent storage slider to a non-zero value.
|
|
(4) Boot: Insert the USB stick into a USB port on your computer. Set the option to "boot from USB" in your computer's BIOS, and then start up the computer.
|
Detailed installation instructions for Windows and booting instructions are available. There is also a guide to using Sugar on a Stick.
GNU/Linux
GNU/Linux users may want to install the Sugar packages on their favorite distro.
 |
(1) Prepare: Use this script http://bit.ly/livecd-iso-to-disk to create a bootable image. (Run chmod +x livecd-iso-to-disk.sh after you download the script to make it executable.)
|
|
(2) Download: Download the Sugar-on-a-Stick iso.
|
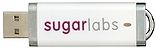 |
(3) Burn: Execute, as the root user, in one command with arguments, the following:
./livecd-iso-to-disk.sh --reset-mbr --overlay-size-mb 200 --home-size-mb 200 --delete-home --unencrypted-home /path/to/source.iso /dev/sd?1
- where '
?' in the final parameter represents the target bootable device node, such as sdb1 or sdc1, etc.
|
|
(4) Boot: Insert the USB stick into a USB port on your computer. Set the option to "boot from USB" in your computer's BIOS, and then start up the computer.
|
Detailed installation instructions for GNU/Linux and booting instructions are available. There is also a guide to using Sugar on a Stick.
Apple OSX
DRAFT: These instructions are incomplete. Please help with testing and documentation. You may want to refer to the Virtual Machines instructions below.
 |
(1) Prepare: These instructions are only for 64-bit machines. (To identify processor, choose Apple menu > About This Mac. A small window will appear titled About This Mac. The processor type is displayed in this window. Sugar on a Stick is for the Intel processor only.)
|
|
(2) Download: Download the Sugar-on-a-Stick iso. Be sure to download a 64-bit image.
|
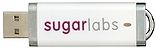 |
(3) Burn: Does someone have a simple way to burn a Live USB on a Mac?
|
|
(4) Boot: Insert the USB stick into a USB port on your computer. Is this correct?: During the startup sound, press and hold the c key. If the Apple logo appears, Sugar is not booting. Restart and try again.
- the c key must be pressed during the startup sound and you must continue to hold it down.
- you may release the c key once the Sugar logo appears.
|
Alternative installation instructions for OSX Also, these older installation instructions and booting instructions are available. There is also a guide to using Sugar on a Stick.
Advanced users
Do you have an OLPC XO?
Do you use GNU/Linux?
Select your favorite distribution
 |
|
| Or try a Live USB version of Sugar |
 , v4 alpha with Sugar 0.89.1 and Fedora 14 (Branched) , v4 alpha with Sugar 0.89.1 and Fedora 14 (Branched)
 Trisquel on a Sugar Toast (Trisquel 3.0 Dwyn) Trisquel on a Sugar Toast (Trisquel 3.0 Dwyn)
 OpenSuse Live USB OpenSuse Live USB
|
Virtual Machines on all platforms
|
(1) Prepare: Download Sun VirtualBox (It is recommended that you read this first.)
|
|
(2) Download: Download these three files:
- soas-v3-Mirabelle.mf
- soas-v3-Mirabelle.ovf
- soas-v3-Mirabelle.vmdk
- Note that on some browsers on OSX, the file extensions are reset upon download. You may have to modify them to match those shown above.
- sugarroot is the root password.
|
|
(3) Launch: VirtualBox
|
|
(4) Import: soas-v3-Mirabelle.ovf from the Import Appliance option under the File menu.
- If you run into problems, you may want to consult the Talk:VirtualBox page for help.
|
|
Other virtual machines may also work but have not undergone testing with our images.
|
Are you a developer?
|
Learn how to get setup on the Supported systems page.
|
 |
Some additional references you may find useful:
|
Are you preparing a deployment without Internet access?
Are you looking for Sugar Activities?