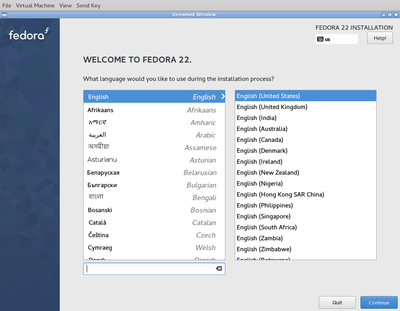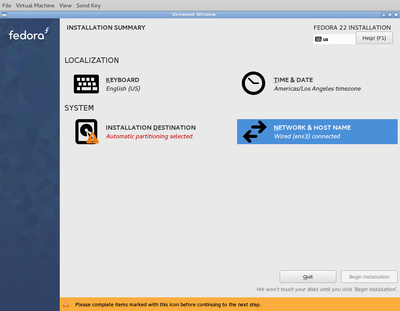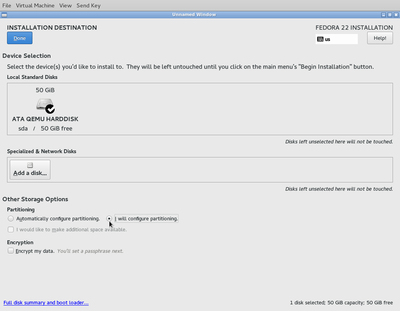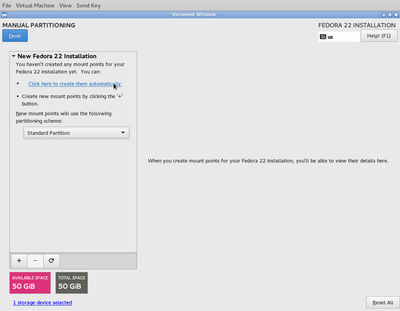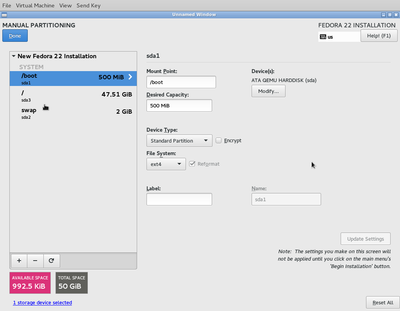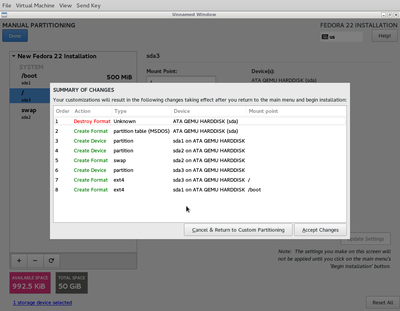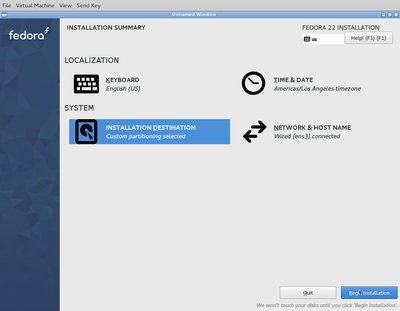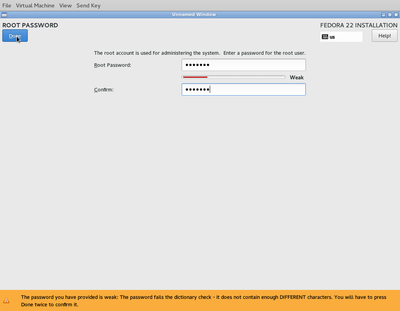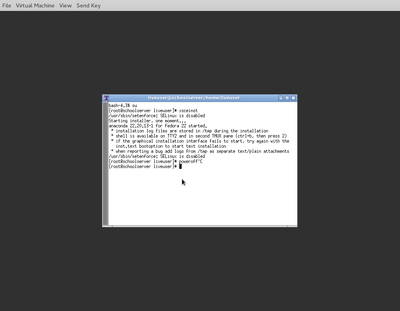Homepage | Activities | Events | Lists | Development | Translate | Contact
Difference between revisions of "XSCE/graphic-install"
< XSCE
Jump to navigation
Jump to search
(eries of screenshots of an anaconda graphic "custom" install) |
m |
||
| (One intermediate revision by the same user not shown) | |||
| Line 1: | Line 1: | ||
==XSCE/graphic-install== | ==XSCE/graphic-install== | ||
| − | * | + | *f22-xsce-live anaconda |
| − | + | :Installation in f23 QEMU/kvm virtual machine manager 02/05/2016 | |
| − | :Series of screenshots of an anaconda graphic "custom" install | + | *Click on .jpg to enlarge; use < in browser to return to page |
| + | :'''Series of screenshots of an anaconda graphic "custom" install''' | ||
| + | * xsceinst entered in xterm (after su entered) | ||
| + | [[File:F22-live-xsce-1.png|400px]] | ||
| + | *Language selection in graphical anaconda installer | ||
| + | [[File:F22-live-xsce-2.png|400px]] | ||
| + | *Installation Destination (Choose Hard-Disk to install to) | ||
| + | [[File:F22-live-xsce-3.png|400px]] | ||
| + | *I will configure partitioning (Custom Install) | ||
| + | [[File:F22-live-xsce-4.png|400px]] | ||
| + | *Standard Partitions - Create automatically | ||
| + | [[File:F22-live-xsce-6.png|400px]] | ||
| + | *Partitions Created (Note you can edit the sizes of these partitions | ||
| + | :You can also add or delete partitions using the [+][-] buttons at the bottom left of the page | ||
| + | [[File:F22-live-xsce-7.png|400px]] | ||
| + | *Formatting to do: | ||
| + | [[File:F22-live-xsce-8.png|400px]] | ||
| + | *[Begin installation] | ||
| + | [[File:F22-live-xsce-9.png|400px]] | ||
| + | *root password enetered 2 x | ||
| + | [[File:F22-live-xsce-10.png|400px]] | ||
| + | *Installation finished | ||
| + | [[File:F22-live-xsce-12.png|400px]] | ||
| + | *Use poweroff to quit and then reboot | ||
| + | [[File:poweroff.png|400px]] | ||
Latest revision as of 22:35, 5 February 2016
XSCE/graphic-install
- f22-xsce-live anaconda
- Installation in f23 QEMU/kvm virtual machine manager 02/05/2016
- Click on .jpg to enlarge; use < in browser to return to page
- Series of screenshots of an anaconda graphic "custom" install
- xsceinst entered in xterm (after su entered)
- Language selection in graphical anaconda installer
- Installation Destination (Choose Hard-Disk to install to)
- I will configure partitioning (Custom Install)
- Standard Partitions - Create automatically
- Partitions Created (Note you can edit the sizes of these partitions
- You can also add or delete partitions using the [+][-] buttons at the bottom left of the page
- Formatting to do:
- [Begin installation]
- root password enetered 2 x
- Installation finished
- Use poweroff to quit and then reboot