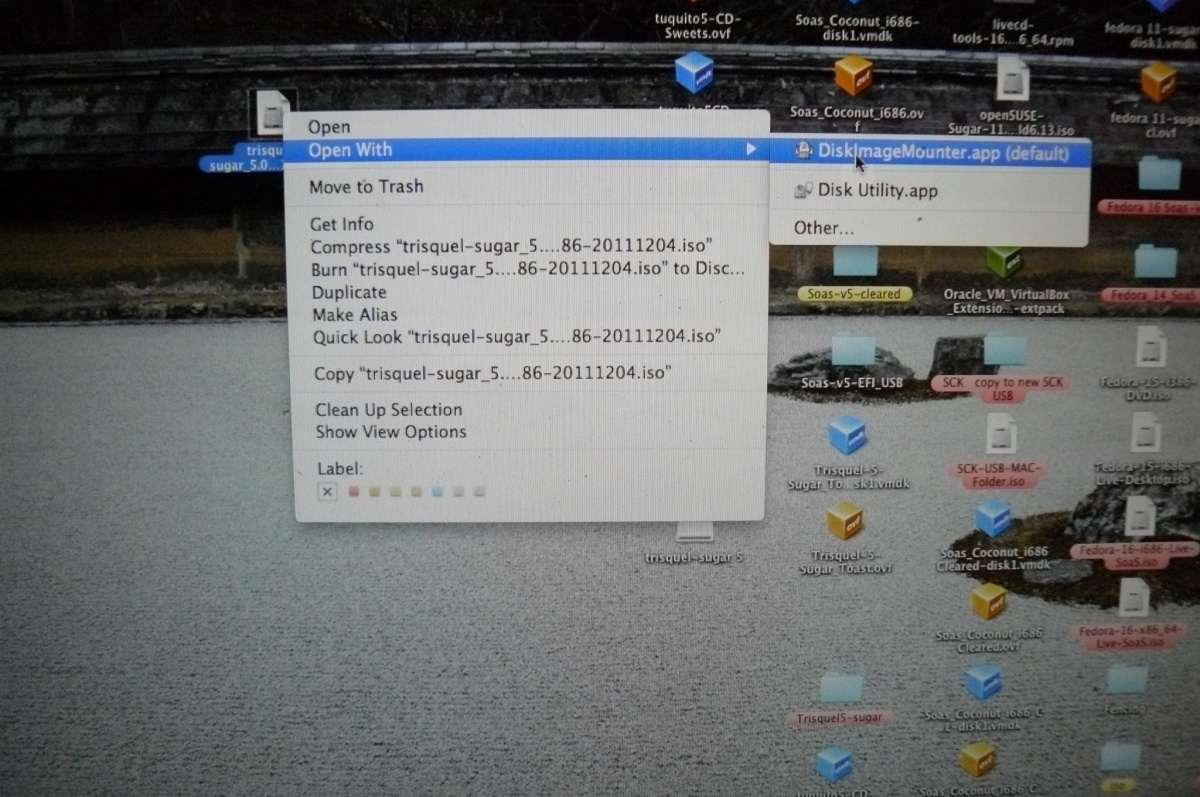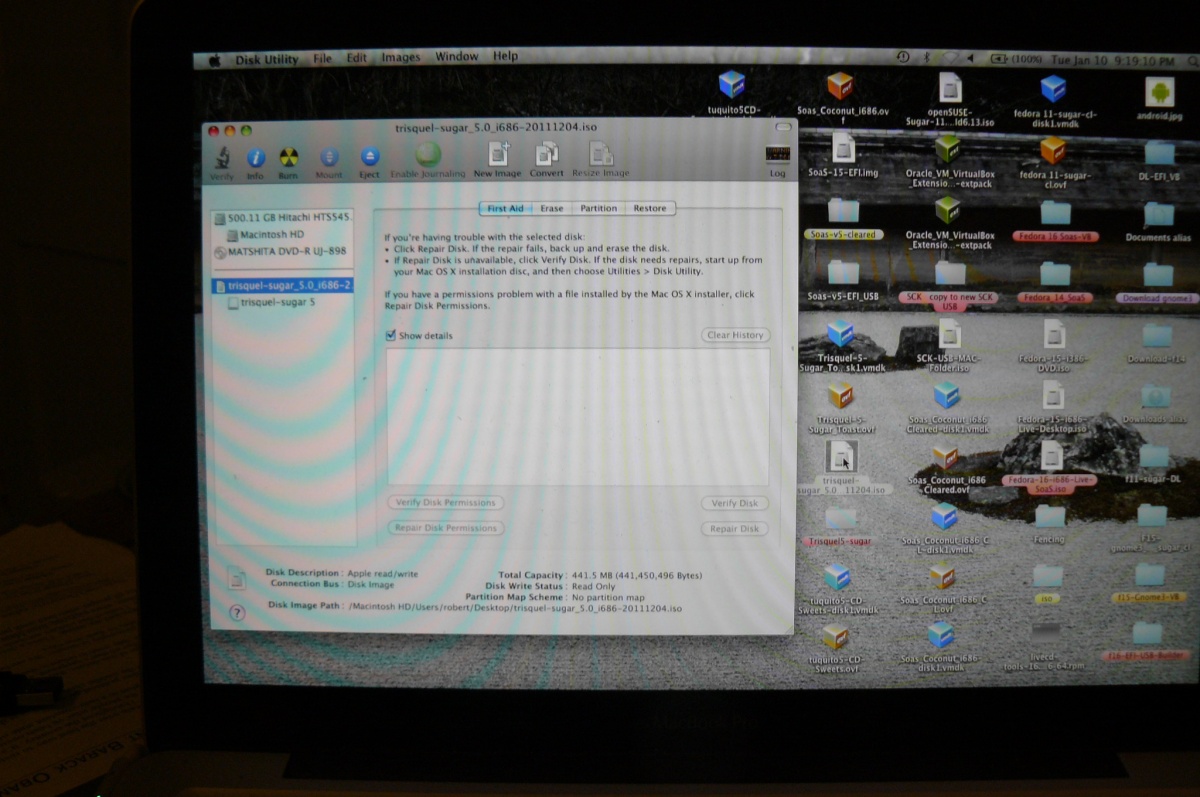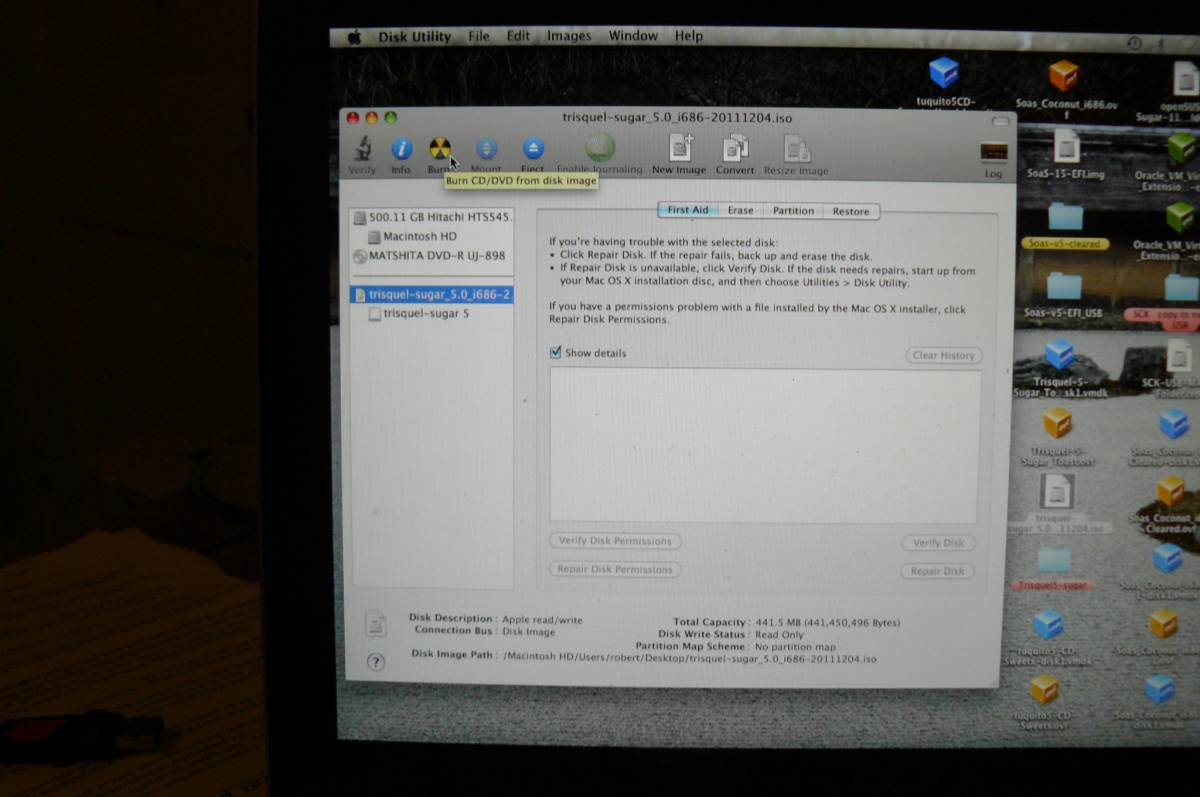Difference between revisions of "Tutorials/Installation/Burn a CD.iso on a Mac"
< Tutorials | Installation
Jump to navigation
Jump to search
(→Burning a Live CD from an .iso on a MAC: update this page) |
|||
| Line 16: | Line 16: | ||
*Or if you have an Apple single button Mouse: | *Or if you have an Apple single button Mouse: | ||
:'''Double-Click''' on the ''trisquel-sugar_5.0_i686-20111204.iso'' | :'''Double-Click''' on the ''trisquel-sugar_5.0_i686-20111204.iso'' | ||
| + | [[File:Open_with.JPG|1200px]] | ||
:A Mounted Drive will appear on the Desktop. | :A Mounted Drive will appear on the Desktop. | ||
:The cursor in this screen shot is pointing to it. | :The cursor in this screen shot is pointing to it. | ||
| − | |||
[[File:Select_iso.JPG|1200px]] | [[File:Select_iso.JPG|1200px]] | ||
| − | * Open | + | * Move Mouse to bottom of screen until pop-up menu bar appears |
| − | :Select | + | :Open the folder '''Applications''' and the folder '''Utilities'''Inside it; Select the:''''Diskutility.app'''. |
| + | * In the Open Disk Utility: | ||
| + | :Select the mounted ''trisquel-sugar_5.0_i686-20111204.iso'' in '''Disk Utility'''. | ||
:In blue in the following screen shot | :In blue in the following screen shot | ||
*Insert Unused CD in Mac Slot. | *Insert Unused CD in Mac Slot. | ||
| Line 28: | Line 30: | ||
[[File:Disk_Utility.JPG|1200px]] | [[File:Disk_Utility.JPG|1200px]] | ||
:the CD burns; is verified and Ejected. | :the CD burns; is verified and Ejected. | ||
| − | This Live CD | + | *'''This Live CD will boot on a PC and a MAC. |
| + | *'''For A Mac Boot from this CD:''' | ||
| + | * insert CD | ||
| + | :Hold down the ''Option''key as you press the power button and hold it until a CD icon appears labeled Windows | ||
| + | ::This may take 10-30 Seconds to appear | ||
| + | ::Use => arrow keys to select it | ||
<div style="border-top:1px solid #888888; border-bottom:1px solid #888888; margin:0px;"> | <div style="border-top:1px solid #888888; border-bottom:1px solid #888888; margin:0px;"> | ||
{| width="100%" cellpadding="0" cellspacing="0" | {| width="100%" cellpadding="0" cellspacing="0" | ||
Revision as of 09:26, 17 January 2012
- Use the ← left________________________right → links in the blue top/bottom bars
- to connect to another part of this Annotated Guide to Sugar
Burning a Live CD from an .iso on a MAC
- Click on the CD.iso
- In this case a trisquel-sugar_5.0_i686-20111204.iso Downloaded to the desktop
- 2-button mouse:Right click: Open with DiskImageMounter.app.
- Or if you have an Apple single button Mouse:
- Double-Click on the trisquel-sugar_5.0_i686-20111204.iso
- A Mounted Drive will appear on the Desktop.
- The cursor in this screen shot is pointing to it.
- Move Mouse to bottom of screen until pop-up menu bar appears
- Open the folder Applications and the folder UtilitiesInside it; Select the:'Diskutility.app.
- In the Open Disk Utility:
- Select the mounted trisquel-sugar_5.0_i686-20111204.iso in Disk Utility.
- In blue in the following screen shot
- Insert Unused CD in Mac Slot.
- Click on Burn on the Disk Utility top bar. (Circle with yellow and Black sectors)
- The cursor in this screen shot is pointing to it.
- the CD burns; is verified and Ejected.
- This Live CD will boot on a PC and a MAC.
- For A Mac Boot from this CD:
- insert CD
- Hold down the Optionkey as you press the power button and hold it until a CD icon appears labeled Windows
- This may take 10-30 Seconds to appear
- Use => arrow keys to select it