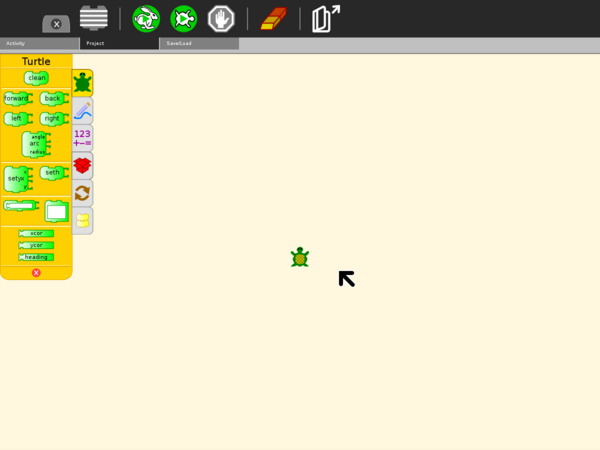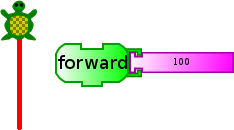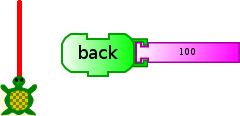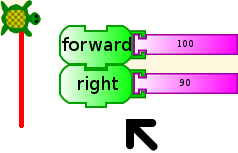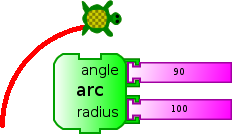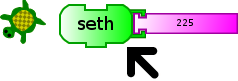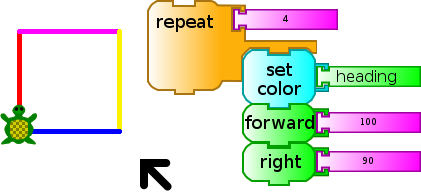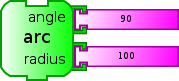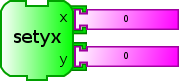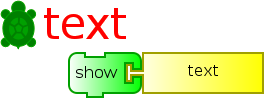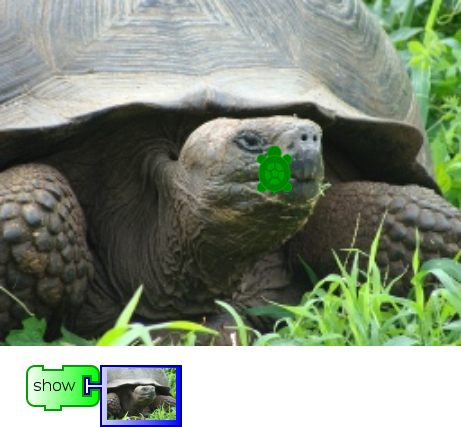Homepage | Activities | Events | Lists | Development | Translate | Contact
Activities/Turtle Art-0.86
Where to get Turtle Art
Version 32 .xo | Source | FLOSS Manual | laptop.org Turtle Art page | Student Guide | Portfolio Project | Turtle Art Gallery
Note: The first time you run Turtle Art, it takes about 30 seconds to load. You'll see a mostly blank screen after the initial flashing of the icon. Subsequently, the loading time is ~5 seconds (on an OLPC-XO-1 laptop).
Background
Turtle Art is an activity with a Logo-inspired graphical "turtle" that draws colorful art based on Scratch-like snap-together visual programming elements.
Turtle Art is intended to be a stepping stone to the Logo programming language, but there are many restrictions compared to Logo. (Only numeric global variables and stack items are available, no lists or other data-structures. The conditionals and some of the functions only take constants or variables, not expressions. Limited screen real-estate makes building large programs unfeasible.) However, you can export your Turtle Art creations to Berkeley Logo. Turtle Art also has a (limited) facility for sensor input, so, for example, you can move the Turtle based upon sound volume or pitch.
Turtle Art was written by Brian Silverman and is maintained by Walter Bender. Arjun Sarwal added the sensor features. Luis Michelena contributed to the "named" action and box blocks..
Learning with Turtle Art
Play with Turtle Art to draw colorful art patterns using a turtle that accepts instructions for movement.
With visual programming blocks, you can snap together programs by compiling (combining) them in ways to create anything you can imagine.
What am I learning?
You are learning how to build a set of instructions for a pretend turtle to follow. With repeating instructions and conditional following of the instructions, your pretend turtle can draw shapes and lines over and over again with interesting results.
Why is this important?
You learn to predict what each instruction will cause the turtle to create with line art. It helps you detect patterns, understand the repetition of instructions, and understand following instructions only when a certain condition is met, which is important in computer programming, mathematics, and science.
Getting Started
Start by clicking on (or dragging) blocks from the Turtle palette. Use multiple blocks to create drawings; as the turtle moves under your control, colorful lines are drawn.
You add blocks to your program by clicking on or dragging them from the palette to the main area. You can delete a block by dragging it back onto the palette. Click anywhere on a "stack" of blocks to start executing that stack or by clicking in the Rabbit (fast) or Turtle (slow) buttons on the Project Toolbar.
Project Toolbar
From left to right: show/hide palette; show/hide blocks; run project fast; run project slow; stop project; erase canvas; load sample project
Keyboard short cuts for the above: p; b; r; w; s; e
Notes: The run buttons are tied to the Start Block. If no Start Block is used, then all blocks are run when either run button is clicked. The "rabbit" button runs the blocks at maximum speed. The "turtle" button pauses and displays the turtle between each step.
Palettes
There are six palettes of program elements available for program construction.
The Turtle Palette (green)
examples
descriptions
Turtle state values (can plug into a parameter):
- X, Y – Zeros for each are at center screen. Negative values are left and down; positive values are right and up.
- Heading – Zero is pointed up. Heading is in degrees clockwise.
- Angles are degrees from 0 to 360 (for larger values and smaller values all multiples of 360 are subtracted or added to get the value into the range 0..360).
- Examples: 90 means a right angle (90 degrees), clockwise; –30 means a 30-degree angle, counterclockwise
The Pen Palette (cyan)
examples
descriptions
- Pen Up – turtle will not draw when moved
- Pen Down – turtle will draw when moved
- Set Pen Size(number) – set size of the line drawn by the turtle
- Set Color(number) – set color of the line drawn by the turtle
- Set Shade(number) – set shade of the line drawn by the turtle
- Fill Screen(color,shade) – fills the background with (color, shade)
- Pen state values (can plug into a parameter)
- Pen size, color, shade
- Colors and shades are represented by a number from 0 through 99. Using a number outside of this range is allowed, and will cause the value to be "wrapped around" (via a modulo, or "clock arithmetic" operation) to the 0 – 99 range. Color specifies a hue and shade specifies an admixture of white or black to the color.
The Numbers Palette (purple)
examples
descriptions
- Values (can plug into a parameter)
- Number (constant)
- Infix operators(left,right)
- +, –, *, /, mod
- Random(min, max) (constants or boxes only)
- Conditions (oval, plugs into an If blocks on the Flow Palette)
- <, >, = (takes two constants or boxes)
- and, or, not (takes other conditions)
- Print(number) - Debugging output. When in full-screen mode (Alt-Enter), show a numeric value at the bottom of the screen.
The Sensors and Keyboard Palette (red)
examples
descriptions
- volume
- pitch
- voltage – (As read from mic in on the OLPC-XO-1 laptop)
- resistance – (As read from the mic in on the OLPC-XO-1 laptop)
More details on how to use the sensors can be found on the Measure Activity page.
The Flow Palette (orange)
examples
descriptions
- Wait(number) – wait specified number of seconds
- Forever[stack] – (no continuation)
- Repeat(number)[stack] – loop specified number of times
- If(condition)[then] – uses boolean operators from Numbers palette
- If(condition)[then][else] – uses boolean operators from Numbers palette
- Stop (no continuation)
- Connectors:
- jog right
- jog down
The My Blocks Palette (yellow)
examples
descriptions
- Stack1,2 – a rhombus which tops a stack, equivalent to a procedure definition (but without parameters).
- "Stack1,2" – blocks for invoking a stack (no parameters)
- Store in "box" 1,2(n) – blocks for setting a variable
- "Box1,2" (plugs into a parameter)