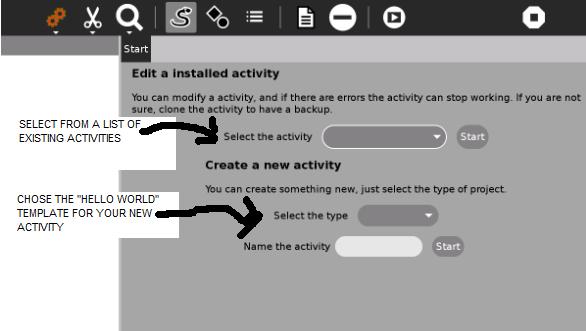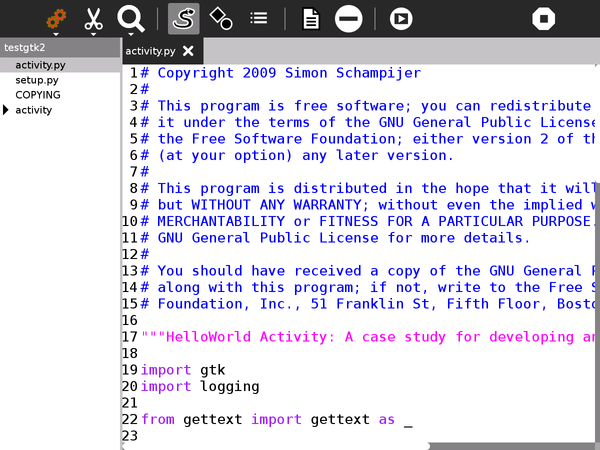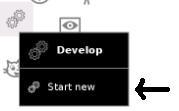Activities/Develop
Develop allows you to edit existing Activities or create new ones. It allows the viewing and editing of multiple files and gives easy access to error logs. It includes templates for a number of sample Hello World Activities.
The main screen is shown below. In this case, a new Activity called testgtk2 has been created from the gtk2 "Hello World" template. The left pane shows the files and directories that comprise the Activity and the right pane shows the contents of its main file, activity.py
From left to right, the toolbar buttons have the following functions
Home
- the title of the project
- edit the Journal description
- sharing (disabled)
- create a bundle, use the bundle to install your Activity on other laptops
Edit
- copy
- paste
Search
Show source
- the left hand pane shows the files and directories that comprise your Activity
Show file symbols
- the left hand pane shows the classes, functions and variables in the file on the right
Show log files
- shows the log files which contain error messages from running your Activity
Create an empty file
- your Activity already comprises a number of files, this adds an additional empty file
Remove file
- deletes the most recently viewed file, the one displayed in the right pane
Run activity
- runs your activity
Stop
- quits the Develop Activity
Tutorial - creating your Activity
Open Develop, start new
Create a new Activity
Select the type Gtk2
Name the Activity testgtk2
Start
Press the Run activity button on the toolbar, your testgtk2 Activity will run, it prints Hello World!. (If you look at your Home screen you have a new Activity called testgtk2.)
Stop testgtk2 and return to Develop. Edit line 70 of activity.py, "Hello World!", change this text but be careful only to change the text within the quotation marks. Press the Run activity button, the Activity now displays the new text.
Changing the icon
Shown in the left hand pane is the directory activity with a triangle next to it pointing right. Click on it to see its contents, open activity-helloworld.svg
Line 11 defines the circle of the world in the icon. Change stroke-width to "6.5". You need to restart the laptop to see the changes, the circle is now thicker. [[File:Altered-icon.jpg]
Videos
This video shows a very early version of Develop:
I don't know much about this activity but here's my over the shoulder view of the activity: http://www.youtube.com/watch?v=dmXDw-Z2CSI --Dennis Daniels 17:33, 10 September 2009 (UTC)
Resources
- Trac Tickets: OLPC Sugar Labs