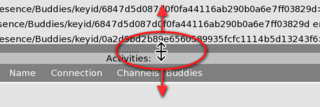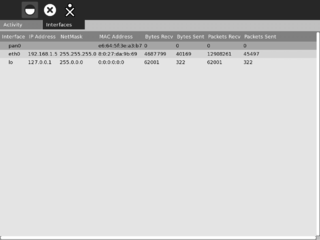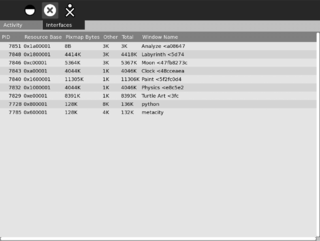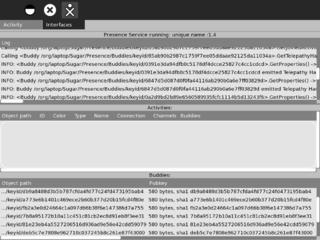Difference between revisions of "Activities/Analyze"
Garycmartin (talk | contribs) m |
Garycmartin (talk | contribs) m |
||
| Line 12: | Line 12: | ||
To select an interface, click on the "Interfaces" tab at top, and then on the appropriate Interface icon (by default, Analyze will start in the Network Status screen). Read the [[Analyze#Features|features list]] to find out what information should be available in each section. Here are (from left to right) the Network Status, X Server, and Presence Service interface icons. | To select an interface, click on the "Interfaces" tab at top, and then on the appropriate Interface icon (by default, Analyze will start in the Network Status screen). Read the [[Analyze#Features|features list]] to find out what information should be available in each section. Here are (from left to right) the Network Status, X Server, and Presence Service interface icons. | ||
| − | [[Image:Analyze-activity-interface-icons.png|From left to right: Network Status, X Server, and Presence Service interface icons.]] | + | [[Image:Analyze-activity-interface-icons.png|320px|From left to right: Network Status, X Server, and Presence Service interface icons.]] |
Note that the Presence Service screen has 3 windows. You can drag the window boundaries up and down to resize the area of each sub-display. | Note that the Presence Service screen has 3 windows. You can drag the window boundaries up and down to resize the area of each sub-display. | ||
| − | [[Image:Analyze-activity-screenshot-resize.png]] | + | [[Image:Analyze-activity-screenshot-resize.png|320px]] |
== Features == | == Features == | ||
| Line 22: | Line 22: | ||
=== Network Status interface === | === Network Status interface === | ||
| − | [[Image:Analyze-activity-screenshot-network.png| | + | [[Image:Analyze-activity-screenshot-network.png|320px|right|Networking interface screenshot]] |
This interface displays network interface data from /proc/net/dev. You should see the following information: | This interface displays network interface data from /proc/net/dev. You should see the following information: | ||
| Line 37: | Line 37: | ||
=== X Window interface === | === X Window interface === | ||
| − | [[Image:Analyze-activity-screenshot-x.png| | + | [[Image:Analyze-activity-screenshot-x.png|320px|right|X Window interface screenshot]] |
This interface displays X window information from the libXres extension. You should see the following information: | This interface displays X window information from the libXres extension. You should see the following information: | ||
| Line 49: | Line 49: | ||
=== Presence Service interface === | === Presence Service interface === | ||
| − | [[Image:Analyze-activity-screenshot-ps.png| | + | [[Image:Analyze-activity-screenshot-ps.png|320px|right|Presence Service interface screenshot]] |
This interface displays Presence Service information, getting data directly from [[Dbus]]. It has 3 sections: the presence service event log, Activities (on your Neighborhood) and Buddies (in your Neighborhood). | This interface displays Presence Service information, getting data directly from [[Dbus]]. It has 3 sections: the presence service event log, Activities (on your Neighborhood) and Buddies (in your Neighborhood). | ||
Revision as of 19:20, 23 July 2009
What is Analyze?
Analyze is an Activity that displays your networking, X (graphical) display, and presence service status. It is useful to developers, testers and end-users as an easy way for users to monitor and submit data for monitoring/debugging networking/X issues.
Using Analyze
Analyze is a very simple Activity. All that you do is tell it what interface you want it to display information from.
To select an interface, click on the "Interfaces" tab at top, and then on the appropriate Interface icon (by default, Analyze will start in the Network Status screen). Read the features list to find out what information should be available in each section. Here are (from left to right) the Network Status, X Server, and Presence Service interface icons.
Note that the Presence Service screen has 3 windows. You can drag the window boundaries up and down to resize the area of each sub-display.
Features
Network Status interface
This interface displays network interface data from /proc/net/dev. You should see the following information:
- interface name
- IP address
- netmask
- MAC address
- bytes received
- bytes sent
- packets received
- packets sent
X Window interface
This interface displays X window information from the libXres extension. You should see the following information:
- X window names
- PIDs
- resource base
- pixmap bytes
- memory usage (other/total)
Presence Service interface
This interface displays Presence Service information, getting data directly from Dbus. It has 3 sections: the presence service event log, Activities (on your Neighborhood) and Buddies (in your Neighborhood).
Presence service event log
The top section of the Presence Service interface is a log of recent presence service events.
Activities (on your Neighborhood)
The middle section of the Presence Service interface is a list of shared Activities visible in Neighborhood view, with the following information for each:
- object path
- ID
- color
- type
- name
- connection
- channels
- buddies
Buddies (in your Neighborhood)
The middle section of the Presence Service interface is a list of shared Activities visible in Neighborhood view, with the following information for each:
- object path
- pubkey
- nick
- owner
- color
- IPv4
- current activity
- Activities
- handles