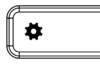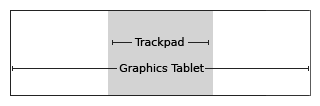Homepage | Activities | Events | Lists | Development | Translate | Contact
Difference between revisions of "Human Interface Guidelines/The Sugar Interface/Input Systems/lang-es"
Dfarning-bot (talk | contribs) m (Robot: Automated text replacement (-[OLPC Human +[DesignTeam/Human)) |
|||
| (4 intermediate revisions by 2 users not shown) | |||
| Line 1: | Line 1: | ||
<noinclude> | <noinclude> | ||
| − | + | {{Translation | lang = es | source = Human_Interface_Guidelines/The Sugar Interface/Input Systems | version = 33092 | source_display = HIG-Input Systems}} | |
| − | {{Translation | lang = es | source = | ||
</noinclude> | </noinclude> | ||
<div style="background-color: #FFF; margin-left:auto; margin-right: auto; width: 95%;"> | <div style="background-color: #FFF; margin-left:auto; margin-right: auto; width: 95%;"> | ||
| Line 11: | Line 10: | ||
{{anchor|Input Systems}} | {{anchor|Input Systems}} | ||
<!--===Sistemas de Entrada===--> | <!--===Sistemas de Entrada===--> | ||
| − | ==={{: | + | ==={{:Human Interface Guidelines/The Sugar Interface/Input Systems/lang-es/title}}=== |
{{anchor|Keyboard}} | {{anchor|Keyboard}} | ||
| Line 60: | Line 59: | ||
|- | |- | ||
|[[Image:Key_zoom.jpg|right]] | |[[Image:Key_zoom.jpg|right]] | ||
| − | |Cambia entre las vistas de [[ | + | |Cambia entre las vistas de [[Human Interface Guidelines/The Laptop Experience/Zoom Metaphor/lang-es#Neighborhood|Vecindario]], [[Human Interface Guidelines/The Laptop Experience/Zoom Metaphor/lang-es#Groups|Grupos]], [[Human Interface Guidelines/The Laptop Experience/Zoom Metaphor/lang-es#Home|Hogar]], y [[Human Interface Guidelines/The Laptop Experience/Zoom Metaphor/lang-es#Activity|Actividad]]{{ Translated text |Transitions among [[Human Interface Guidelines/The Laptop Experience/Zoom Metaphor#Neighborhood|Neighborhood]], [[Human Interface Guidelines/The Laptop Experience/Zoom Metaphor#Groups|Groups]], [[Human Interface Guidelines/The Laptop Experience/Zoom Metaphor#Home|Home]], and [[Human Interface Guidelines/The Laptop Experience/Zoom Metaphor#Activity|Activity]] views.| display = block }} |
|- | |- | ||
|[[Image:Key_bboard.jpg|right]] | |[[Image:Key_bboard.jpg|right]] | ||
| − | |Muestra u oculta la [[ | + | |Muestra u oculta la [[Human Interface Guidelines/The Laptop Experience/Bulletin Boards/lang-es|Cartelera]] en la vista activa{{ Translated text |Toggles visibility of the [[Human Interface Guidelines/The Laptop Experience/Bulletin Boards|Bulletin Board]] for the current view| display = block }} |
|- | |- | ||
|[[Image:Key_frame.jpg|right]] | |[[Image:Key_frame.jpg|right]] | ||
| − | |Muestra u oculta el [[ | + | |Muestra u oculta el [[Human Interface Guidelines/The Laptop Experience/The Frame/lang-es|Marco]]{{ Translated text |Toggles visibility of the [[Human Interface Guidelines/The Laptop Experience/The Frame|Frame]]| display = block }} |
|-style="background: #e9e9e9;" | |-style="background: #e9e9e9;" | ||
|colspan="2"|Controles de Hardware{{ Translated text |'''Hardware Controls'''| display = block }} | |colspan="2"|Controles de Hardware{{ Translated text |'''Hardware Controls'''| display = block }} | ||
| Line 80: | Line 79: | ||
|- | |- | ||
|[[Image:Key_viewsource.png|100px|right]] | |[[Image:Key_viewsource.png|100px|right]] | ||
| − | |La tecla de [[ | + | |La tecla de [[Human Interface Guidelines/The Laptop Experience/View Source/lang-es|Ver Código Fuente]] (engranaje) levanta la capa de la actividad, permitiendo al chico ver el código fuente subyacente. Se accede a ello usando en combinación la tecla Fn y barra espaciadora.{{ Translated text ||The [[Human Interface Guidelines/The Laptop Experience/View Source|View Source]] key (gear) peels away the activity layer, allowing children to view the underlying source code. It is accessed in combination with the Fn and space keys.| display = block }} |
|- | |- | ||
|[[Image:Key_grableft.png|right]][[Image:Key_grabright.png|right]] | |[[Image:Key_grableft.png|right]][[Image:Key_grabright.png|right]] | ||
| Line 86: | Line 85: | ||
|- | |- | ||
|[[Image:Key_slider.png|313px|right]] | |[[Image:Key_slider.png|313px|right]] | ||
| − | |El área central (de tres) [[ | + | |El área central (de tres) [[Human Interface Guidelines/The Sugar Interface/Input Systems/lang-es#Softkey_Sliders|"patines"]] (''sliders'') arriba al centro del teclado esta disponible a las actividades. El patín (''slider'') central puede ser utilizado directamente en el software.{{ Translated text |The middle of the three large [[Human Interface Guidelines/The Sugar Interface/Input Systems#Softkey_Sliders|"slider"]] keys at the top center of the keyboard is available for use by activities. The slider can be mapped directly to a control in software.| display = block }} |
|-style="background: #e9e9e9;" | |-style="background: #e9e9e9;" | ||
|colspan="2"|Teclas de Edición{{ Translated text |'''Editing Keys'''| display = block }} | |colspan="2"|Teclas de Edición{{ Translated text |'''Editing Keys'''| display = block }} | ||
| Line 139: | Line 138: | ||
=====Atajos de Teclado===== | =====Atajos de Teclado===== | ||
| − | Para los propósitos de desarrollo, es probable que se desee ver las especificaciones detalladas para las teclas y sus códigos en la página de [[OLPC_Keyboard_layouts|Keyboard Layout]] (en inglés). | + | Para los propósitos de desarrollo, es probable que se desee ver las especificaciones detalladas para las teclas y sus códigos en la página de [[olpc:OLPC_Keyboard_layouts|Keyboard Layout]] (en inglés). |
{{ Translated text | | {{ Translated text | | ||
| − | For the purposes of development, you may want to review the detailed specifications for keys and their codes on the [[OLPC_Keyboard_layouts|Keyboard Layout]] page. | + | For the purposes of development, you may want to review the detailed specifications for keys and their codes on the [[olpc:OLPC_Keyboard_layouts|Keyboard Layout]] page. |
| display = block }} | | display = block }} | ||
| Line 170: | Line 169: | ||
=====Trackpad como Ratón===== | =====Trackpad como Ratón===== | ||
| − | El uso del dedo en la parte central del trackpad sirve como dispositivo de entrada primario para señalar. Si bien el uso de [[USB Peripherals|ratones USB]] será de modo transparente, su disponibilidad será limitada, y los diseñadores de actividades no deberían suponer que el chico tenga acceso a ellos. Esto quiere decir que una cierta falta de precisión es de esperarse al mover el cursor por la pantalla, y las actividades no deberán exigir movimientos extremadamente precisos. Controles particularmente pequeños deben ser evitados por razones similares; los detalles de como diseñar los elementos de la interfaz se encuentran la sección de [[ | + | El uso del dedo en la parte central del trackpad sirve como dispositivo de entrada primario para señalar. Si bien el uso de [[USB Peripherals|ratones USB]] será de modo transparente, su disponibilidad será limitada, y los diseñadores de actividades no deberían suponer que el chico tenga acceso a ellos. Esto quiere decir que una cierta falta de precisión es de esperarse al mover el cursor por la pantalla, y las actividades no deberán exigir movimientos extremadamente precisos. Controles particularmente pequeños deben ser evitados por razones similares; los detalles de como diseñar los elementos de la interfaz se encuentran la sección de [[Human Interface Guidelines/The Sugar Interface/Controls/lang-es|Controles]]. |
{{ Translated text | | {{ Translated text | | ||
| − | The use of the finger on the central trackpad area serves as the primary input device for pointing. Though external [[USB peripherals|USB mice]] will work seamlessly with the laptops, their availability will be limited, and activity designers should not expect that children will have access to them. This means that a certain lack of precision can be expected when moving the cursor about the screen, and activities should not require extremely precise motion. Excessively small controls should also be avoided for similar reasons; details on how to design interface elements reside in the [[ | + | The use of the finger on the central trackpad area serves as the primary input device for pointing. Though external [[USB peripherals|USB mice]] will work seamlessly with the laptops, their availability will be limited, and activity designers should not expect that children will have access to them. This means that a certain lack of precision can be expected when moving the cursor about the screen, and activities should not require extremely precise motion. Excessively small controls should also be avoided for similar reasons; details on how to design interface elements reside in the [[Human Interface Guidelines/The Sugar Interface/Controls|Controls]] section. |
| display = block }} | | display = block }} | ||
Latest revision as of 21:13, 26 August 2009
Sistemas de Entrada
Teclado
Disposición para Teclados Localizados
| Referencia API |
|---|
| Module: keymapping TBD |
| API Reference |
|---|
| Module: keymapping TBD |
Descripción de las Teclas
| Tecla Key |
Función Function
|
|---|---|
| Teclas de Vistas View Keys
| |
| Cambia entre las vistas de Vecindario, Grupos, Hogar, y Actividad | |
| Muestra u oculta la Cartelera en la vista activa Toggles visibility of the Bulletin Board for the current view
| |
| Muestra u oculta el Marco Toggles visibility of the Frame
| |
| Controles de Hardware Hardware Controls
| |
| Esta tecla invoca la búsqueda en el Diario. This key will invoke a Journal search.
| |
| Esta zona funciona como el control tanto para la luz de fondo de la pantalla (los dos botones a la izquierda) como el volumen de los parlantes (los dos botones a la derecha). This slider key functions as controls for both the display backlight (left two buttons) and the speaker volume (right two buttons).
| |
| Funciones Especiales Special Functions
| |
| La tecla de Ver Código Fuente (engranaje) levanta la capa de la actividad, permitiendo al chico ver el código fuente subyacente. Se accede a ello usando en combinación la tecla Fn y barra espaciadora. | |
| Las teclas de Agarrar son para mover o desplazar; usadas en combinación con el «touchpad». Grab Keys are for panning/scrolling; they are used in conjunction with the touchpad.
| |
| El área central (de tres) "patines" (sliders) arriba al centro del teclado esta disponible a las actividades. El patín (slider) central puede ser utilizado directamente en el software. The middle of the three large "slider" keys at the top center of the keyboard is available for use by activities. The slider can be mapped directly to a control in software.
| |
| Teclas de Edición Editing Keys
| |
| Hemos agrandado la Tecla de Entrada (Enter), y dado un indicador visual que corresponde directamente a los gráficos usados por la IU. Todas las instancias de los íconos de confirmar o cancelar dentro de la interfaz serán utilizables vía las teclas de Entrada y Cancelar – una relación reforzada por la correspondencia visual. We've enlarged the Enter Key, and given it a visual indicator that maps directly to the graphics used in the UI. All instances of the confirm and cancel icons within the interface will be selectable directly via the Enter and Escape Keys – a relationship strengthened by this visual mapping.
| |
| La Tecla de Escape tiene un indicador visual que se correspondo directamente con los gráficos en la pantalla, complementando la Tecla de Entrada. The Escape Key has a visual indicator that maps directly to the screen graphics, complementing the Enter Key.
| |
| Hemos decidido unificar las teclas de eliminar y suprimir por una de Borrar. Este término representa más exactamente su funcionalidad tanto para eliminar algunos caracteres, pero también para dibujos, sonidos y otros objetos. We've replaced the Backspace and Delete Keys with an Erase Key. This new term more accurately describes its functionality both for erasing a few characters of text, but also for erasing drawings, sounds, and other objects. (Fn-Erase deletes beneath the cursor.)
| |
| La tecla de Tabulado difiere poco de los teclados modernos. Junto con la tecla Shift, funciona como un tabulador en reversa, y esta visualmente representado. The Tab Key differs little from those on modern keyboards. Shift-Tab functions as a reverse tab, as visually indicated on the key.
| |
| Teclas Modificadoras Modifier Keys
| |
| La tecla de Control es el principal modificador del teclado brindando los atajos de teclado en la laptop. Cabe notar que la tecla de control toma la también nominal de la tecla de bloqueo de mayúsculas—eliminada del teclado OLPC. Dicha eliminación se basa en una decisión de diseño por parte del equipo de la OLPC aunque el posicionamiento fue natural ya que esa era la posición previa a los teclados PS/2, y aun es común en varias comunidades. The Control Key is the primary modifier for keyboard shortcuts on the laptops. Note that the control key takes the place of the nominally useful caps lock key on the OLPC keyboards. The removal of caps lock was a design decision on the part of the OLPC team, however placement of the control key in its location followed naturally, since this was its original placement prior to the PS/2, and is still widely accepted among many communities.
| |
| La Tecla de «Shift» es usada como modificador para la escritura de mayúsculas y otros caracteres 'superiores'. The Shift Key is used as a modifier for typing capital letters and other "upper" characters.
| |
| La Tecla Alt es un modificador multi-propósito. La Tecla Alt es típicamente usada para proveer una funcionalidad relacionada pero diferente (usualmente de mayor alcance) que una Tecla de Control. Por ejemplo, Ctrl-C is copiar; Alt-C es copiar y borrar. The Alt Key is a multipurpose modifier. The Alt Key is typically used to provide a related but alternative functionality (often increased scope) to a Control Key. For example, Ctrl-C is copy; Alt-C is copy and erase.
| |
| La Tecla de Grafismo-Alternativo (Alt-Gr) es usada para seleccionar caracteres (adicionales) impresos en la mitad derecha de las teclas. Un uso común es la combinación de caracteres Unicode para insertar caracteres acentuados. (En algunos teclados, hay dos conjuntos de caracteres impresos, ej. Tailandés, Árabe, urdu, etc. En estos casos, la Tecla de Idioma, detallada más abajo, intercambia todas las teclas entre los idiomas. The Alternate Graphics Key (alt gr) is used to select the alternate (additional) characters printed on the right half of the key caps. A common use is the Unicode combining characters used for inserting accent characters. (On some keyboards, there are two separate sets of symbols printed, e.g., Thai, Arabic, Urdu, Ethiopic, etc. In these cases, the Language Key, described below, switches the entire keyboard between languages.)
| |
| La tecla de Lenguaje, que se encuentra en los teclados que tienen tanto el alfabeto latino como uno alternativo, ej: Árabe, Tailandés, Urdu, etc., es usado para alternar todas las teclas entre uno u otro alfabeto. The Language Key, found on keyboards that have both full Latin and a second alphabet, e.g., Arabic, Thai, Urdu, Ethiopic, etc., is used to toggle the entire keyboard between alphabets.
| |
| Fn es la Tecla de Función. Su uso es para ampliar las teclas modificadoras; ej. se la usa para acceder la Tecla para Ver Código Fuente; modifica a las teclas de flechas para inicio, final, retroceder pagina y avanzar pagina; es usado para permitir el control por medio de el patín (slider) analógico. Fn is the Function Key. It is used to further modify keys; it is used to access the View Source Key; it modifies the arrow keys to home, end, page up, and page down; and it is used to enable the analog slider controls.
| |
| Teclas de Navegación Navigation Keys
| |
| Las típicas Teclas de Flechas – arriba, abajo, izquierda y derecha – también operan como retroceder página, avanzar página, inicio y final respectivamente cuando son usadas en combinación con la Tecla Fn. The standard Arrow Keys – up, down, left, and right – also operate as page up, page down, home, and end respectively when used in conjunction with the Fn Key.
| |
Patines Analógicos
Las teclas de patines (sliders) tienen dos modos: "digital" o "analógico". En modo digital, las funciones discretas impresas sobre ella son accedidas. Bajo el modo analógico, usando la tecla Fn, puntos intermedios son generados—un total de siete posiciones; siendo las intermedias interpoladas por software, tornando cada una de las teclas en un patín de 13 posiciones o teclas.
The slider keys have two modes: "digital" and "analog." In digital mode, the discrete functions printed on the key caps are accessed, four per key. In analog mode, accessed with the Fn key, intermediate key codes are enabled—there are seven positions along the slider; intermediary postions are interpolated in software, turning each of the keys into a 13-position slider.
Atajos de Teclado
Para los propósitos de desarrollo, es probable que se desee ver las especificaciones detalladas para las teclas y sus códigos en la página de Keyboard Layout (en inglés).
For the purposes of development, you may want to review the detailed specifications for keys and their codes on the Keyboard Layout page.
Esta sección debería entrar en mas detalle sobre la herramienta de atajos que permitirá al chico ajustar sus preferencias, tanto a nivel del SO como para actividades individuales. Nuevamente, esta interfaz debe ser desarrollada, y por lo tanto un enlace a la API.
This section should also go into more detail on the global keyboard shortcut tool which allows children to adjust their preferred key bindings, both at the OS level and for individual activities. Again, this is an interface that activities should implement, so there should be an API link.
Trackpad
Las laptops utilizan un nuevo desarrollo en tecnologías trackpad; función doble: capacitatividad (controlada por un dedo); y resistividad (usada con una punta (stylus) como en una tableta grafica). Con el uso de la punta, los chicos pueden tanto escribir como dibujar dentro de una actividad, agregando un toque personal a las conversaciones de chat o la firma de un email a un amigo.
The laptops employ a new development in trackpad technology; it is dual mode: capacitive (finger controlled); and resistive (used with a stylus as in a graphics tablet). With the addition of the stylus mode, children may write and draw directly within an activity, adding a personal touch to chat conversations or a signed email to a friend.
Solo la zona central del trackpad tiene la capacitividad que permite ser usada con los dedos. Mientras que la punta (stylus) puede ser usada en su totalidad.
Only the center region of the trackpad has capacitance, responding to a finger. The entire trackpad responds to a stylus.
Trackpad como Ratón
El uso del dedo en la parte central del trackpad sirve como dispositivo de entrada primario para señalar. Si bien el uso de ratones USB será de modo transparente, su disponibilidad será limitada, y los diseñadores de actividades no deberían suponer que el chico tenga acceso a ellos. Esto quiere decir que una cierta falta de precisión es de esperarse al mover el cursor por la pantalla, y las actividades no deberán exigir movimientos extremadamente precisos. Controles particularmente pequeños deben ser evitados por razones similares; los detalles de como diseñar los elementos de la interfaz se encuentran la sección de Controles.
The use of the finger on the central trackpad area serves as the primary input device for pointing. Though external USB mice will work seamlessly with the laptops, their availability will be limited, and activity designers should not expect that children will have access to them. This means that a certain lack of precision can be expected when moving the cursor about the screen, and activities should not require extremely precise motion. Excessively small controls should also be avoided for similar reasons; details on how to design interface elements reside in the Controls section.
Adicionalmente, las laptops tienen dos botones debajo del trackpad para entradas. El botón izquierdo es el botón primario con el cual los elementos de la interfaz son seleccionados, empujados o activados. El botón derecho tiene una funcionalidad secundaria. Típicamente, el botón derecho activa los menús contextuales, cuyo contenido es relativo al elemento de la interfaz sobre el cual esta posicionado el ratón.
In addition, the laptops have two buttons positioned beneath the trackpad for input. The left button is the primary button with which elements of the interface are selected, pressed, or activated. The right button has secondary functionality. Typically, the right mouse button invokes contextual menus, the content of which pertains directly to the interface element the mouse is positioned over.
Trackpad como Tableta Grafica
Cuando es usada con un puntero (stylus) (que no son incluidos con la laptop; cualquier objeto sin punta—como una ramita—servirá), la totalidad de la superficie es sensible. La tableta grafica, cuyo ancho coincide con el de la pantalla, usa un sistema de posicionamiento absoluto.
When used with a stylus (none are included with the laptop; any small blunt utensil—such as a stick—will work), the entire sensing area accepts stimuli. The graphics tablet, which matches the width of the screen, uses absolute positioning.
Detalles...
Details...
Micrófono y Parlantes
La laptop tiene un micrófono y parlantes estereo incluido permitiendo una comunicación oral y grabación. Se puede integrar la funcionalidad de audio directamente a las actividades solicitando su acceso al hardware por medio del Manifiesto Funcional. También hay conectores externos tanto para el micrófono como los parlantes.
The laptop has a built-in microphone and stereo speakers to allow for voice communication and recording. You may integrate audio functionality directly into your activities by requesting access to this hardware in the Functional Manifest. There are also an external microphone and speaker jacks.
Se necesita una sección sobre el uso de sonidos en las actividades; particularmente de fondo...
Need a section on using sounds in activities; particularly in the background...
Cámara
Las laptops traen incluida una cámara que permite tanto el sacar fotografías como registrar video. Se puede incorporar la funcionalidad de la cámara directamente en las actividades solicitándole el acceso al hardware al Manifiesto Funcional.
The laptops have built-in cameras to allow for still photography and video recording. You may integrate camera functionality directly into your activities by requesting access to this hardware in the Functional Manifest.
Modo "Pizarra"
Las laptops tienen un modo de operación del tipo pizarra en la cual la pantalla rota 180 grados y se pliega, similar al de una PC tableta. En este modo, la pantalla cubre el teclado y el trackpad; sin embargo, tanto el micrófono como la cámara, montados sobre la tapa de la pantalla, permanecen disponibles. Adicionalmente, la controles en la tapa proveen controles de entrada adicionales útiles para este modo Pizarra tales como: lectura de un eLibro (eBook), jugar juegos, etc.
The laptops feature a hand-held mode of operation in which the screen swivels around 180 degrees and folds flat, similar to a tablet PC. In this mode, the screen covers the keyboard and trackpad; however, the microphone and camera, mounted within the display bezel, remain available for use. Additionally, bezel-mounted controls provide auxiliary input suitable for the activities that Hand-held mode is designed to support: reading an eBook, playing games, etc.
Beneficios Energéticos
La laptop fue diseñada para lograr una extrema eficiencia operativa—una meta buscada con este modo. La CPU puede ser suspendida mientras la pantalla aun mantiene su contenido. Mientras se lea un eLibro (eBook), dado que la pantalla solo necesita ser actualizada cuando se cambia de página, el tiempo en que uno tarda en leer una dada páginano requiere el uso de la CPU. La pantalla puede funcionar en modo reflectivo (luz solar)—sin luz dentro de la pantalla—para conservar aun mas energía. Estos factores se combinan para crear una maquina extremadamente eficiente en su consumo energético dada sus bajos requerimientos; el modo Consola provee un escenario de uso donde el máximo ahorro de energía es logrado.
The laptop is engineered for extreme operating efficiency—a goal furthered by Hand-held mode. The CPU can be suspended while still displaying on-screen graphics. While reading an eBook, since the screen need only be updated when a page is changed, the time spent reading any given page requires no use of the CPU. The screen can run in reflective (daylight) mode—with the backlight off—for additional energy savings. These factors combine to create an extremely low-power, energy-efficient machine; Hand-held mode provides a usage scenario where maximal energy savings can be attained.
Usando los Controles de la Pizarra
A diferencia de una típica PC tableta, la laptop OLPC no tiene una pantalla sensible. Las entradas disponibles al usuario están principalmente provistas por dos conjuntos de botones localizados en a los costados de la pantalla: el control-D (control direccional—D-pad), que posee ocho direcciones posibles; y el controlador con cuatro botones discretos (marcados ◯, ╳, △, ▢, en la maquina B1).
Unlike a typical tablet PC, the OLPC laptop does not have a touch-sensitive screen. Primary user input comes from two bezel-mounted button sets: the D-pad (directional pad), which has 8 directions of articulation; and the button controller, which houses 4 discrete buttons (labeled ◯, ╳, △, ▢, on the B1 machine).
Los Botones Direccionales
La zona-D (D-pad) no debería, en general, usarse para mover el cursor en la pantalla—de hecho, el cursor permanecerá oculto en modo Consola. En su lugar, debe ser usado para operaciones más discretas, tal como cambiar de página, desplazar una vista, o saltar a elementos de la interfaz. Cuando una interfaz necesite de elementos enfocables, estos deberán ser visualmente evidentes y dispuestos en un orden natural. En la mayoría de casos, el "orden natural" querrá decir el sentido de escritura de una pagina de texto, aunque esto puede ser adaptado a las necesidades de la actividad. Por ejemplo, algunas actividades pueden optar una lectura por columna-fila; otras pueden usar el sentido de las agujas del reloj, y otras pueden hacer zigzag. Todas estas disposiciones son aceptables siempre y cuando su ordenamiento siga una lógica para pasar de uno a otro de los elementos en la pantalla.
The D-pad should not be, in general, used to move a cursor around the screen— in fact, the cursor will hide by default in Hand-held mode. Instead, it should be used for more discrete operations, such as flipping through pages, scrolling a view, or jumping to focusable elements on screen. When an interface necessitates focusable elements, these should be visually apparent and arranged in a natural order. In most cases, "natural order" will mean scan-line order, or the way in which one reads a page of text, but this may adapt to suit the needs of the activity. For instance, some activities may opt to scan first by column, then by row; some may use a clockwise ordering some may even zig-zag across the screen. All of these arrangements are acceptable as long as their orderings logically follow from one to the next according to the visuals provided on screen.
Algunas actividades específicas pueden verse beneficiadas por un uso más tradicional del cursor. Algunos juegos, por ejemplo, pueden requerirlo. Para ello, quizás el cursor deba ser explícitamente visible. Sin embargo, estas situaciones deben ser cuidadosamente consideradas, dado que en muchos casos el cursor puede proveer una solución simple pero ineficiente a un problema para el cual existen mejores soluciones.
Specific activities may in fact benefit from a more traditional cursor. Some games, for instance, may require one. To support these cases, the cursor may be explicitly shown. However, these instances should be carefully considered, since in many cases a cursor will provide a simple yet inefficient solution to a problem for which a better one exists.
Los Botones de Control
En términos generales, los cuatro botones controladores pueden actuar ya sea como gatillos para eventos típicos, o como modificadores del actuar de los en la control-D (D-pad). Un uso frecuente para los botones estándar es como seleccionar y cancelar. En cuyo caso, el botón ◯ deberá siempre representar la confirmación, selección o avance, mientras que el botón ╳ representara cancelar, escapar o retroceder. Adhiriendo a estos lineamientos hará la navegación consistente en modo Consola.
Generally speaking, the controller buttons can act either as standard event triggers, or as modifier buttons to the target of the D-pad controls. A common use for standard buttons is as select and cancel buttons. In such instances, the ◯ button should always represent confirmation, selection, or forward progress, while the ╳ button represents cancel, escape, or backward progress. Adhering to these guidelines will make navigation of Hand-held interfaces consistent.
Cuando es usado como un modificados, los elementos visuales en la pantalla deben indicar claramente la dirección—arriba, abajo, izquierda, derecha—realizan acciones, y dichas acciones deben a su vez estar claramente indicadas. Por ejemplo, en un eLibro (eBook), manteniendo apretado ∆ muestra de modo superpuesto un listado con los capítulos del libro, y las flechas de arriba/abajo actuaran sobre esta lista mientras se lo mantenga presionado. El capitulo actual aparece en el centro de la pantalla, y las flechas de arriba y abajo figuran sobre y debajo del capitulo seleccionado indicando claramente como moverse dentro de la lista. Cuando las actividades utilizan una combinación tanto de botones estándar y modificadores, preferimos ╳ y ◯ como estándar, y △ y ▢ para modificadores, dado que los primeros dos son más fáciles de activar dado el posicionamiento natural de los dedos.
When used as a modifier, the visuals on screen should clearly indicate which of the directions—up, down, left, right—perform actions, and those actions likewise should be clearly indicated. For instance, in the eBook, holding down ∆ displays an overlay listing the book's chapters, and the up/down arrows will have focus within this list while the modifier key remains pressed. The currently selected chapter appears in the center of the screen, and up and down arrows above and below the selected chapter clearly indicate how to scroll through the list. When activities implement a combination of both standard and modifier buttons, we encourage ╳ and ◯ for standard, and △ and ▢ for modifiers, since the former two are easier to hit with natural finger placement.
Hardware en el Modo Consola
Tanto la cámara como el micrófono se encuentran en la tapa que alberga la pantalla, y como tal permanecen disponibles para las actividades que operen en modo Consola. El aspecto a considerar antes de usar la cámara o el micrófono es el de eficiencia energética: si bien la laptop conserva energía en el modo Consola, el uso continuo de cualquiera de estos dispositivos requiere un uso constante de la CPU, virtualmente eliminando cualquier beneficio. Por lo tanto, no integren a la ligera estos componentes sin que provean un servicio fundamental a la actividad—pero no dejen de usarlos cuando sea apropiado.
Both the camera and microphone reside within the display bezel, and as such remain available for activities to use within Hand-held mode. The important trade off to consider before using the camera or microphone is that of energy efficiency: while the laptop conserves energy in Hand-held mode, continued use of either of these two devices requires constant CPU usage, virtually eliminating the benefits. Therefore, do not simply integrate these hardware components unless they provide a fundamental service to your activity—but don't let this deter you from doing so where appropriate.
Rotación de Pantalla
Estando en modo Consola, las laptops permiten la rotación del contenido de la pantalla; presionando un pequeño botón en la pantalla, la interfaz rotará 90 grados para proveer una diagramación vertical (portrait) de la actividad actual. Así como una actividad puede utilizar el modo Consola, aquellas que puedan beneficiarse de una disposición vertical pueden utilizar esta funcionalidad, y recomendamos a los desarrolladores tomar ventaja de ella. La actividad de Lectura es el mejor ejemplo de la utilidad de dicha funcionalidad, dado que una disposición vertical es muy apropiada para mostrar el contenido de una página de un libro. Esta es justamente el tipo de actividad que uno desearía en modo Consola, y al permitir dos orientaciones se permite un mayor cantidad de escenarios posibles.
While in Hand-held mode, the laptops support screen rotation; by pressing a small button on the bezel of the display, the interface will rotate 90 degrees to provide a portrait layout of the currently active activity. Just as any activity can implement Hand-held mode, those which can benefit from a vertical aspect ratio may also implement this feature, and we encourage developers to take advantage of this functionality. The Read activity serves as a prime example of the usefulness of such a feature, since a vertical layout is well suited to displaying a single page from a book. This is just the type of activity one might want to do in Hand-held mode, and by providing two orientations a greater number of use cases can be covered.
En la versión actual de las laptops, es importante destacar que los botones en modo vertical de la Consola se encuentran ligeramente más inaccesibles. Por esta razón es que las actividades que hagan un uso extensivo o frecuente de ellos no sean aconsejables para un uso en modo vertical. Sin embargo, la OLPC trabaja duramente para poder introducir una pantalla con tecnología sensible al tacto en un futuro cercano, lo cual eliminaría casi totalmente la dependencia sobre los botones físicos, expandiendo las posibilidades y así permitirle a cualquier actividad poder aprovechar la ventaja de la rotación del contenido de la pantalla. Por lo tanto, aun si la rotación no tiene sentido en la primera versión de su actividad, por favor, construya su interfaz de modo tal de permitir futuras adaptaciones a esta nueva y potencial funcionalidad.
In the current revisions of the laptops, its important to note that the buttons for interacting with Hand-held mode are slightly less accessible when the laptops are held vertically. For this reason, activities that require heavy or frequent use might not be best suited for this mode. However, OLPC is working hard on introducing touch-screen technology in the near future, which will nearly eliminate the dependency on the physical buttons, expanding the possibilities as every activity can take advantage of screen rotation. Therefore, even if screen rotation doesn't make sense for the first version of your activity, please construct your interface in such a way as to allow future adaptation to this new and potentially useful functionality.