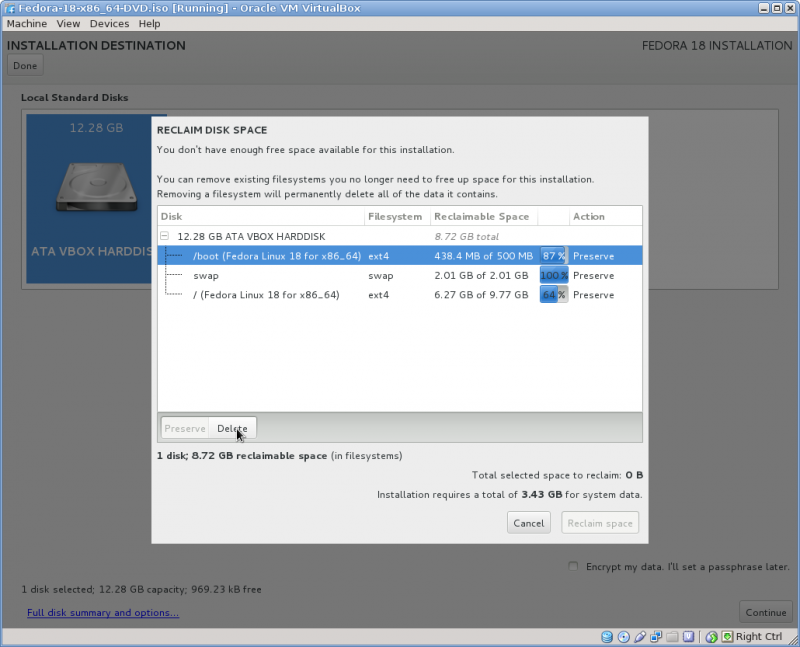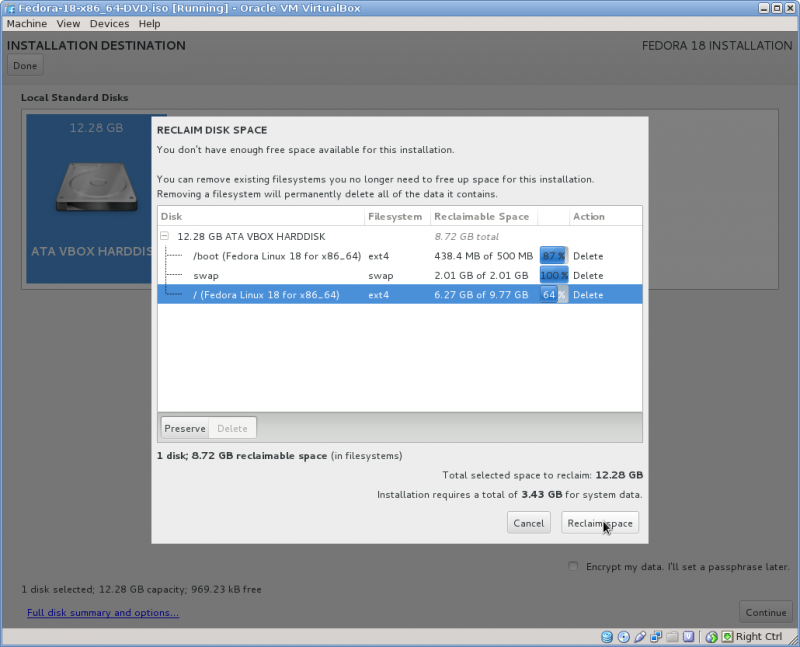Difference between revisions of "Tutorials/Installation/Install using Anaconda f18 RC1 DVDx86 64"
< Tutorials | Installation
Jump to navigation
Jump to search
m (→Fedora Install Guide for f18: update link) |
|||
| Line 1: | Line 1: | ||
==Install using Anaconda f18 RC4 DVDx86_64== | ==Install using Anaconda f18 RC4 DVDx86_64== | ||
| − | ==== | + | ====[https://docs.fedoraproject.org/en-US/Fedora/18/html/Installation_Guide/index.html Fedora Draft Install Guide for f18]==== |
| − | + | ||
:Very complete discussion of options | :Very complete discussion of options | ||
| + | |||
===This tutorial uses a booted dd to USB of the DVD.iso === | ===This tutorial uses a booted dd to USB of the DVD.iso === | ||
:Updated Jan 06 2013 | :Updated Jan 06 2013 | ||
Revision as of 16:48, 16 March 2013
Install using Anaconda f18 RC4 DVDx86_64
Fedora Draft Install Guide for f18
- Very complete discussion of options
This tutorial uses a booted dd to USB of the DVD.iso
- Updated Jan 06 2013
- This install is used when you want to install a fedora 18 desktop to a hard-disk;
- A similar but simpler installer is entered in booted Live CD's using the command liveinst in root sugar-terminal(su) or other root terminal.
- this differs from the installer on fedora 17 or older versions
- http://wiki.sugarlabs.org/go/Tutorials/Installation/Install_SoaS_in_VirtualBox
- anaconda NuUI installer is NEW and has bugs:
- A major feature of f18 is the development of newUI a new anaconda.
write installer USB with dd
- Insert USB
- Start root terminal in directory where Fedora-18-x86_64-DVD.iso is located
su password
- determine USB device name:
[root@localhost RC1]# mount .... /dev/sdb1 on /run/media/(user)/Fedora 18 x86_64 type iso9660 (ro,nosuid,nodev,relatime,uid=1000,gid=1000,iocharset=utf8,mode=0400,dmode=0500,uhelper=udisks2) ....
- write USB:
[root@localhost RC1]# dd if=Fedora-18-x86_64-DVD.iso of=/dev/sdb bs=2M 2180+0 records in 2180+0 records out 4571791360 bytes (4.6 GB) copied, 1306.78 s, 3.5 MB/s [root@localhost RC1]#
Start Installer
Anaconda main Hub
- When it finishes:
Storage (Disk Selection) then [DONE]
- Select Disk or USB you want to install to (It will change color to blue)
- To format the disk or reclaim space; click on [Continue] in right bottom of installer screen
- NOTE: Disk selection filters out non-selected Disks and makes them invisible to the installer
- A booted dd USB will show on initial selection screen DO NOT Select it.
- If the Install target is empty you can skip the next step; If you want a default LVM install
- Select the Target (changes color (Blue)
- Click [Back}
Reclaim Space
- Used for Custom partitioning
- Click on [Continue] at right bottom of window
- Select the Partitioning type first
[+] partition scheme drop down box click > [+]
- Standard Partition
- BTRFS
- LVM (default)
[ X ]"I don't not need help: Let me customize disk partitioning"
- Click on this link ^ to Take you to Custom and Raid Partitioning
- (box is Checked)
[ ]"I don't not need help: Let me customize disk partitioning"
- Not Checked
- [Reclaim space]
- Reclaim Disk space window
- shows disk partitions with drop down boxes - default is Preserve click on Preserve; get dropdowns Preserve; Delete
- select your choice
- Note in latest anaconda (18.37-11) the selections are now located on the bottom line of the reclaim window.
- http://dl.fedoraproject.org/pub/alt/stage/18-RC4/Fedora/x86_64/iso/Fedora-18-x86_64-DVD.iso
- When finished [Reclaim space] returns to main Hub
- Click [Done] to return to main hub
Main Hub
Software Selection and [Done]
- select left column (Environment) and right Column (Add-ons)
- Gnome-desktop is default
- scroll down left column and select the Desktop Environment you want to install
- Note this is a screenshot from RC1 netinstall

Network Configuration and [Done]
- recognizes wired DHCP connections if present
- Wireless will show up if wlan0 is visible and supported
- [Configure] to set up either connection.
Time Zone select and [Done]
Begin Installation
Root Password
- Appears after install begins
- Enter password on both lines and hit [back]
- hit [back] a second time for a weak password.
- If the root password is not entered during install; anaconda will pause at the greyed out [Finish Configuration] until it is entered.
- Once the root password is entered [Finish Configuration] appears and the install will complete.
- Wait for [Reboot], (or [Quit] if live), when install is completed.
More Tutorials
A preliminary look at f19 Anaconda
- Annotated Screenshots 01/31/2013
- https://fedoraproject.org/wiki/Category:FeatureAnnounced
External Tutorial: a-visual-tour-of-fedora-18
hit <== (BACK) in browser to return here.