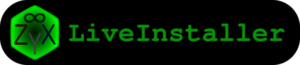Difference between revisions of "Sugar on a Stick/ZyX-LiveInstaller"
(→ZyX-LiveInstaller: added link to upstream website) |
Inkyfingers (talk | contribs) (Proposed for Archive) |
||
| (14 intermediate revisions by 3 users not shown) | |||
| Line 1: | Line 1: | ||
| − | === | + | {{Box|margin=120px|indent=0px|bgcolor=lightgrey |
| − | + | |<big>'''Proposed for Archive'''.</big> | |
| − | + | It has been proposed that this page be regarded as an archive. It could be marked '''"Archive"''' or it could be moved to an '''Archive location.''' --[[User:Inkyfingers|Inkyfingers]] 18:52, 4 March 2012 (EST) | |
| − | : | + | |
| − | :* | + | Please contribute to the discussion on the [[:{{NAMESPACE}} talk:{{PAGENAME}}|talk page]]. |
| − | :* | + | }} |
| − | :* | + | |
| − | ::* | + | |
| − | ::* | + | [[Image:Zyx-banner.png|300px]] |
| − | + | ||
| − | ::* | + | ZyX-LiveInstaller allows you to install Sugar from either a LiveUSB device or LiveCD media to a system or external disk, in order to create a traditional operating system installation on disk (or removable media such as SD or USB storage devices). |
| − | : | + | |
| − | + | '''Note:''' This is ''not'' a method for creating a Sugar-on-a-Stick (LiveUSB) image. Although you can install to an external USB drive/stick, resulting in an installation that similarly boots your system to the Sugar UI. The difference is that the resulting system is not a 'Live' system; it uses a normal filesystem instead of a compressed read-only filesystem and a read-write overlay. | |
| − | * This is a | + | |
| − | * During installation, you are free to use other activities | + | '''IMPORTANT WARNING:''' This software will ''overwrite entire partitions or disks''—as well as your bootloader—during installation. It is ''currently'' intended only for users that are familiar with the risks and possible complications of installing a GNU/Linux distribution to system disk. If you need a dual-boot configuration, you will need to configure <code>grub</code> yourself. |
| − | * After installation completes, you may remove the LiveUSB or LiveCD, and continue using the newly installed system | + | |
| − | + | '''1-)Note: Use these instructions for f13 Mirabelle''' | |
| + | |||
| + | :'''Does not work prior to soas-i386-20100702.15.iso''' for f14 (rawhide )Soas Nightly Composes | ||
| + | :: for soas-i386-20100702.15.iso and later you need to use a device mapper lvm2 for root and swap and ext4 for boot | ||
| + | :::Use '''liveinst''' command to '''format and install''' the 8 GB USB (this installs but presently does not log on at the present time) | ||
| + | :::Then use '''zyx-liveinstaller''' to make the install on the same USB. (gparted will NOT do partitioning correctly) | ||
| + | :::: A Workaround-satellit 07/04/2010 | ||
| + | |||
| + | |||
| + | '''Skip this step for f12 Blueberry''' | ||
| + | *In running SOAS root terminal | ||
| + | su | ||
| + | yum install zyx-liveinstaller gparted | ||
| + | |||
| + | '''2-)To use the ZyX-LiveInstaller:''' | ||
| + | # Boot your target computer with Soas-v3 Mirabelle [http://spins.fedoraproject.org/soas/#home]; SoaS-2-Blueberry [http://download.sugarlabs.org/soas/releases/soas-2-blueberry.iso] or USB Sugar-on-a-Stick [http://wiki.sugarlabs.org/go/Sugar_on_a_Stick/Installation/Variations]; | ||
| + | # Run ZyX-LiveInstaller: | ||
| + | :* Start the Terminal activity; | ||
| + | :* Type: <code>zyx-liveinstaller</code> | ||
| + | :* Check that you have room on the target drive: | ||
| + | ::* Run <code>gparted</code> from within ZyX-LiveInstaller | ||
| + | |||
| + | '''(For 4GB USB) In Partitioner:''' | ||
| + | # select all existing partitions with mouse: Hit Delete | ||
| + | # Edit/Apply All Operations | ||
| + | # select unallocated partition | ||
| + | # New Primary Partition: ext4 ; New Size 200 ; Label /boot | ||
| + | # New Primary Partition: ext4 ; New Size 3.57GB (Balance Available) ; Label / | ||
| + | # Edit/Apply All Operations (USB Flashes) | ||
| + | # Exit Partitioner (hit X in top right corner of window) | ||
| + | :* While still in Zyx-LiveInstaller: | ||
| + | ::* Read and follow the simple wizard, choosing destination volumes/partitions for root, boot, and swap. | ||
| + | # next-choose root volume (hit button) | ||
| + | # select xxxxx-part2 | ||
| + | # next -chose boot volume (hit Button) | ||
| + | # select xxxxx-part1 | ||
| + | # next -chose swap volume (hit Button) | ||
| + | ::* Optionally create a separate partition for swap space, typically 1–2 times the size of the RAM in your system. This will allow the use of hibernation (suspend-to-disk, via pm-hibernate command run from root terminal shell). | ||
| + | # (This is optional we do not do it for USB) | ||
| + | # next -review options | ||
| + | # next - install | ||
| + | # Installation begins | ||
| + | |||
| + | ::*You will need at least a single partition for the root filesystem that is greater than 2GB. (Some disks labeled and sold as 2GB may not be quite large enough.) | ||
| + | ::* create a separate partition for the /boot filesystem, at least 42MB in size | ||
| + | |||
| + | ::* Note: formatting using the partitioner is not required; (does not work for VirtualBox use: /boot 200 ext2; / 3000 ext4; balance: linux-swap-'''scroll down to find linux-swap''') | ||
| + | |||
| + | |||
| + | Notes: | ||
| + | * This is a ''destructive'' install: ''The contents of the disks or partitions you choose will be overwritten entirely''; | ||
| + | * During installation, you are free to use other activities; | ||
| + | * After installation completes, you may remove the LiveUSB or LiveCD, and continue using the newly installed system ''without rebooting''! This means that anything done with the system before, during, or after installation persists into the installed system; | ||
| + | For more information, see the upstream project website [http://cloudsession.com/dawg/projects/zyx-liveinstaller/]. | ||
Latest revision as of 18:52, 4 March 2012
Proposed for Archive.
It has been proposed that this page be regarded as an archive. It could be marked "Archive" or it could be moved to an Archive location. --Inkyfingers 18:52, 4 March 2012 (EST)
Please contribute to the discussion on the talk page.
ZyX-LiveInstaller allows you to install Sugar from either a LiveUSB device or LiveCD media to a system or external disk, in order to create a traditional operating system installation on disk (or removable media such as SD or USB storage devices).
Note: This is not a method for creating a Sugar-on-a-Stick (LiveUSB) image. Although you can install to an external USB drive/stick, resulting in an installation that similarly boots your system to the Sugar UI. The difference is that the resulting system is not a 'Live' system; it uses a normal filesystem instead of a compressed read-only filesystem and a read-write overlay.
IMPORTANT WARNING: This software will overwrite entire partitions or disks—as well as your bootloader—during installation. It is currently intended only for users that are familiar with the risks and possible complications of installing a GNU/Linux distribution to system disk. If you need a dual-boot configuration, you will need to configure grub yourself.
1-)Note: Use these instructions for f13 Mirabelle
- Does not work prior to soas-i386-20100702.15.iso for f14 (rawhide )Soas Nightly Composes
- for soas-i386-20100702.15.iso and later you need to use a device mapper lvm2 for root and swap and ext4 for boot
- Use liveinst command to format and install the 8 GB USB (this installs but presently does not log on at the present time)
- Then use zyx-liveinstaller to make the install on the same USB. (gparted will NOT do partitioning correctly)
- A Workaround-satellit 07/04/2010
- for soas-i386-20100702.15.iso and later you need to use a device mapper lvm2 for root and swap and ext4 for boot
Skip this step for f12 Blueberry
*In running SOAS root terminal su yum install zyx-liveinstaller gparted
2-)To use the ZyX-LiveInstaller:
- Boot your target computer with Soas-v3 Mirabelle [1]; SoaS-2-Blueberry [2] or USB Sugar-on-a-Stick [3];
- Run ZyX-LiveInstaller:
- Start the Terminal activity;
- Type:
zyx-liveinstaller - Check that you have room on the target drive:
- Run
gpartedfrom within ZyX-LiveInstaller
- Run
(For 4GB USB) In Partitioner:
- select all existing partitions with mouse: Hit Delete
- Edit/Apply All Operations
- select unallocated partition
- New Primary Partition: ext4 ; New Size 200 ; Label /boot
- New Primary Partition: ext4 ; New Size 3.57GB (Balance Available) ; Label /
- Edit/Apply All Operations (USB Flashes)
- Exit Partitioner (hit X in top right corner of window)
- While still in Zyx-LiveInstaller:
- Read and follow the simple wizard, choosing destination volumes/partitions for root, boot, and swap.
- next-choose root volume (hit button)
- select xxxxx-part2
- next -chose boot volume (hit Button)
- select xxxxx-part1
- next -chose swap volume (hit Button)
- Optionally create a separate partition for swap space, typically 1–2 times the size of the RAM in your system. This will allow the use of hibernation (suspend-to-disk, via pm-hibernate command run from root terminal shell).
- (This is optional we do not do it for USB)
- next -review options
- next - install
- Installation begins
- You will need at least a single partition for the root filesystem that is greater than 2GB. (Some disks labeled and sold as 2GB may not be quite large enough.)
- create a separate partition for the /boot filesystem, at least 42MB in size
- Note: formatting using the partitioner is not required; (does not work for VirtualBox use: /boot 200 ext2; / 3000 ext4; balance: linux-swap-scroll down to find linux-swap)
Notes:
- This is a destructive install: The contents of the disks or partitions you choose will be overwritten entirely;
- During installation, you are free to use other activities;
- After installation completes, you may remove the LiveUSB or LiveCD, and continue using the newly installed system without rebooting! This means that anything done with the system before, during, or after installation persists into the installed system;
For more information, see the upstream project website [4].