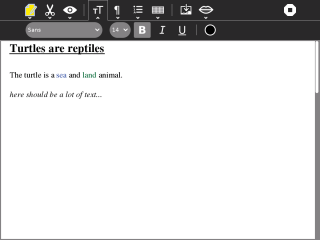Homepage | Activities | Events | Lists | Development | Translate | Contact
Difference between revisions of "Features/Touch/Testing"
Jump to navigation
Jump to search
| (7 intermediate revisions by the same user not shown) | |||
| Line 16: | Line 16: | ||
* scroll to a specific entry | * scroll to a specific entry | ||
* start a new instance | * start a new instance | ||
| + | |||
| + | ==Activity management== | ||
| + | |||
| + | ===Start new/resume in Home View=== | ||
| + | |||
| + | ===Resume/resume with in Journal=== | ||
| + | |||
| + | ===Start from Journal detail view=== | ||
| + | |||
| + | ===Stop a running activity=== | ||
| + | |||
| + | ===Change favourite property of activity=== | ||
| + | |||
| + | ===Install an activity=== | ||
| + | |||
| + | ===Delete an activity=== | ||
| + | |||
| + | ===Add activity metadata=== | ||
| + | * title | ||
| + | * description | ||
| + | |||
| + | ===Switch between running activities=== | ||
| + | * use the frame (gesture to show/hide the Frame) | ||
| Line 64: | Line 87: | ||
* search for 'tiger' | * search for 'tiger' | ||
* open the article tiger in a new tab (long press on the link will reveal a Palette like a right click does) | * open the article tiger in a new tab (long press on the link will reveal a Palette like a right click does) | ||
| − | * | + | * switch to the 'tiger tab' |
* open a link like 'cat species' in a new tab | * open a link like 'cat species' in a new tab | ||
* switch between those open tabs | * switch between those open tabs | ||
* close a tab | * close a tab | ||
| + | * open a new tab using the '+' button | ||
| + | * close the new tab | ||
| + | |||
| + | ===Write an essay about turtles in the Write activity=== | ||
| + | * open the Write activity | ||
| + | * type a headline | ||
| + | * make this text bold and underline it (when the sub-toolbar of the text options pushes down the text should still be visible) | ||
| + | * type some text and make parts of it coloured | ||
| + | * type some text and make parts of it italic | ||
| + | * type some text at the end of the first page | ||
| + | * type some text at the start of the second page. | ||
| + | * close activity | ||
| + | * resume it (make sure the text is the same) | ||
| + | [[File:Write test case.png|320px]] | ||
===Connect to your access point=== | ===Connect to your access point=== | ||
| Line 76: | Line 113: | ||
* tap on the icon and choose connect in the Palette that opens | * tap on the icon and choose connect in the Palette that opens | ||
* use the OSK to fill in the credentials in the password dialogue that opens | * use the OSK to fill in the credentials in the password dialogue that opens | ||
| − | * verify that the AP icon has the 'connected' state and that you are connected to the Internet by loading a page in Browse | + | * verify that the AP icon has the 'connected' state and (that you are connected to the Internet by loading a page in Browse) |
| + | * verify that the wireless device icon in the Frame has the correct status and colouring | ||
===Rotate the screen=== | ===Rotate the screen=== | ||
Latest revision as of 11:19, 26 November 2012
Scrolling
Journal
- go to the Journal
- scroll through the list using your Finger
- look for a specific entry
- resume an entry
Browse
- open Browse
- load a page with long text (e.g. Wikipedia "New York City")
- read the page, look for specific information (e.g. "Music")
Activities list
- go to the Home View, open the Activity list
- scroll to a specific entry
- start a new instance
Activity management
Start new/resume in Home View
Resume/resume with in Journal
Start from Journal detail view
Stop a running activity
Change favourite property of activity
Install an activity
Delete an activity
Add activity metadata
- title
- description
Switch between running activities
- use the frame (gesture to show/hide the Frame)
Ebook mode
Create a Memorize game with pictures taken in Record
- switch laptop in ebook mode
- open Record
- take a few pictures
- name them in Record
- name them in the Journal
- open Memorize
- go to edit mode
- delete the existing tiles
- add new tiles from the pictures taken
- modify an existing tile
- play game
- name the game (Activity title)
Read an ebook
- switch laptop in ebook mode
- open Browse and search for an ebook (e.g. Project Gutenberg)
- download an ebook
- resume it with Read from the Journal
- use the gestures available to read the book (e.g. tapping at the ends will go to the next page)
- make annotations
- close and resume and check if annotations are still there
Search in google
- switch laptop in ebook mode
- open Browse
- do a search in google (e.g. OLPC wiki)
- open the link in a new tab (long press on the link will reveal a Palette like a right click does)
File a bug in bugs.sugarlabs.org
- switch laptop in ebook mode
- open Browse
- load bugs.sugarlabs.org
- verify through a search that the bug has not been filed yet
- login with your account details
- fill in the bug specific information
- (file it if a new issue)
Browse: read articles in Wikipedia
- switch laptop in ebook mode
- open Browse
- load en/es/de.wikipedia.org
- search for 'tiger'
- open the article tiger in a new tab (long press on the link will reveal a Palette like a right click does)
- switch to the 'tiger tab'
- open a link like 'cat species' in a new tab
- switch between those open tabs
- close a tab
- open a new tab using the '+' button
- close the new tab
Write an essay about turtles in the Write activity
- open the Write activity
- type a headline
- make this text bold and underline it (when the sub-toolbar of the text options pushes down the text should still be visible)
- type some text and make parts of it coloured
- type some text and make parts of it italic
- type some text at the end of the first page
- type some text at the start of the second page.
- close activity
- resume it (make sure the text is the same)
Connect to your access point
- switch laptop in ebook mode
- (go to the Control Panel and reset the credentials in the network section)
- go to the neighbourhood view
- search for the access point you want to connect to
- tap on the icon and choose connect in the Palette that opens
- use the OSK to fill in the credentials in the password dialogue that opens
- verify that the AP icon has the 'connected' state and (that you are connected to the Internet by loading a page in Browse)
- verify that the wireless device icon in the Frame has the correct status and colouring
Rotate the screen
- switch laptop in ebook mode
- go to home view
- rotate the screen in portrait mode
- rotate the screen in landscape mode
- open Read
- rotate the screen in portrait mode
- rotate the screen in landscape mode
- open Browse
- rotate the screen in portrait mode
- rotate the screen in landscape mode
- open Paint
- rotate the screen in portrait mode
- rotate the screen in landscape mode