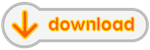Difference between revisions of "User:Walter/Get Sugar"
| Line 77: | Line 77: | ||
{| | {| | ||
|- | |- | ||
| − | |width="160px" valign="top" align="right"|Select your favorite distribution|| | + | |width="160px" valign="top" align="right"|Select your favorite distribution<br/>[[File:Gnulinux.png]]|| |
{| | {| | ||
|- | |- | ||
Revision as of 17:43, 15 September 2010
Are you new to Sugar?
The easiest way to get started is to use Sugar on a Stick. Basic instructions are found below. A more detailed Sugar-on-a-Stick Creation Guide is also available. (If you already use GNU/Linux, you may want to install the Sugar packages available from your distro.)
MS Windows
| (1) Prepare: Download the Fedora Live USB Creator from FedoraHosted | |
| (2) Download: Download the Sugar-on-a-Stick iso. | |
| (3) Burn: Insert a USB flash drive (or SD Card) with 1 GB or more of free space into your computer and launch Fedora Live USB Creator to create a Sugar-on-a-Stick bootable image. Note: Be sure to set the persistent storage slider to a non-zero value. | |
| (4) Boot: Insert the USB stick into a USB port on your computer. Set the option to "boot from USB" in your computer's BIOS, and then start up the computer. |
Detailed installation instructions for Windows and booting instructions are available. There is also a guide to using Sugar on a Stick.
GNU/Linux
GNU/Linux users may want to install the Sugar packages on their favorite distro.
 |
(1) Prepare: Use this script http://bit.ly/livecd-iso-to-disk to create a bootable image. (Run chmod +x livecd-iso-to-disk.sh after you download the script to make it executable.)
|
| (2) Download: Download the Sugar-on-a-Stick iso. | |
| (3) Burn: Execute, as the root user, in one command with arguments, the following:
| |
| (4) Boot: Insert the USB stick into a USB port on your computer. Set the option to "boot from USB" in your computer's BIOS, and then start up the computer. |
Detailed installation instructions for GNU/Linux and booting instructions are available. There is also a guide to using Sugar on a Stick.
Apple OSX
DRAFT: These instructions are incomplete. Please help with testing and documentation.
| (1) Prepare: These instructions are only for 64-bit machines. (To identify processor, choose Apple menu > About This Mac. A small window will appear titled About This Mac. The processor type is displayed in this window. Sugar on a Stick is for the Intel processor only.) You may want to refer to the Virtual Machines instructions below. | |
| (2) Download: Download the Sugar-on-a-Stick iso. Be sure to download a 64-bit image. | |
| (3) Burn: Does someone have a simple way to burn a Live USB on a Mac? | |
| (4) Boot: Insert the USB stick into a USB port on your computer. Is this correct?: During the startup sound, press and hold the c key. If the Apple logo appears, Sugar is not booting. Restart and try again. • the c key must be pressed during the startup sound and you must continue to hold it down. • you may release the c key once the Sugar logo appears. |
Alternative installation instructions for OSX Also, these older installation instructions and booting instructions are available. There is also a guide to using Sugar on a Stick.
Advanced users
 |
• Explore the Sugar Creation Kit • Try customizing Sugar on a Stick; • Read the detailed Customization Guide; and • Read additional instructions for using VirtualBox and other virtual machines. |
Do you have an OLPC XO?
 |
• Upgrade to Sugar 0.88 with Fedora 11 and Gnome |
| • Upgrade to Sugar 0.84 with Fedora 11 and Gnome. | |
| • Load one of the OLPC:OS images | |
| • Experiment with Updating XOs to the latest Sugar on a Stick release. |
Do you use GNU/Linux?
Select your favorite distribution |
| |||||||||||
| Or try a Live USB version of Sugar |
Virtual Machines on all platforms
| (1) Prepare: Download Sun Virtualbox (It is recommended that you read README_FIRST before starting.) | |
| (2) Download: Download these three files: soas-v3-Mirabelle.mf soas-v3-Mirabelle.ovf soas-v3-Mirabelle.vmdk Note that on some browsers on OSX, the file extensions are reset upon download. You may have to modify them to match those shown above. sugarroot is the root password. | |
| (3) Launch: Virtualbox | |
| (4) Import: soas-v3-Mirabelle.ovf from the Import Appliance option under the File menu. |
If you run into problems, you may want to consult the Talk:VirtualBox page for help. Other virtual machine may also work but have not undergone testing with our images.
Are you a developer?
| Learn how to get setup on the Supported systems page. | |
 |
Some additional references you may find useful: • jhbuild • Gitorious source code repository • Virtual machine or emulator image files • Adding Sugar to your favorite distro... |
Are you preparing a deployment without Internet access?
| See Sugar Creation Kit |
Are you looking for Sugar Activities?
| Visit the Activity Portal | 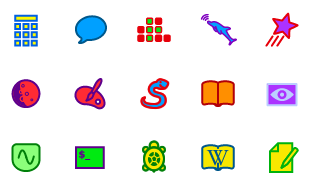
|