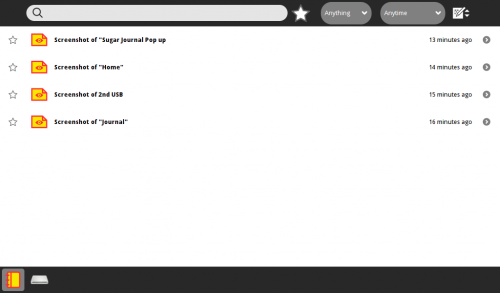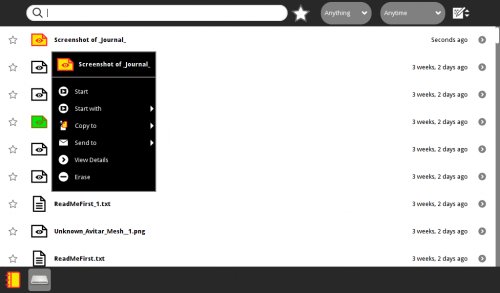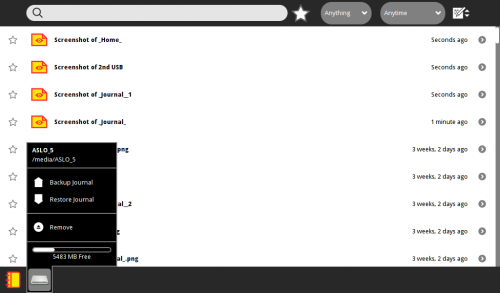Difference between revisions of "Tutorials/Copy with drag & drop"
Jump to navigation
Jump to search
(remove text that is not in the scope of the page, not part of drag-and-drop) |
(rewrite steps and change section names) |
||
| Line 10: | Line 10: | ||
</div> | </div> | ||
| − | == | + | == Copying to USB drive from the Sugar Journal == |
| − | + | How to copy from the [[Human_Interface_Guidelines/The_Laptop_Experience/The_Journal|Sugar Journal]] to a second USB drive. | |
| − | + | ||
| − | + | *Insert your second USB drive, | |
| − | + | *Display the journal, by either pressing f5 once, or pressing alt-tab until the journal appears, or by clicking on the journal icon on the home screen. | |
| − | * | + | *On the bottom left of the journal will be an icon for the journal, and an icon for the USB drive, |
| − | + | *Click on the journal icon, | |
| − | * | + | *Click on the file you want to copy, |
| − | + | *Hold down the left mouse button, move the mouse to the icon for the USB drive, and then release the left mouse button, and the copy will begin, | |
| − | |||
| − | |||
| − | * | ||
| − | |||
| − | |||
[[File:Screenshot_of_Journal_dd.png|500px]] | [[File:Screenshot_of_Journal_dd.png|500px]] | ||
| − | * | + | *Click on the icon for the USB drive, the contents are listed showing the copied file, |
| − | |||
[[File:Screenshot_of_2nd_USBdd.png|500px]] | [[File:Screenshot_of_2nd_USBdd.png|500px]] | ||
| − | + | ||
| − | + | == Safely remove a USB drive == | |
| − | + | ||
| − | + | How to safely remove the second USB drive. | |
| + | |||
| + | *Display the journal, | ||
| + | *Right-click on the second USB drive icon, and click on "Remove", | ||
[[File:Screenshot_of_Sugar_Journal_Pop_upDD.png|500px]] | [[File:Screenshot_of_Sugar_Journal_Pop_upDD.png|500px]] | ||
| − | |||
| − | == | + | == Copying to Sugar Journal from USB drive == |
| − | + | ||
| − | * | + | *Display the journal, |
| − | *Hold | + | *Click on the icon for the USB drive, the contents are listed, |
| − | * | + | *Click on the file you want to copy, |
| − | + | *Hold down the left mouse button, move the mouse to the icon for the journal, and then release the left mouse button, and the copy will begin, | |
| − | + | *Click on the icon for the journal, the contents are listed showing the copied file. | |
| + | |||
| + | If the file was an activity.xo file, it will be automatically installed, and will appear in the home view. | ||
| + | |||
| + | == Conversion == | ||
| + | |||
| + | The drag-drop copy in sugar converts the journal files to ones that will work on a USB. | ||
| + | |||
| + | ---- | ||
* '''Use the ← left________________________right → links in the colored bar below | * '''Use the ← left________________________right → links in the colored bar below | ||
Revision as of 01:34, 20 January 2012
- Use the ← left________________________right → links in the colored bar below
- to connect to another part of this Annotated Guide to Sugar
Copying to USB drive from the Sugar Journal
How to copy from the Sugar Journal to a second USB drive.
- Insert your second USB drive,
- Display the journal, by either pressing f5 once, or pressing alt-tab until the journal appears, or by clicking on the journal icon on the home screen.
- On the bottom left of the journal will be an icon for the journal, and an icon for the USB drive,
- Click on the journal icon,
- Click on the file you want to copy,
- Hold down the left mouse button, move the mouse to the icon for the USB drive, and then release the left mouse button, and the copy will begin,
- Click on the icon for the USB drive, the contents are listed showing the copied file,
Safely remove a USB drive
How to safely remove the second USB drive.
- Display the journal,
- Right-click on the second USB drive icon, and click on "Remove",
Copying to Sugar Journal from USB drive
- Display the journal,
- Click on the icon for the USB drive, the contents are listed,
- Click on the file you want to copy,
- Hold down the left mouse button, move the mouse to the icon for the journal, and then release the left mouse button, and the copy will begin,
- Click on the icon for the journal, the contents are listed showing the copied file.
If the file was an activity.xo file, it will be automatically installed, and will appear in the home view.
Conversion
The drag-drop copy in sugar converts the journal files to ones that will work on a USB.
- Use the ← left________________________right → links in the colored bar below
- to connect to another part of this Annotated Guide to Sugar