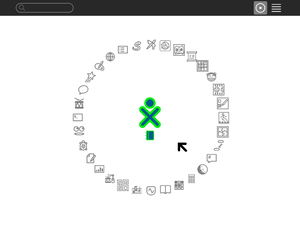Difference between revisions of "Sugar on a Stick"
HoboPrimate (talk | contribs) (→From Linux: after all, all I needed was isomd5sum to be installed) |
(Overhaul page to focus on getting and installing SoaS.) |
||
| Line 1: | Line 1: | ||
| − | ==About Sugar on a Stick (SoaS) == | + | ==About Sugar on a Stick (SoaS)== |
| + | [[Image:Soas-1.png|thumb]] | ||
| − | + | The Sugar on a Stick project gives children access to *their* Sugar on any computer in their environment with just a USB key. | |
| − | + | ===Project Goals=== | |
| + | * Sugar on a Stick as 1 to 1 computing in an elementary school | ||
| + | * Sugar on a Stick to empower middle and high school students to help test [[Sugar as Service Learning]] | ||
| + | * Sugar on a Stick for conferences to let people try Sugar and collaborate with other conference participants | ||
| − | + | ==Create your own USB Stick== | |
| − | + | [[Image:Soas.jpg|thumb]] | |
| − | == | ||
| − | |||
| − | |||
| − | |||
| − | |||
| − | |||
| − | |||
| − | + | The basics of creating and using a bootable Sugar on a Stick are: | |
| + | #Download a .iso image file containing Sugar on a Stick. | ||
| + | #Use a Bootable USB creator program to copy the image file to a USB stick. | ||
| + | #Configure the target computer to boot from USB. | ||
| − | + | ===Download a .iso Image File=== | |
| + | A .iso image file of the latest version of Sugar on a Stick will always be located here: | ||
| + | :http://download.sugarlabs.org/soas/snapshots/1/latest.iso | ||
| − | + | See this email post for information about the latest version: | |
| + | :http://lists.sugarlabs.org/archive/sugar-devel/2009-February/012123.html | ||
| − | + | ===Create a Bootable USB stick=== | |
| + | Creating bootable USB keys can be tricky. If it doesn't work the first try, experiment with different methods, computers and USB keys. Report your experience on the [[Talk:Sugar on a Stick|Sugar on a Stick talk]] page. | ||
| − | + | ====On Windows using Fedora LiveUSB Creator==== | |
| + | Fedora LiveUSB Creator is a cross-platform tool for easily installing live operating systems on to USB flash drives. ''This is the recommended method to create Sugar on a Stick USB drives.''' | ||
| − | + | :http://fedorahosted.org/liveusb-creator/ | |
| − | + | *Download and install Fedora LiveUSB creator as well as a .iso image file. | |
| − | + | *Plug in a 1GB or larger USB stick into your computer. | |
| + | *Open "liveusb-creator.exe" | ||
| + | *Use "Browse" to select the iso file that you just downloaded. | ||
| + | *Set the Target Device to your USB device. | ||
| + | *Move the slider to set some persistent storage. (Hint: Set it high, then it will tell you how much space there is, and you can adjust it to the right point). | ||
| + | *Click "Create Live USB". It will take a few minutes. | ||
| − | + | How much persistent memory you set will depend on the size of the .iso and the size of your USB. Make sure you leave some so that people can use the Journal. | |
| − | + | ====On Linux using the shell script==== | |
| − | + | This is known to work in Fedora and might work in other Linux distributions. There has been one report where this script does not work in Ubuntu. | |
| − | |||
| − | |||
| − | |||
| − | |||
| − | |||
| − | |||
| − | |||
| − | ==== | ||
* Make sure you have the isomd5sum package installed in your distribution, as it will be needed by the script later on. | * Make sure you have the isomd5sum package installed in your distribution, as it will be needed by the script later on. | ||
| Line 56: | Line 58: | ||
sh ./livecd-iso-to-disk.sh --overlay-size-mb 500 --home-size-mb 500 Soas-200902201251.iso /dev/sdb1 | sh ./livecd-iso-to-disk.sh --overlay-size-mb 500 --home-size-mb 500 Soas-200902201251.iso /dev/sdb1 | ||
| − | + | ====On Windows or Linux using UNetbootin==== | |
| − | + | UNetbootin (Universal Netboot Installer) is a cross-platform utility that can create Live USB systems. | |
| − | |||
| − | |||
| − | |||
| − | |||
| − | === | ||
| − | |||
| − | ( | ||
| − | |||
| − | |||
| − | |||
| − | |||
| − | |||
| − | + | ''Keep in mind that UNetbootin doesn't support persistent overlays, so you won't be able to save files using the Journal.'' | |
| − | + | :http://unetbootin.sourceforge.net/ | |
| − | + | * Choose the Diskimage ISO option. | |
| + | * Select the downloaded .iso image file. | ||
| + | * Press OK and wait for your USB stick to be created. | ||
| − | + | ===Booting Sugar on a Stick=== | |
| + | Once you have created your USB key, you still need to set your target system to boot from USB. | ||
| − | + | The trick is to set the BIOS to boot from USB. Unfortunately this is slightly different on each computer. Explore the setup screen for your system (press Esc or F1 while the computer is booting). If you can't figure it out, search Google for information on your computer model's BIOS. | |
| − | + | If you are unable to boot from USB, you can burn a "Boot Helper" CD using the .iso below. This will start the boot from the CD, then read files from the USB. | |
| + | :http://www.sugarlabs.org/~marco/boot.iso | ||
| − | + | You can also use the 'PLoP Boot Manager' to create a boot floppy for machines without the ability to boot from CD or USB, see: | |
| + | :http://syslinux.zytor.com/wiki/index.php/No_native_BIOS_support | ||
| − | + | ==Report Bugs== | |
| + | Please keep notes on which version of Sugar on a Stick you have downloaded as the user interface currently does not display this information. | ||
| − | + | Report bugs to http://dev.sugarlabs.org/. Use the "SoaS" component when entering new bugs. | |
| − | |||
| − | |||
| − | |||
| − | |||
===Join the development effort=== | ===Join the development effort=== | ||
| − | We are coordinating work on this project on Sugar Labs Moodle system. Please create an account and join the Sugar on a Stick Class. http://schools.sugarlabs.org/course/view.php?id=17 | + | We are coordinating work on this project on Sugar Labs Moodle system. Please create an account and join the Sugar on a Stick Class. |
| − | + | :http://schools.sugarlabs.org/course/view.php?id=17 | |
| − | |||
| − | |||
| − | |||
| − | |||
| − | |||
| − | |||
| − | |||
| − | |||
| − | |||
| − | |||
| − | |||
| − | + | ====TODO List==== | |
| − | + | *Create an Easy Emulation for Boston School teachers macbooks - http://dev.sugarlabs.org/ticket/114 <-- [[User:Mick|Mick]] is working on this | |
| − | + | *Create a boot helper CD that lets Macs boot from the stick | |
| − | + | *Install the latest version of Sugar on a Stick, pick an activity and test it | |
| − | + | *Create a system for tracking activity testing | |
| − | + | *Solicit USB stick donations from companies | |
| + | *Create a design for a CD sticker to put on boot helper CDs | ||
| + | *Develop specs for Cloning Sugar on a Stick: The vision is that an adult will be able to create a Sugar on a Stick, add activities, set the language and the collaboration service and then "clone" the stick to create Sugar on a Stick for all the students in a class or a school. | ||
| − | + | == See Also == | |
| − | *[[DeploymentTeam/School_Key]] | + | *[[DeploymentTeam/School_Key]] Information on various Sugar on a Stick deployments. |
| + | *[[Sugar on a Stick Ubuntu]] An alternate version of Sugar on a Stuck uses Ubuntu as the base system. | ||
| + | *[[Sugar on a Stick VirtualBox]] Instructions for using a preconfigured VirtualBox disk image with Sugar on a Stick. | ||
Revision as of 17:46, 23 February 2009
About Sugar on a Stick (SoaS)
The Sugar on a Stick project gives children access to *their* Sugar on any computer in their environment with just a USB key.
Project Goals
- Sugar on a Stick as 1 to 1 computing in an elementary school
- Sugar on a Stick to empower middle and high school students to help test Sugar as Service Learning
- Sugar on a Stick for conferences to let people try Sugar and collaborate with other conference participants
Create your own USB Stick
The basics of creating and using a bootable Sugar on a Stick are:
- Download a .iso image file containing Sugar on a Stick.
- Use a Bootable USB creator program to copy the image file to a USB stick.
- Configure the target computer to boot from USB.
Download a .iso Image File
A .iso image file of the latest version of Sugar on a Stick will always be located here:
See this email post for information about the latest version:
Create a Bootable USB stick
Creating bootable USB keys can be tricky. If it doesn't work the first try, experiment with different methods, computers and USB keys. Report your experience on the Sugar on a Stick talk page.
On Windows using Fedora LiveUSB Creator
Fedora LiveUSB Creator is a cross-platform tool for easily installing live operating systems on to USB flash drives. This is the recommended method to create Sugar on a Stick USB drives.'
- Download and install Fedora LiveUSB creator as well as a .iso image file.
- Plug in a 1GB or larger USB stick into your computer.
- Open "liveusb-creator.exe"
- Use "Browse" to select the iso file that you just downloaded.
- Set the Target Device to your USB device.
- Move the slider to set some persistent storage. (Hint: Set it high, then it will tell you how much space there is, and you can adjust it to the right point).
- Click "Create Live USB". It will take a few minutes.
How much persistent memory you set will depend on the size of the .iso and the size of your USB. Make sure you leave some so that people can use the Journal.
On Linux using the shell script
This is known to work in Fedora and might work in other Linux distributions. There has been one report where this script does not work in Ubuntu.
- Make sure you have the isomd5sum package installed in your distribution, as it will be needed by the script later on.
- Plug in a 1GB or larger USB stick into your computer.
- Download the shell script livecd-iso-to-disk.sh
- Check the USB device. In the example below the device is /dev/sda.
marcopg@marcopg-laptop:~$ df -h Filesystem Size Used Avail Use% Mounted on /dev/hda3 36G 3.9G 30G 12% / /dev/sda1 7.5G 716M 6.8G 10% /media/disk
- Run it as root, making sure to pass the correct USB device and to set overlay and home size appropriately, depending on the stick size.
sh ./livecd-iso-to-disk.sh --overlay-size-mb 500 --home-size-mb 500 Soas-200902201251.iso /dev/sdb1
On Windows or Linux using UNetbootin
UNetbootin (Universal Netboot Installer) is a cross-platform utility that can create Live USB systems.
Keep in mind that UNetbootin doesn't support persistent overlays, so you won't be able to save files using the Journal.
- Choose the Diskimage ISO option.
- Select the downloaded .iso image file.
- Press OK and wait for your USB stick to be created.
Booting Sugar on a Stick
Once you have created your USB key, you still need to set your target system to boot from USB.
The trick is to set the BIOS to boot from USB. Unfortunately this is slightly different on each computer. Explore the setup screen for your system (press Esc or F1 while the computer is booting). If you can't figure it out, search Google for information on your computer model's BIOS.
If you are unable to boot from USB, you can burn a "Boot Helper" CD using the .iso below. This will start the boot from the CD, then read files from the USB.
You can also use the 'PLoP Boot Manager' to create a boot floppy for machines without the ability to boot from CD or USB, see:
Report Bugs
Please keep notes on which version of Sugar on a Stick you have downloaded as the user interface currently does not display this information.
Report bugs to http://dev.sugarlabs.org/. Use the "SoaS" component when entering new bugs.
Join the development effort
We are coordinating work on this project on Sugar Labs Moodle system. Please create an account and join the Sugar on a Stick Class.
TODO List
- Create an Easy Emulation for Boston School teachers macbooks - http://dev.sugarlabs.org/ticket/114 <-- Mick is working on this
- Create a boot helper CD that lets Macs boot from the stick
- Install the latest version of Sugar on a Stick, pick an activity and test it
- Create a system for tracking activity testing
- Solicit USB stick donations from companies
- Create a design for a CD sticker to put on boot helper CDs
- Develop specs for Cloning Sugar on a Stick: The vision is that an adult will be able to create a Sugar on a Stick, add activities, set the language and the collaboration service and then "clone" the stick to create Sugar on a Stick for all the students in a class or a school.
See Also
- DeploymentTeam/School_Key Information on various Sugar on a Stick deployments.
- Sugar on a Stick Ubuntu An alternate version of Sugar on a Stuck uses Ubuntu as the base system.
- Sugar on a Stick VirtualBox Instructions for using a preconfigured VirtualBox disk image with Sugar on a Stick.