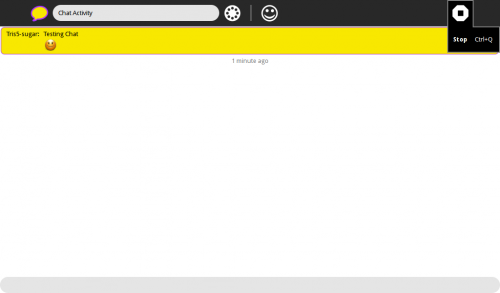Homepage | Activities | Events | Lists | Development | Translate | Contact
Difference between revisions of "Tutorials/Chatting with the Chat Activity"
Jump to navigation
Jump to search
| Line 18: | Line 18: | ||
===Use emoticons in your chat=== | ===Use emoticons in your chat=== | ||
| + | Click on the "happy face" icon on the top bar | ||
| + | :A drop Down menu appears and you can click on any of the emoticons on it | ||
[[File:Chat_Activity_emoticon_drop_down.png|500px]] | [[File:Chat_Activity_emoticon_drop_down.png|500px]] | ||
*hit return | *hit return | ||
| + | :the emoticon is added to your message | ||
[[File:Chat_with_msg_and_emoticon.png|500px]] | [[File:Chat_with_msg_and_emoticon.png|500px]] | ||
| + | |||
===Share your Chat Session=== | ===Share your Chat Session=== | ||
[[File:Chat_Activity_share_dropdown.png|500px]] | [[File:Chat_Activity_share_dropdown.png|500px]] | ||
Revision as of 11:25, 15 December 2011
- Under Construction --Satellit 09:20, 15 December 2011 (EST)
How to Use Chat
Boot Sugar
- The Home (or f3) Screen appears
Start Chat
- Click on the Chat Icon
Send Chat Message
- Type your message in the bottom field of Chat
- Hit return
- Here Testing Chat is the message
- Note that the User's Avitar name is displayed on the line before the message
- In this case Tris5-sugar: Testing Chat
- This becomes useful if several other users join the chat
Use emoticons in your chat
Click on the "happy face" icon on the top bar
- A drop Down menu appears and you can click on any of the emoticons on it
- hit return
- the emoticon is added to your message
- You are now collaborating in a shared session
- This is an example of joining another users share chat
- Click
 in the frame or Hit F1 key and you switch to the Neighborhood View.
in the frame or Hit F1 key and you switch to the Neighborhood View.
- move mouse pointer to center of window to retract frame.
- Join Chat

- View of Chat-Shared

- You can see your chat (yellow) and Other user's Chat in blue
- Other's user's color will match the colors of their XO Avitar
- It will not always be blue
- click on the white octagon icon with a black square in it, in the right top bar
- "Stop Ctrl+Q" appears in drop down menu
- Click on it
- You return to the Home (or f3) screen
Quitting Chat
- Not shared
- click on the white octagon icon with a black square in it, in the right top bar
- "Stop Ctrl+Q" appears in drop down menu
- Click on it
- You return to the Home (or f3) screen