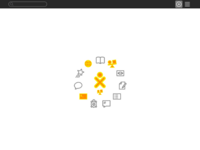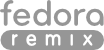Sugar on a Stick/Mirabelle
Sugar on a Stick - Mirabelle
- a Sugar environment you can carry in your pocket
Mirabelle is the most recent release of the Sugar on a Stick project. It was released on 25 May 2010. Mirabelle is named after the Mirabelle plum.
Release announcement
We are proud to announce the availability of Sugar on a Stick v.3, code-named Mirabelle. More information about Sugar on a Stick, including download and installation details, is available at http://spins.fedoraproject.org/soas/.
Download
Fedora is hosting the build and download environment for this version of Sugar on a Stick.
- Fedora Spins download page
Sugar on a Stick/Installation
Sugar on a Stick is best installed by following the Fedora Installation Guide.
The rest of this Wiki page is outdated, or superceded by the Fedora Installation Guide.
| Important: The content of this page or section is outdated. If you have checked or updated this page or section and found the content to be suitable, please remove this notice. |
|
SoaS installation on USB/SD devices
with Microsoft Windows
 There are three ways to do this:
There are three ways to do this:
- 1. Burn a CD-ROM disc, boot from it, then run the script, livecd-iso-to-disk
- Use Windows 7 built-in Disk Image Burner or a free utility, like ImgBurn, to write the downloaded Sugar on a Stick .iso file onto a blank CD.
- Insert a USB flash drive (or SD Card Notes) with 2 GB or more of free space into your computer.
- Boot your computer with the CD-ROM disc. You probably need to press F1, F10, F12, Esc, or a similar key as the computer starts up in order to set the boot source for your computer to the CD-ROM device.
- A successful boot will take you into Sugar on a Stick. You can From there, open the Terminal Activity,
 , from the Home list View.
, from the Home list View. - Switch to run commands with 'root' user permissions by entering
su -on the command line. - Change the working directory, by entering
cd /run/initramfs/live/LiveOS - Verify the USB/SD scsi drive node name (such as sda, sdb, etc.) and partition (such as 1, 2, etc.) for your USB/SD device. It would look like, for example,
/dev/sdb1.- The
df -Thcommand shows your device filesystem on a device node, for example, /dev/sdb1, mounted on a directory mount point, such as /run/media/liveuser/<USBdeviceManufacturer>
- The
[root@localhost ~]# df -Th Filesystem Type Size Used Avail Use% Mounted on /dev/mapper/live-rw ext4 2.9G 2.1G 773M 74% / devtmpfs devtmpfs 2.0G 0 2.0G 0% /dev tmpfs tmpfs 2.0G 72K 2.0G 1% /dev/shm tmpfs tmpfs 2.0G 632K 2.0G 1% /run tmpfs tmpfs 2.0G 0 2.0G 0% /sys/fs/cgroup /dev/sr0 iso9660 670M 670M 0 100% /run/initramfs/live tmpfs tmpfs 2.0G 32K 2.0G 1% /tmp varcacheyum tmpfs 2.0G 0 2.0G 0% /var/cache/yum vartmp tmpfs 2.0G 0 2.0G 0% /var/tmp /dev/sdb1 vfat 3.8G 4.0K 3.8G 1% /run/media/liveuser/SanDisk
- Unmount the USB device filesystem with this command:
umount /run/media/liveuser/MyUSBdiscMountPoint, whereMyUSBdiscMountPointisSanDiskin the dropdown example, above. - Execute this command line: (Substitute the
/dev/sd?1, below, with the node name you determined in step 7, above.)./livecd-iso-to-disk --reset-mbr --overlay-size-mb 500 --home-size-mb 800 --delete-home --unencrypted-home /run/initramfs/livedev /dev/sd?1
(The 500 and 800 size values, above, are suitable for a 2 GB USB device. For a 4 GB device, one might use 1000 and 1600 megabytes instead.)
- Shutdown the physical machine.
- Reboot your computer from the newly-installed Live USB with Sugar on a Stick.
[root@localhost LiveOS]# livecd-iso-to-disk --overlay-size-mb 500 --home-size-mb 800 --unencrypted-home /run/initramfs/livedev /dev/sdb1
Verifying image...
/dev/sr0: b0a9414ff7eb79b680d5c86440e19587
Fragment sums: 9bfe23577651c88dcfb78c76ac3a28a5c53eead4561e3bdc5921b8b2e748
Fragment count: 20
Press [Esc] to abort check.
Checking: 100.0%
The media check is complete, the result is: PASS.
It is OK to use this media.
Copying live image to target device.
squashfs.img
630,784,000 100% 1.96MB/s 0:05:06 (xfr#1, to-chk=0/1)
osmin.img
8,192 100% 0.00kB/s 0:00:00 (xfr#1, to-chk=0/1)
Updating boot config file
Initializing persistent overlay file
500+0 records in
500+0 records out
524288000 bytes (524 MB) copied, 216.717 s, 2.4 MB/s
Initializing persistent /home
800+0 records in
800+0 records out
838860800 bytes (839 MB) copied, 344.643 s, 2.4 MB/s
Formatting unencrypted /home
mke2fs 1.42.8 (20-Jun-2013)
Filesystem label=
OS type: Linux
Block size=4096 (log=2)
Fragment size=4096 (log=2)
Stride=0 blocks, Stripe width=0 blocks
51296 inodes, 204800 blocks
10240 blocks (5.00%) reserved for the super user
First data block=0
Maximum filesystem blocks=209715200
7 block groups
32768 blocks per group, 32768 fragments per group
7328 inodes per group
Superblock backups stored on blocks:
32768, 98304, 163840
Allocating group tables: done
Writing inode tables: done
Creating journal (4096 blocks): done
Writing superblocks and filesystem accounting information: done
tune2fs 1.42.8 (20-Jun-2013)
Setting maximal mount count to -1
Setting interval between checks to 0 seconds
Installing boot loader
Target device is now set up with a Live image!
- 2. Use Fedora Live USB Creator
- (This installation method is NOT recommended for LONG-TERM usage of Sugar on a Stick!! Catastrophic data corruption may occur when the USB stick gets full! See why.)
- Download the Live USB Creator from Fedora.
- Insert a USB flash drive (or SD Card Notes) with 2 GB or more of free space into your computer.
- Launch Live USB Creator.
- Select Either
- 1) the 'Browse' button to 'Use existing Live CD' and find the downloaded .iso file image on your system.
- 2) Download Fedora and select Fedora-SoaS-{i386|x86_64}-{22|23} (This automates the download and checksum routine and directly burns to the USB/ SDCard
- Adjust the Persistent Storage slider. This enables you to save changes to the system and additional Sugar Activities onto the device. (aka persistence file or Overlay --this space by default is write once only) --see below for additional way to make /home a rw overlay
- Select your flash drive as the target, and click the Create Live USB button.
- With the latest version of Fedora LiveUSB Creator you have TWO (2) option for burning method
- 1) CP (non destructive) -- meaning you can still use the unused space on a larger (8-16-32-64Gb) usb for whatever post burn.
- 2) DD ( the old school way) Note: THIS WILL destroy any previous data make sure you properly select the drive to use AND make backups of any pre-existing important data (you will not be easily able to retrieve overwritten data)
- Wait for the process to finish, then close the Live USB Creator program.
- Stop your flash drive with the Safely Remove Hardware and Eject Media notification area icon dialog, and eject it.
- See a screenshot tutorial for this.
- See a video of an earlier version of this process.
- 3. Launch a virtual machine with the Sugar on a Stick .iso file, then run the script, livecd-iso-to-disk
- Download and install VirtualBox (for example; you could do something similar with another vm).
- Create a new virtual machine.
- Choose Linux for the Operating System and Version Fedora (64 bit) if available, or Fedora, on systems lacking 64-bit functionality.
- Attach the Sugar on a Stick .iso file as a CD in the Storage Section
- Insert a USB storage device into your physical computer and enable the VirtualBox USB controller. Then add a filter to recognize the inserted device in the USB section of the VirtualBox machine setup.
- Start the new virtual machine.
- Verify that the USB device is recognized in the running virtual machine.
- Your device appears in the hover box for the USB stick icon in the virtual machine bottom frame.
df -Thshows your device filesystem on a device node, for example, /dev/sda1, mounted on a directory mount point, such as /run/media/<AccountName>/<USBdeviceManufacturer>
[root@localhost LiveOS]# df -Th Filesystem Type Size Used Avail Use% Mounted on rootfs rootfs 4.0G 2.5G 1.5G 63% / devtmpfs devtmpfs 1.6G 0 1.6G 0% /dev tmpfs tmpfs 1.6G 84K 1.6G 1% /dev/shm tmpfs tmpfs 1.6G 1.2M 1.6G 1% /run /dev/sr0 iso9660 509M 509M 0 100% /run/initramfs/live /dev/mapper/live-rw ext4 4.0G 2.5G 1.5G 63% / tmpfs tmpfs 1.6G 0 1.6G 0% /sys/fs/cgroup tmpfs tmpfs 1.6G 0 1.6G 0% /media varcacheyum tmpfs 1.6G 0 1.6G 0% /var/cache/yum tmp tmpfs 1.6G 40K 1.6G 1% /tmp vartmp tmpfs 1.6G 0 1.6G 0% /var/tmp /dev/sda1 vfat 3.7G 2.1G 1.7G 56% /run/media/liveuser/TOSHIBA
- Continue from step #4 in the Burn a CD-ROM disc section above.
- Shutdown the virtual machine.
- Reboot your physical computer from the newly-installed Live USB with Sugar on a Stick.
Notes
A Secure Digital (SD) card may not be marked as a bootable device. To check this, use these instructions at a Linux terminal or console:
- Check the disk partition table for a device, such as
/dev/sdc,
sudo fdisk -l /dev/sdc<----that's a lowercase letter 'L' for the list option.
parted /dev/sdctoggle 1 bootquit
$ sudo fdisk -l /dev/sdc Disk /dev/sdc: 4012 MB, 4012900352 bytes 124 heads, 62 sectors/track, 1019 cylinders, total 7837696 sectors Units = sectors of 1 * 512 = 512 bytes Sector size (logical/physical): 512 bytes / 512 bytes I/O size (minimum/optimal): 512 bytes / 512 bytes Disk identifier: 0x0000a9c7 Device Boot Start End Blocks Id System /dev/sdc1 * 62 7834071 3917005 c W95 FAT32 (LBA)
The asterisk, * , under the Boot column indicates that the partition is bootable.
with Apple Macintosh
- See and adapt the instructions at Macintosh.
Fedora 15 and Fedora 16
- Sugar on a Stick CD boots in a Mac - Testing/Reports/Sugar on a Stick#MacBook Pro i7 CD Boot
- The following work on some Intel MacBooks
- Persistent USB for Mac - Testing/Reports/Sugar on a Stick#MacBook Persistent SoaS v5 and SoaS v6 EFI Boot USB
- dd writable USB.img - Testing/Reports/Sugar_on_a_Stick#dd_writable_1_GB_EFI_Boot_.28MAC.29_USB_Soas-v6-Pineapple_x86-USB_.img
with GNU/Linux
- Download the latest Sugar on a Stick .iso file.
- Prepare: (with root user permissions at a terminal or console command line)
- Create a mount point directory:
mkdir /run/soas - Mount the .iso file to make it accessible as a disk:
mount /path/to/downloaded.iso /run/soas/- (Where /path/to/downloaded.iso is the filesystem path, or fully specified name, of the downloaded .iso file.)
- This is the source for the installation, and must remain mounted until the installation is complete.
- Insert a USB stick of 2 GB or greater capacity into your computer.
- With root user permissions at a terminal or console command line, use the command
sudo df -Thorsudo blkidto get the USB device node name. - (Items in angle brackets, such as <MyAccount> are descriptive placeholders.)
- (The
/run/media/<MyAccount>/path is the standard mount point for removable media./media/<MyMountPoint>is common on other operating systems.) - (Additional disk drive partitions may be listed on your computer.)
- The mount point (Mounted on), Filesystem, Size, and LABEL should help you identify what you want.
- Unmount the USB device filesystem:
umount /run/media/<MyAccount>/<MyUSBdiscMountPoint>- (The
/run/media/<MyAccount>/path is the standard mount point. Other operating systems may use/media/<MyMountPoint>.)
- (The
- (You should have the isomd5sum package installed so that the following installation script can verify the download.)
You should see something like the following:[<user>@<system> <working directory>]$ sudo df -Th Filesystem Type Size Used Avail Use% Mounted on devtmpfs devtmpfs 16G 0 16G 0% /dev tmpfs tmpfs 16G 33M 16G 1% /dev/shm tmpfs tmpfs 16G 1.8M 16G 1% /run tmpfs tmpfs 16G 0 16G 0% /sys/fs/cgroup /dev/sda1 ext4 123G 17G 100G 15% / tmpfs tmpfs 16G 80K 16G 1% /tmp tmpfs tmpfs 3.2G 10M 3.2G 1% /run/user/1000 /dev/sdb1 vfat 233G 90G 143G 39% /run/media/<MyAccount>/<filesystem label> /dev/loop0 iso9660 942M 942M 0 100% /run/soas
[<user>@<system> <working directory>]$ sudo blkid /dev/sda1: LABEL="Fedora30" UUID="dddf4ae0-e1fd-43c3-bacc-91acbafb3a34" TYPE="ext4" PARTUUID="000b2340-03" /dev/sdb1: LABEL_FATBOOT="Fat" LABEL="Fat" UUID="D082-05E1" TYPE="vfat" PARTLABEL="Fat" PARTUUID="53132329-808c-4a44-adf6-e98ad17546ff" /dev/loop0: UUID="2019-04-26-02-18-05-00" LABEL="Fedora-SoaS-Live-30-1-2" TYPE="iso9660" PTUUID="37f2045d" PTTYPE="dos"
- Create a mount point directory:
- Load: Execute the following installation command, as the root user, in one command line with many options:/run/soas/LiveOS/livecd-iso-to-disk --reset-mbr --overlay-size-mb 500 --home-size-mb 500 --unencrypted-home /path/to/downloaded.iso /dev/sd?1
- The '
?' in the final parameter represents the target USB device scsi drive node, such assdb1orsdc1, etc., and/path/to/downloaded.isois the location and name of the .iso file. - The operating system will occupy ~960 MB, and the overlay and home size arguments, 500 and 500, were selected to fit in a 2 GB device. These may be adjusted depending on your preferences and device capacity (see LiveOS image). On a 4 GB device, one might use 1000 and 1600 for the size arguments.
The installation transcript should look something like the following:[<user>@<system> <working directory>]$ sudo /run/soas/LiveOS/livecd-iso-to-disk --reset-mbr --overlay-size-mb 500 --home-size-mb 500 --unencrypted-home /<path to>/Fedora-SoaS-Live-x86_64-30-1.2.iso /dev/sdc1 Verifying image... /<path to>/Fedora-SoaS-Live-x86_64-30-1.2.iso: bac65eaf45ad370f6e9ddf793f436e33 Fragment sums: 82358a8de12fab19be3e83c22431837827fbe4b8be6d9be46695f853676f Fragment count: 20 Supported ISO: no Press [Esc] to abort check. Checking: 100.0% The media check is complete, the result is: PASS. It is OK to use this media. Copying LiveOS image to target device... squashfs.img 887,312,384 100% 379.28MB/s 0:00:02 (xfr#1, to-chk=0/1) Syncing filesystem writes to disc. Please wait, this may take a while... Setting up /EFI/BOOT Updating boot config files. Initializing persistent overlay... 500+0 records in 500+0 records out 524288000 bytes (524 MB, 500 MiB) copied, 0.354372 s, 1.5 GB/s Initializing persistent /home 500+0 records in 500+0 records out 524288000 bytes (524 MB, 500 MiB) copied, 0.346354 s, 1.5 GB/s Formatting unencrypted home.img mke2fs 1.44.6 (5-Mar-2019) Creating filesystem with 512000 1k blocks and 128016 inodes Filesystem UUID: b32a4987-627e-4131-a863-7f6c9bcc2178 Superblock backups stored on blocks: 8193, 24577, 40961, 57345, 73729, 204801, 221185, 401409 Allocating group tables: done Writing inode tables: done Creating journal (8192 blocks): done Writing superblocks and filesystem accounting information: done tune2fs 1.44.6 (5-Mar-2019) Setting maximal mount count to -1 Setting interval between checks to 0 seconds Installing boot loader... Target device is now set up with a Live image! - The '
- Boot: Insert the USB stick into a bootable USB port on your computer. Set the option to "boot from USB" in your computer's BIOS setup, and then start up the computer.
- To create more Sugar Sticks on other 2 GB or greater USB or SD devices, while running Sugar on a Stick, one may run the Terminal Activity, and execute this command as the root user:livecd-iso-to-disk --reset-mbr --overlay-size-mb 500 --home-size-mb 500 --delete-home --unencrypted-home /run/initramfs/livedev /dev/sd?1
- Replace
/dev/sd?1with a new device node for the second USB/SD device that you want to load with Sugar on a Stick.
- To create more Sugar Sticks on other 2 GB or greater USB or SD devices, while running Sugar on a Stick, one may run the Terminal Activity, and execute this command as the root user:
- (See Sugar on a Stick/Linux for more details.)
- Note: The graphical Liveusb-creator is an alternative installation method (see the first Windows method), but it does not create the separate home.img filesystem, and so, the write-once persistent storage on the disk is more quickly consumed (see LiveOS image). If the USB device does not boot after running Liveusb-creator, the command
liveusb-creator --reset-mbrmay help.
Sugar on a Stick on Raspberry Pi 2/3
Moved to https://github.com/sugarlabs/sugar/blob/master/docs/rpi-soas.md
on an OLPC XO
- Very slow but works
Hard disk and alternate USB stick installations
with a Netinstall CD
- Fedora with the Sugar graphical environment
- Installs to a hard disk or to a 4 GB USB stick (not a LiveOS image like SoaS, but all of Sugar).
with the liveinst command
- ..from a booted Fedora 16 SoaS Live CD/USB
- Installs to a hard disk or a 4 GB USB stick. You start with a SoaS LiveOS image, and then load an uncompressed version onto the hard disk or USB stick.
- The Fedora-16-Live-SoaS.iso file is a 443 MB download.
SoaS on VirtualBox
- See VirtualBox
Chat room help
- Sugar chat room in Español (with translations to English)
- Pida ayuda a través de este canal #sugar-es Por favor, sea cortés y hacer sus preguntas.
Los voluntarios no pueden estar en línea todo el tiempo.
Sea paciente y permanecer conectado durante varios minutos para ver su respuest.- (Utilizar la función de meeting para la traducción de estos artículos.)
- Pida ayuda a través de este canal #sugar-es Por favor, sea cortés y hacer sus preguntas.
Backup and Restore
Some backup and restore options for Sugar on a Stick include the following:
- Backup and Restore - these are Activities that can be used on any Sugar installation to backup or restore the Sugar Journal.
- olpc:School Server - requires a server installation.
- Sugar on a Stick/Sugar Clone - full image (operating system and home folder) cloning.
Subpage index
What's new in Mirabelle
|
Sugar version 0.88. The most recent release of the Sugar Learning Platform features support for 3G connections, increased accessibility, and better integration with our Activity Portal (http://activities.sugarlabs.org) allowing students and teachers to update their sticks with additional Activities. More information about the 0.88 release of Sugar is available at http://wiki.sugarlabs.org/go/0.88/Notes. |
|
Customize your own remix of Sugar on a Stick. You'll notice that v.3 Mirabelle has a smaller Activity selection than its predecessors, Blueberry and Strawberry. We realized we'll never be able to create an Activity selection suitable for all deployments - instead, we've chosen to include and support a core set of basic, teacher-tested Activities in the default image, and invite deployments to use this as a base on which to build a customized Activity selection for their classrooms. Instructions on how to do this are available at http://download.sugarlabs.org/soas/docs/customization-guide/. A quick, but less pristine, method of build customization is available at Sugar on a Stick/Sugar Clone. |
|
Sugar on a Stick is now a Fedora Spin. After two prior releases of being based on the Fedora distribution, Sugar on a Stick has been recognized by the Fedora Project as an official Spin. This ties us more closely to Fedora's release cycle and gives us resources from their engineering and marketing teams, which extends the reach of Sugar on a Stick and makes the project itself more sustainable. In exchange, users of Fedora have access to an easily deployable implementation of the Sugar Platform; it's a great example of a mutually beneficial upstream–downstream relationship. |
Contributing to Sugar on a Stick
The biggest difference in v.3 of Sugar on a Stick has been in its release processes and engineering sustainability; it's now much easier for new contributors to get involved. We continue to move towards our long-term vision of bringing stability and deployability to Sugar's personalized learning environment, and invite all interested parties to join us.
If you'd like to contribute to the next version, due for release in early November, join us at our Contributors Portal at Sugar on a Stick. All types of contributions are welcome, from the technical to the pedagogical, and we're happy to teach what we know and learn what you have to share.
Thank you to all the people involved for their awesome work!