Tutorials/Installation/Run SoaS with VMware Player in Windows
Use VMware Player in Windows to run SoaS
- This is a guide to set up Sugar as a VM on your computer.
Getting Started
- Download:
- VMware Player (vmware_player/5_0 download here)
- Sugar Live CD/USB (Sugar on a Stick/Downloads)
VMware Player
Running your VM for the first time
Please install VMware Player (here) first.
Then run VMware Player for the first time.

Click the "Browse" button to search for the .iso file you downloaded in "Getting Started". Then, click the "Next >" button.

Select "Other" for both "Guest Operating System" and "Version", and click the "Next >" button.

You are free to rename Other to something different (I chose Sugar) and click the "Next >" button.

By default, VMware Player will try to make the disk size of the VM 8 GB. If this seems to be too much for you, lower it and just make sure you have 4 GB or more set for the disk size.

Click "Customize Hardware", we need to increase the memory.

Set the memory to 512 MB (more than 512 MB if your computer has memory to spare).

Click the "Finish" button to complete the setup of your VM.

Now select your VM (I named mine Sugar earlier), you can now click "Play virtual machine".

You should now see the following boot screen.

When you hit the "Enter" key on your keyboard or it started automatically, you should briefly see this on your screen.

The load bar should look like this.
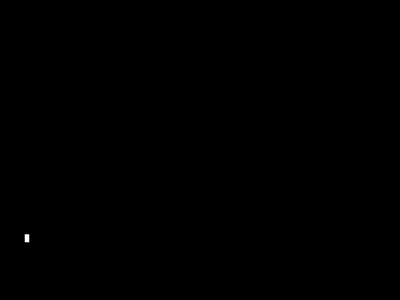
After the loading bar reaches the end, you should see this screen below, type your username into the box and click "Next".

Select your color (optional) and click "Done".

If you see the following, then you've successfully entered Sugar in a VM.

Congratulations, if you wish, you may now perform a traditional installation of the Operating System to a disk. You can do that by following the tutorial found here.
Click for more tutorials.
Credits
- A Google Code-in 2012 Task GoogleCodeIn2012/VM