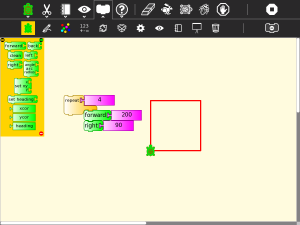Difference between revisions of "Activities/Turtle Art/Getting started"
< Activities | Turtle Art
Jump to navigation
Jump to search
Tonyforster (talk | contribs) |
Tonyforster (talk | contribs) |
||
| Line 26: | Line 26: | ||
File:Hello world.jpg|Using 'print' with text | File:Hello world.jpg|Using 'print' with text | ||
File:TA-text.png|'show' block used to display text | File:TA-text.png|'show' block used to display text | ||
| − | |||
| − | |||
File:TA-image.png|'show' an image or video | File:TA-image.png|'show' an image or video | ||
File:Showcamera.jpg|'show' the camera output | File:Showcamera.jpg|'show' the camera output | ||
File:Showsound.jpg|'show' plays sounds as well | File:Showsound.jpg|'show' plays sounds as well | ||
| + | File:Printnumber.jpg|'print' and 'show' can display numbers including results of calculations | ||
| + | File:Stringsandnumbers.jpg|'print' or 'show' text and numbers, ('+' also joins text) | ||
File:Speech.jpg|Text to speech. Load the Python block with the inbuilt sample code <i>speak.py</i> | File:Speech.jpg|Text to speech. Load the Python block with the inbuilt sample code <i>speak.py</i> | ||
</gallery> | </gallery> | ||
Revision as of 19:47, 1 March 2011
Getting Started
Start by clicking on (or dragging) blocks from the Turtle palette. Use multiple blocks to create drawings; as the turtle moves under your control, colorful lines are drawn.
You add blocks to your program by clicking on or dragging them from the palette to the main area. You can delete a block by dragging it back onto the palette. Click anywhere on a "stack" of blocks to start executing that stack or by clicking in the Rabbit (fast) , Turtle (slow) or Bug (debug) buttons ![]() on the Project Toolbar.
on the Project Toolbar.
The basics
Drawing shapes
Displaying things
Boxes, Stacks and the Heap
(aka variables, subroutines and the stack)