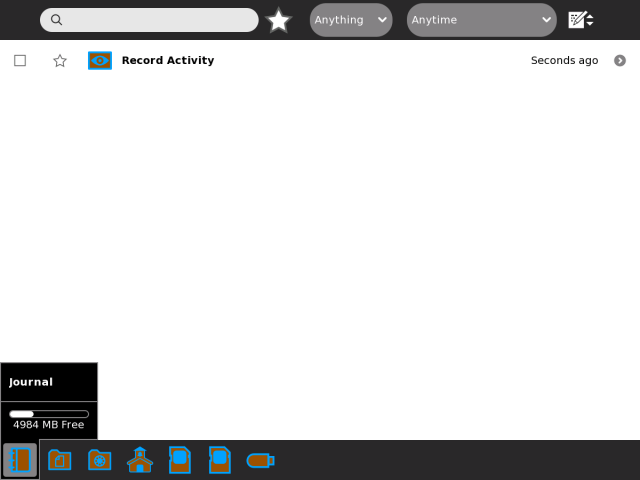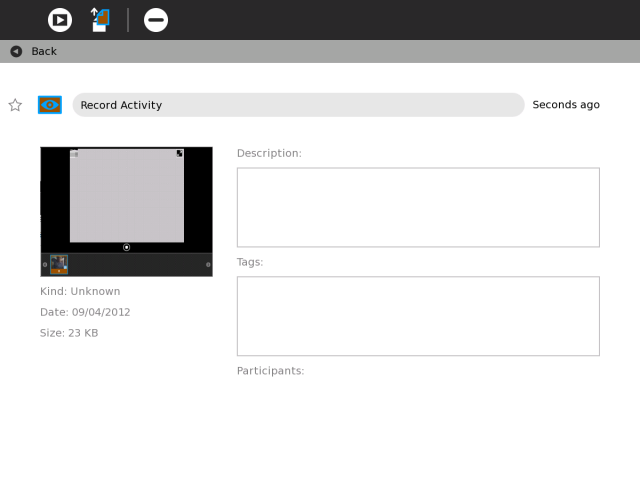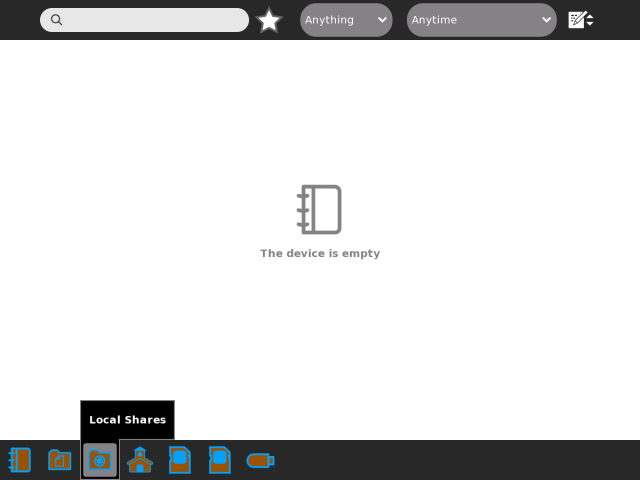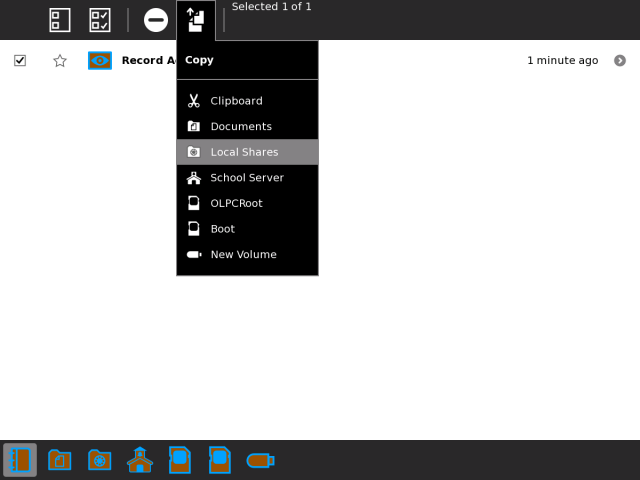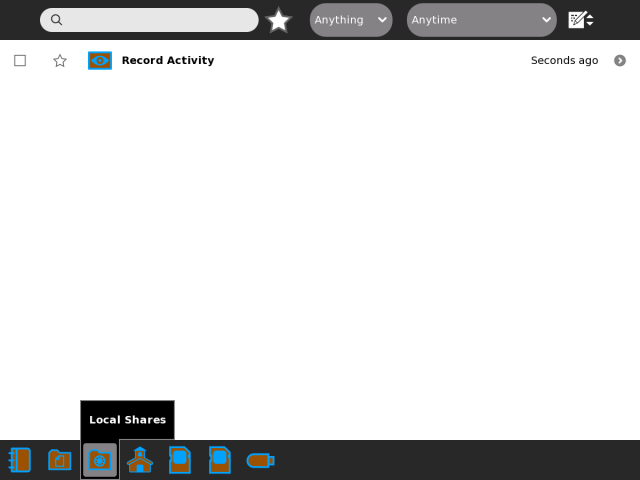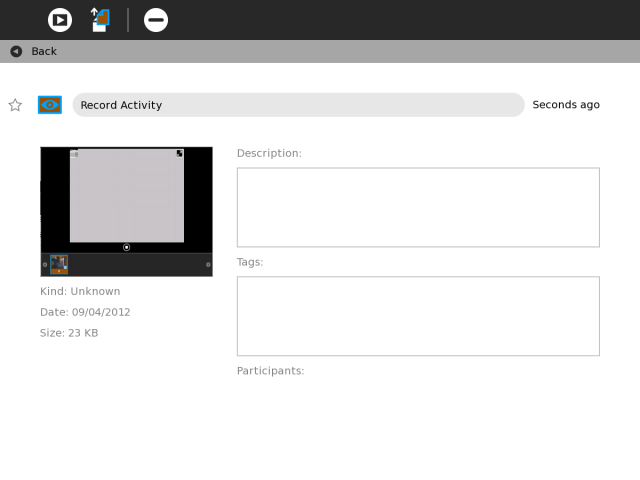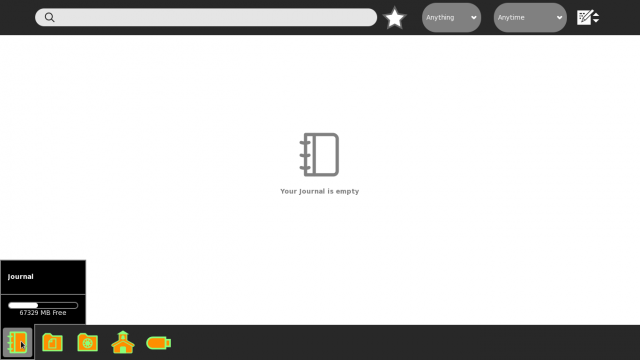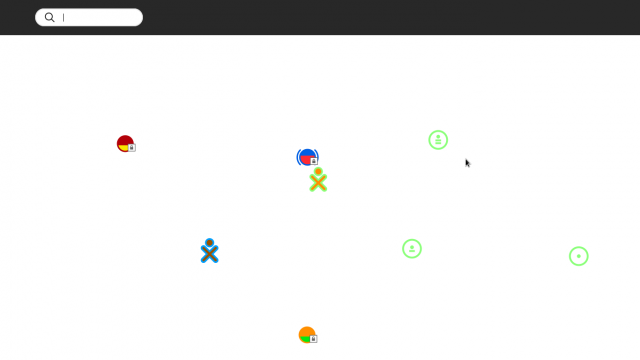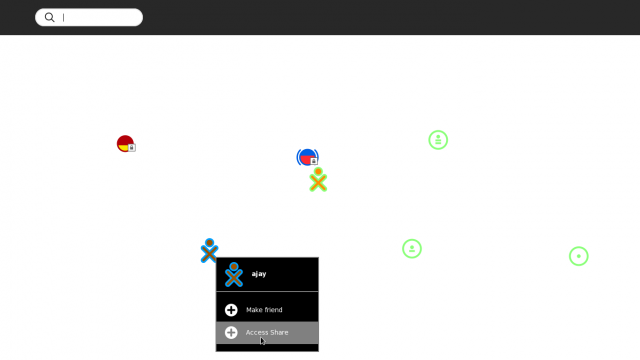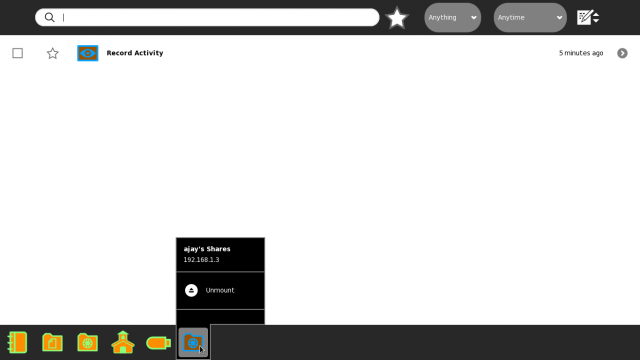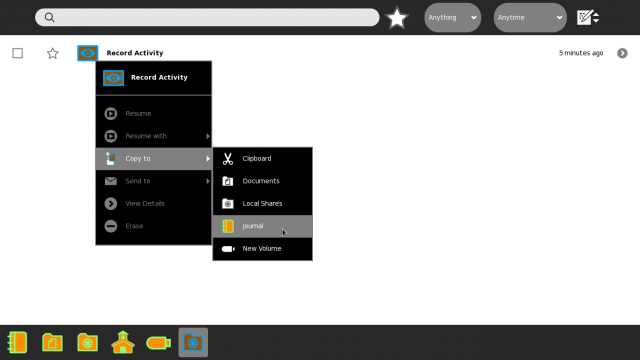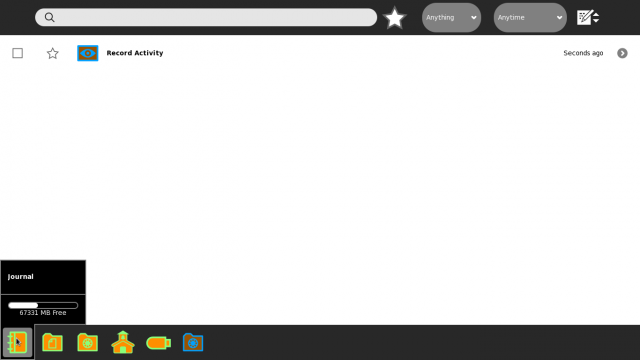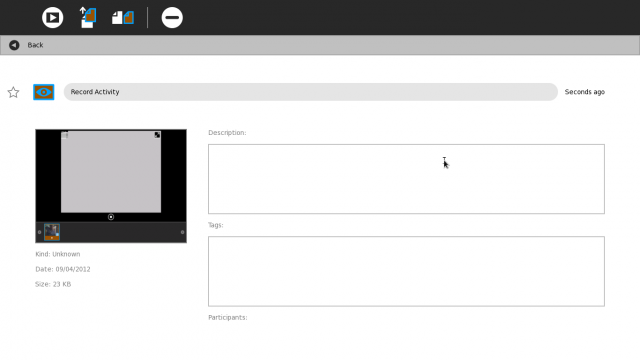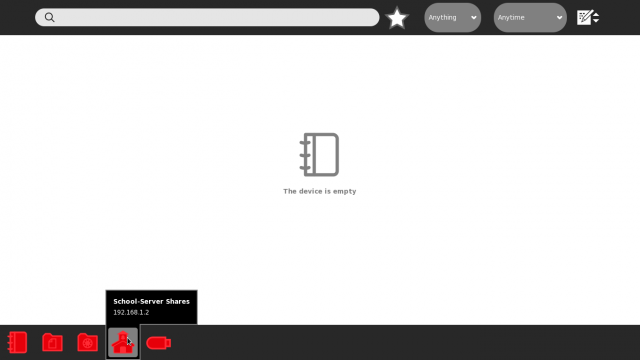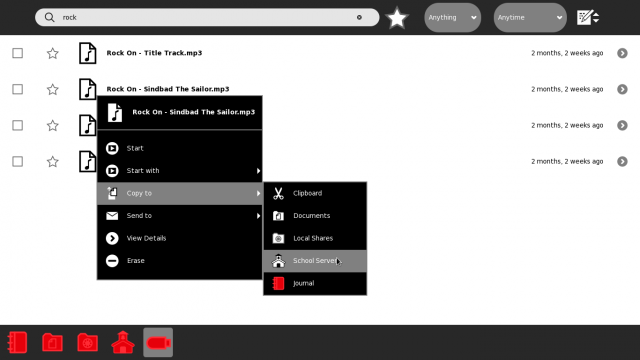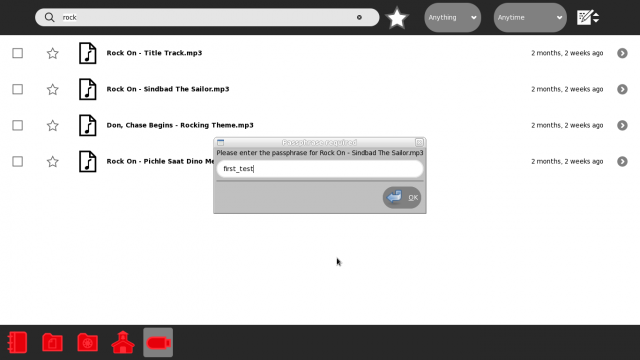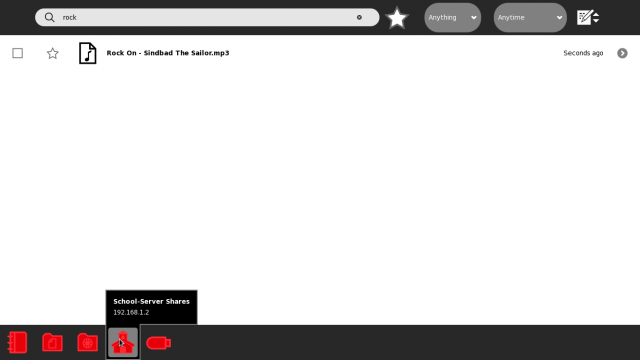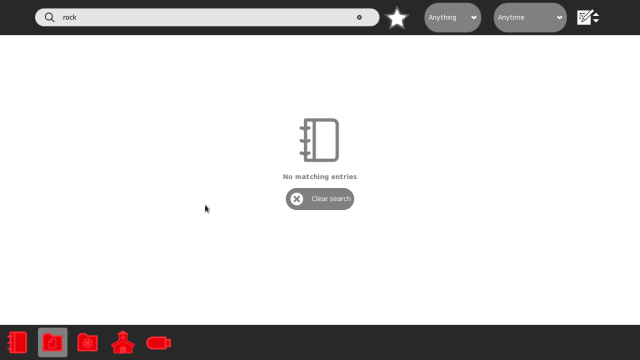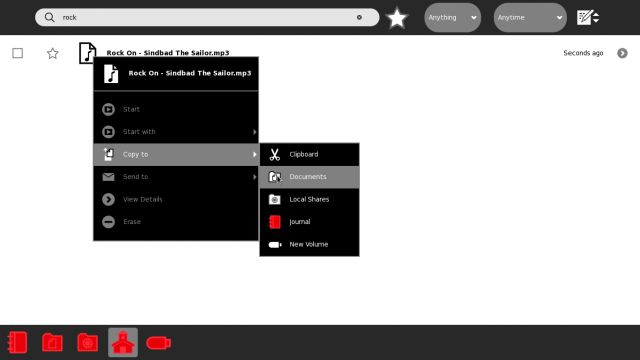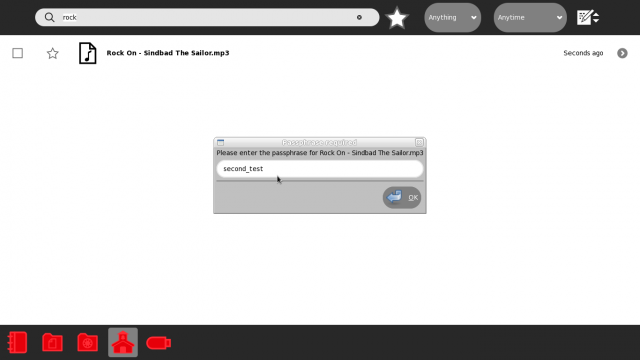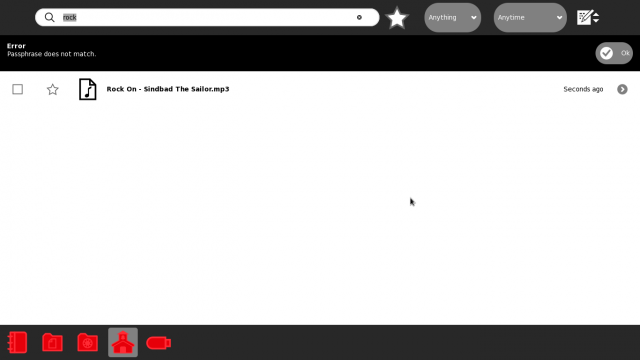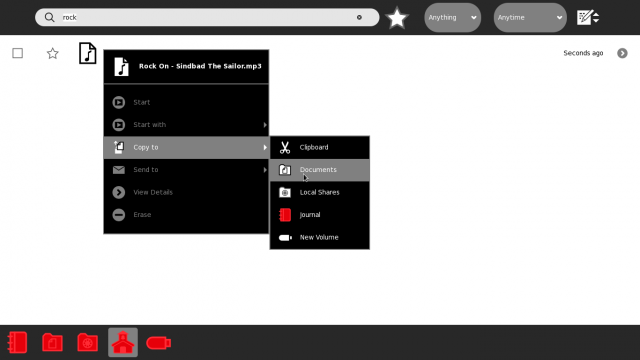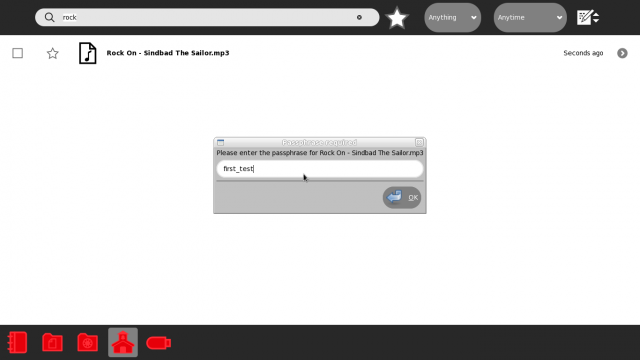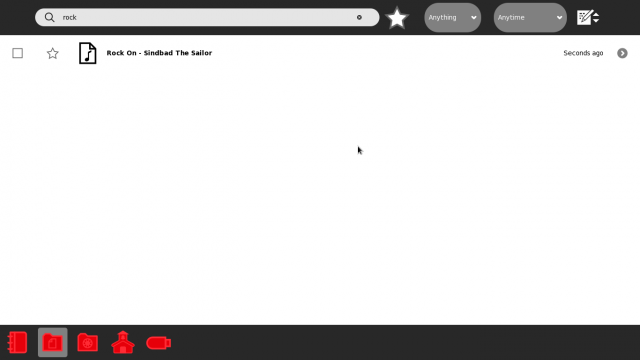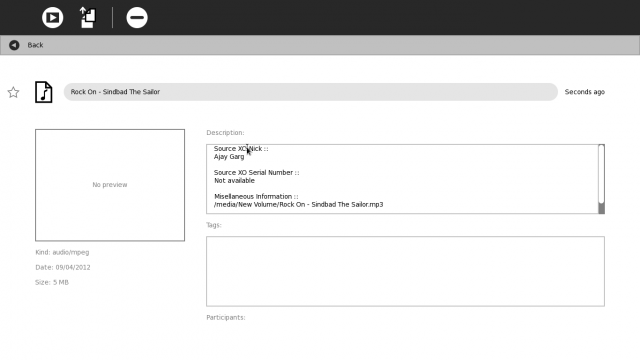Difference between revisions of "Features/Sharing Journal Entries Via School Server"
< Features
Jump to navigation
Jump to search
| Line 172: | Line 172: | ||
| − | == | + | == [UPLOAD] Initially, no entries are present on the school-server. == |
:[[File:sss1.png|640px]] | :[[File:sss1.png|640px]] | ||
| Line 181: | Line 181: | ||
| − | == | + | == [UPLOAD] Choose an entry to upload to the school-server. == |
:[[File:sss2.png|640px]] | :[[File:sss2.png|640px]] | ||
| Line 190: | Line 190: | ||
| − | == | + | == [UPLOAD] Enter the pasphrase when prompted. == |
:[[File:sss3.png|640px]] | :[[File:sss3.png|640px]] | ||
| Line 199: | Line 199: | ||
| − | == | + | == [UPLOAD] After uploading, ensure that the entry has in fact been uploaded to the school-server. == |
:[[File:sss4.png|640px]] | :[[File:sss4.png|640px]] | ||
| Line 208: | Line 208: | ||
| − | == | + | == [DOWNLOAD] Initial "Documents" view. == |
:[[File:sss5.png|640px]] | :[[File:sss5.png|640px]] | ||
| Line 217: | Line 217: | ||
| − | == | + | == [DOWNLOAD] Choose to copy the entry from school-server, to "Documents". == |
:[[File:sss6.png|640px]] | :[[File:sss6.png|640px]] | ||
| Line 227: | Line 227: | ||
| − | == | + | == [DOWNLOAD] Enter (incorrect) password. == |
:[[File:sss7.png|640px]] | :[[File:sss7.png|640px]] | ||
| Line 235: | Line 235: | ||
| − | == | + | == [DOWNLOAD] 'Passphrase not match' error occurs. == |
:[[File:sss8.png|640px]] | :[[File:sss8.png|640px]] | ||
| Line 243: | Line 243: | ||
| − | == | + | == [DOWNLOAD] Try copying again. == |
:[[File:sss9.png|640px]] | :[[File:sss9.png|640px]] | ||
| Line 251: | Line 251: | ||
| − | + | == [DOWNLOAD] Enter (correct) password. == | |
| − | == | ||
:[[File:sss10.png|640px]] | :[[File:sss10.png|640px]] | ||
| Line 261: | Line 260: | ||
| − | == | + | == [DOWNLOAD] Confirm that the entry has been successfully downloaded. == |
:[[File:sss11.png|640px]] | :[[File:sss11.png|640px]] | ||
| Line 270: | Line 269: | ||
| − | == | + | == [DOWNLOAD] Ensure that in the detail view, the uploader-details are present. == |
:[[File:sss12.png|640px]] | :[[File:sss12.png|640px]] | ||
| − | |||
| − | |||
| − | |||
| − | |||
| − | |||
| − | |||
| − | |||
| − | |||
| − | |||
Revision as of 03:10, 4 September 2012
Basic Usage
- This feature helps share Journal/Documents/Mounted-Drives' entries across XOs, via the following two mechanisms ::
- Peer-to-Peer mode
- Sharing in this mode is possible, only when the server and client XO(s) are on the same networks. Thus, peer-to-peer sharing would work on
- XOs connected to the same Access Point.
- Adhoc-Network connections.
- Sharing in this mode is possible, only when the server and client XO(s) are on the same networks. Thus, peer-to-peer sharing would work on
- Peer-to-Peer mode
- Via School-Server
- In this mode, an XO uploads an entry to the central School Server; from where the client XO(s) may download the entry.
- This mode of sharing works as long as the School-Server is HTTP-pingable between the server and client XOs. Thus, this mode of sharing would work when
- XOs are connected to the same Access Point (as long as school-server is pingable throughout).
- XOs are connected to the different Access Points (as long as school-server is pingable throughout).
- XOs are conencted to Adhoc-Network (as long as school-server is pingable throughout).
- Via School-Server
Example Workflow for Peer-To-Peer Mode
SCREENSHOTS
[PEER 1] "Journal" - View.
[PEER 1] Detail view of the journal-entry. Note the preview presence.
[PEER 2] Initial "Journal" - View.
[PEER 2] Neighborhood View.
[PEER 2] Copy the entry to the journal.
[PEER 2] Final "Journal" View.
[PEER 2] Detail-view of the entry. Note that the preview is the same as was on the remote peer.
[UPLOAD] Initially, no entries are present on the school-server.
[UPLOAD] Choose an entry to upload to the school-server.
[UPLOAD] Enter the pasphrase when prompted.
[UPLOAD] After uploading, ensure that the entry has in fact been uploaded to the school-server.
[DOWNLOAD] Initial "Documents" view.
[DOWNLOAD] Choose to copy the entry from school-server, to "Documents".
[DOWNLOAD] Enter (incorrect) password.
[DOWNLOAD] 'Passphrase not match' error occurs.
[DOWNLOAD] Try copying again.
[DOWNLOAD] Enter (correct) password.
[DOWNLOAD] Confirm that the entry has been successfully downloaded.