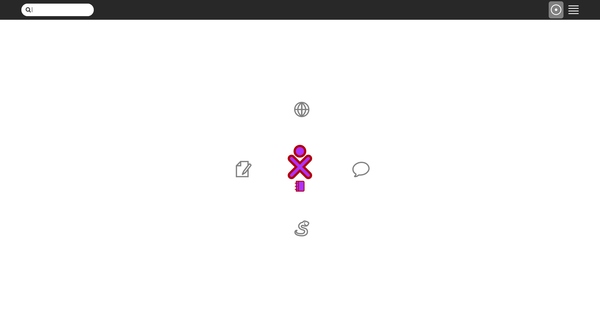Difference between revisions of "Debian/Raspberry Pi"
| Line 3: | Line 3: | ||
Rishabh Thaney has made builds for Raspberry Pi using Debian; | Rishabh Thaney has made builds for Raspberry Pi using Debian; | ||
| − | * [https://people.sugarlabs.org/rishabh/ | + | * [https://people.sugarlabs.org/rishabh/ https://people.sugarlabs.org/rishabh/], |
| − | |||
| − | |||
| − | See also: [[Summer_of_Code/2017|GSoC 2017 Project Ideas]] by Sugar Labs, [[Summer_of_Code/Rishabh_Thaney|GSoC 2017 Proposal]] by Rishabh, and [https://sugaronraspberrypi.wordpress.com/ GSoC 2017 Blog] by Rishabh. | + | See also: |
| + | |||
| + | * [[Summer_of_Code/2017|GSoC 2017 Project Ideas]] by Sugar Labs, | ||
| + | * [[Summer_of_Code/Rishabh_Thaney|GSoC 2017 Proposal]] by Rishabh, and; | ||
| + | * [https://sugaronraspberrypi.wordpress.com/ GSoC 2017 Blog] by Rishabh. | ||
== Testing == | == Testing == | ||
Revision as of 02:22, 4 August 2017
Download
Rishabh Thaney has made builds for Raspberry Pi using Debian;
See also:
- GSoC 2017 Project Ideas by Sugar Labs,
- GSoC 2017 Proposal by Rishabh, and;
- GSoC 2017 Blog by Rishabh.
Testing
Report issues to https://github.com/sugarlabs/rpi23-gen-image
2017-07-07
Starts at: color/ age-screens/ f3 as "pi" wireless works and shows AD-Hoc and wireless Access points
2017-06-26
On images dated before 2017-07-04, select "sugar" in top right bar at login.
Home View (F3 key).
Comparison
Please also compare against Fedora 26 SoaS, as it has many more working activities, although it does not have wireless firmware. (Proprietary wireless drivers have to be loaded after install)
Reproducing
This was reproduced on Debian stretch platform which was set up in an schroot shell on Ubuntu.
Setup Schroot
Set up a schroot environment like this:
- Install the schroot and debootstrap packages,
sudo apt install schroot debootstrap
- Create the stretch filesystem,
sudo mkdir -p /srv/chroot/stretch sudo debootstrap stretch /srv/chroot/stretch
- Make a file /etc/schroot/chroot.d/stretch,
[stretch] type=directory personality=linux directory=/srv/chroot/stretch
- Log into your schroot shell from the terminal,
sudo schroot -c stretch
See https://wiki.debian.org/Schroot for alternate methods.
Setup Builder
Setup the builder within the schroot shell like this;
- Clone the repository
git clone https://github.com/sugarlabs/rpi23-gen-image
- Install dependencies by going through the README.md file and executing the commands described,
Run Builder
- Change your directory to the cloned repo and run this command to start the building process:
sh rpi23-gen-image.sh
This takes some time as the scripts start downloading and configuring packages to build an image.
- Once the process is complete in the terminal, navigate to this directory:
~/rpi23-gen-image/images/stretch
to find the image that was built.
Some changes have been made to the original repo: https://github.com/drtyhlpr/rpi23-gen-image which can be viewed in the commit history.
Adding the automatic login feature
- While the image is building, navigate to the following directory:
~/rpi23-gen-image/images/stretch/build/chroot/etc
and depending on the stage of the build process wait for a folder named 'lightdm' to appear.
- Then open this file with nano/gedit and with root priviledges:
~/rpi23-gen-image/images/stretch/build/chroot/etc/lightdmlightdm.conf.dpkg-new
- Add/uncomment the following lines and configure them as shown below:
autologin-session = sugar [Seat:*] #type=xlocal pam-service=lightdm pam-autologin-service=lightdm-autologin autologin-user=pi #(change this if you have configured a different user) autologin-password=raspberry #(change this if you have configured a different password) autologin-user-timeout=0 session-wrapper=/etc/X11/Xsession greeter-session=lightdm-greeter
- Save the file and wait for the build process to complete.
- Boot into your image with this configuration and autologin should work fine.