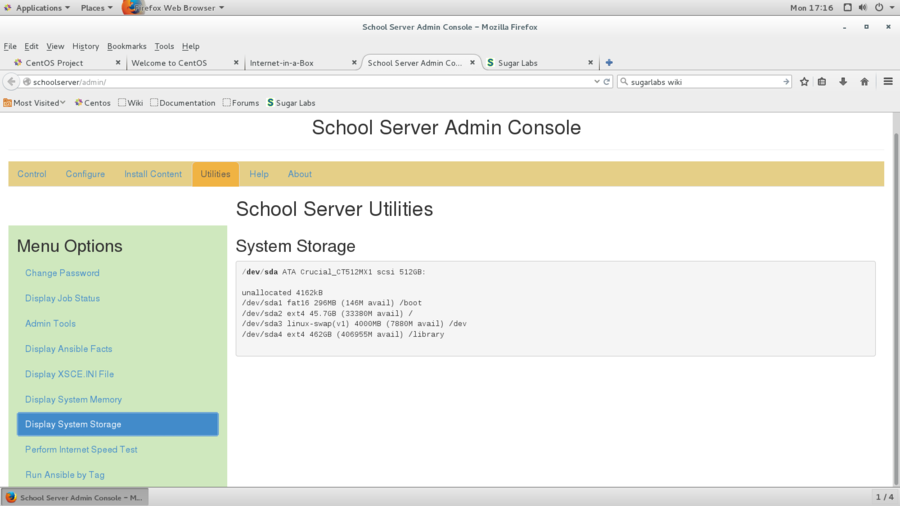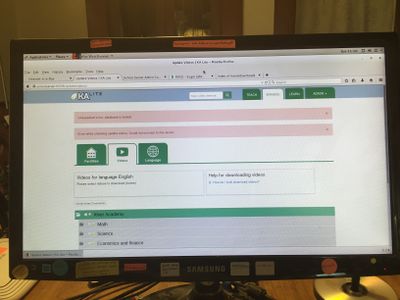Difference between revisions of "XSCE"
| (176 intermediate revisions by 3 users not shown) | |||
| Line 1: | Line 1: | ||
| + | ==Web XSCE== | ||
| + | *http://schoolserver.xsce.org/xs-portal/ | ||
| + | :online schoolserver | ||
| + | ==[https://github.com/XSCE/xsce/wiki/XSCE-Installation XSCE-Installation]== | ||
| + | *Read this first 02/11/2016 ^ | ||
| + | *updated install instructions | ||
| + | ::https://github.com/XSCE/xsce/wiki/XSCE-Installation | ||
| + | ::http://wiki.laptop.org/go/XS_Community_Edition/6.0 | ||
| + | |||
=XSCE 6.0 Release Candidate 1 for CentOS “7.1”= | =XSCE 6.0 Release Candidate 1 for CentOS “7.1”= | ||
| − | + | *this section updated Dec 30, 2015 | |
| − | updated Dec | ||
| − | |||
| − | |||
| − | |||
==Download 1.8GB XSCE 6.0 Release Candidate 1 for CentOS “7.1” (November 2015)== | ==Download 1.8GB XSCE 6.0 Release Candidate 1 for CentOS “7.1” (November 2015)== | ||
| Line 17: | Line 22: | ||
: http://wiki.sugarlabs.org/images/a/a4/IntelNUCInstallation-XSCEIIABServer.pdf | : http://wiki.sugarlabs.org/images/a/a4/IntelNUCInstallation-XSCEIIABServer.pdf | ||
| + | ====System Setup==== | ||
| + | * Configuration I used for this testing | ||
| + | :satellit | ||
| + | *'''NOTE NUC i3 has 4 GB memory and wifi internal card installed.''' | ||
| + | :intel (tm) NUC kit D34010WYKH1 | ||
| + | :1 TB Seagate HD added to empty kit | ||
| + | |||
| + | *update: 02/18/2016 | ||
| + | yum -y update | ||
| + | :NUC 5 with 2 TB HD | ||
| + | : xfce and firefox | ||
| + | :- 552 rpms | ||
| + | ::centos-xovis | ||
| + | |||
| + | |||
| + | [[File:640px-System_setup--rotated.JPG|800px]] | ||
==Also See== | ==Also See== | ||
| Line 37: | Line 58: | ||
== Install onto Intel NUC== | == Install onto Intel NUC== | ||
| + | * This also works on a system 76 i7 laptop | ||
* Write to a USB stick with dd or gnome-disks restore | * Write to a USB stick with dd or gnome-disks restore | ||
* Windows users can use | * Windows users can use | ||
| − | http://sourceforge.net/projects/ | + | :http://sourceforge.net/projects/win32diskimager/ |
| − | + | ===Format of HD for install=== | |
| + | *Do not use GPT format | ||
| + | :Testing seems to result in all of installed content to be limited to 500 MiB | ||
| + | *Format HD as fat ext4 in '''gnome-disks or gparted''' | ||
| + | :Hint use booted f23 workstation live DVD or USB to access disks to reformat the internal HD. | ||
| + | :exit live | ||
| + | :then do install with dd USB of centos | ||
| + | |||
==Boot NUC with USB stick inserted, using F10 is necessary== | ==Boot NUC with USB stick inserted, using F10 is necessary== | ||
| + | *'''NOTE USB port on NUC or Laptop where TP-Link is connected must be marked and be the only port used.''' | ||
| + | :Or the server will not communicate with XO's or laptops | ||
*Type “erase” when requested | *Type “erase” when requested | ||
| Line 50: | Line 81: | ||
Boot Devices > USB | Boot Devices > USB | ||
: Likewise this should already be disabled: Boot > Boot Configuration > UEFI Boot > Boot USB Devices First | : Likewise this should already be disabled: Boot > Boot Configuration > UEFI Boot > Boot USB Devices First | ||
| − | Login to your new server as: root / centos, then change both passwords: | + | Login to your new server as: '''root / centos''', then change both passwords: |
passwd (changes root password) | passwd (changes root password) | ||
passwd xsce-admin (has sudo powers, careful!) | passwd xsce-admin (has sudo powers, careful!) | ||
*Verify that you have internet connection with “ping yahoo.com” | *Verify that you have internet connection with “ping yahoo.com” | ||
:Ensure both your networking connections are live and connected in their final position. | :Ensure both your networking connections are live and connected in their final position. | ||
| + | *Update Centos7 | ||
| + | yum update | ||
Get the most recent version of the XSCE playbook | Get the most recent version of the XSCE playbook | ||
cd /opt/schoolserver/xsce | cd /opt/schoolserver/xsce | ||
| − | git pull | + | git pull |
| + | ./install-console | ||
| − | + | *Reboot | |
| − | + | :Login to xsce-admin/(password) | |
| − | * | + | sudo yum groupinstall xfce --skip-broken |
| + | sudo install firefox | ||
| + | startxsfce4 | ||
| + | * start firefox | ||
*Test client machines can reach | *Test client machines can reach | ||
http://schoolserver.lan | http://schoolserver.lan | ||
| Line 79: | Line 116: | ||
:The TeamViewer service will automatically install a graphical environment. | :The TeamViewer service will automatically install a graphical environment. | ||
| − | |||
| + | ===Partition structure from centos 7.1 install on 1 TB Hd=== | ||
| + | |||
| + | [[File:Centos.png|400px]] | ||
| + | ===installing content in the '''xsce-admin-console'''=== | ||
| + | *installing content is a 3 step procedure | ||
| + | |||
| + | 1) xsce-admin-configure services | ||
| + | :save configuration | ||
| + | :install configured options | ||
| + | *Wait for '''succeeded''' in Utilities-display job status | ||
| + | |||
| + | [[File:Configure-services_enabled.png|1000px]] | ||
| + | |||
| + | 2-)select content | ||
| + | :zim files | ||
| + | *Refresh Catalog first | ||
| + | :select the Zims to download | ||
| + | :[Install selected Zims] | ||
| + | |||
| + | [[File:Install_content-Zim_Files.png|1000px]] | ||
| + | |||
| + | *NOTE log in as root and rename /library/zims/content test.zim to test1.zia so that it will not interfere with access to Ted files | ||
| + | |||
| + | :rachel | ||
| + | *[Download Rachel Content] | ||
| + | |||
| + | [[File:Install_content-Get_Rachel.png|1000px]] | ||
| + | |||
| + | 3-)schoolserver utilities | ||
| + | |||
| + | :to monitor downloads; unzip; and installs | ||
| + | :wait for Succeded | ||
| + | |||
| + | [[File:Utilities-Display_job_status.png|1000px]] | ||
| + | |||
| + | ==Rachel errors in xsce== | ||
| + | |||
| + | *retry install rachel several times and it will install successfully bypassing the CRC error stop | ||
| + | ==Multiple installs of Rachel== | ||
| + | *:http://www.ewikitech.com/articles/linux/how-to-mount-ntfs-partition-in-rhel-centos-7/ | ||
| + | ::Used to store usb_32EN_3.1.5.zip to a ntfs external USB HD | ||
| + | ::so one can copy usb_32EN_3.1.5.zip to to a xsce install in '''/library/downloads/rachel''' and shortcut the download time for rachel in xsce-admin | ||
| + | :Rachel install sees zip and starts unzip and install steps immediatly | ||
| + | ::'''Boot into root to copy zip file''' | ||
| + | ===Connecting to XSCE from a XO-1.5=== | ||
| + | *Connect to Internet-in-a-Box in F1 | ||
| + | [[File:Connecting_to_internet_in_a_box.JPG|400px]] | ||
| + | *Connected to Internet-in-a-Box in F1 | ||
| + | [[File:Conected_to_internet_in_a_box.JPG|400px]] | ||
| + | *Connecting to iiab in Browse | ||
| + | [[File:Connecting_to_schoolserver_in_browse.JPG|400px]] | ||
| + | *iiab on XO-1.5 | ||
[[File:Iiab_on_XO-1.5.JPG|400px]] | [[File:Iiab_on_XO-1.5.JPG|400px]] | ||
| + | *Rachel | ||
| + | [[File:Rachel_on_XO-1.5.JPG|400px]] | ||
| + | |||
| + | ===logged into Internet in a Box from Ubuntu 14.04 LTS sugar0.107=== | ||
| + | *[[Ubuntu#OLPC_Ubuntu_Sugar_14.04_Trusty_LTS|Ubuntu 14.04 LTS sugar0.107]] | ||
| + | :http://people.sugarlabs.org/quozl/ubuntu/trusty/sugar-0.106/olpc-ubuntu-sugar-14.04.2-desktop-amd64-1436317817.iso | ||
| + | |||
| + | |||
| + | [[File:Ubuntu_0.107_14.04lts.JPG|400px]] | ||
| + | *T-400 laptop | ||
| + | *'''NOTE be sure to set in sugar control panel power/Automatic power management [ ] off''' | ||
| − | [[File: | + | *Chat on T-400 olpc (ubuntu) sugar 0.107 sees XO 1.5 sugar 0.106 |
| + | : when both are checked in to '''Internet-in-a-Box''' in F1 Network Neighborhood (f1) | ||
| + | :Chat works between the 2 connected devices. | ||
| + | [[File:Screenshot_of_Chat_Activity_.png|400px]] | ||
| − | [[File: | + | ===Centos 7.3 XSCE Kiwix Server as seen (wirelessly) from T-400 PC=== |
| + | *Also works in MacBook Pro 8.1 (firefox browser) logged in to Internet-in-a Box wireless AP | ||
| + | *Rachel also works remotely from Internet in a Box main menu | ||
| + | *screenshot of Kiwix server on T-400 PC | ||
| + | :From T-400 PC running sugar 0.107 from centos 7.3 XSCE server running on NUC i5 (Headless) | ||
| + | [[File:Screenshot_of_Browse_Activity_1.png|800px]] | ||
===Launch TeamViewer from topleft "Applications Menu" > Internet > TeamViewer 10 === | ===Launch TeamViewer from topleft "Applications Menu" > Internet > TeamViewer 10 === | ||
| − | + | *Go to and select at bottom page"Configure Each service to Enable/Services Enabled" (in schoolserver/admin/) | |
Caution for learning only -- traditionally X Windows (graphical environment such as xfce, likewise TeamViewer running within it) should not be intalled on servers, in general. | Caution for learning only -- traditionally X Windows (graphical environment such as xfce, likewise TeamViewer running within it) should not be intalled on servers, in general. | ||
* Configure “Setup unattended access...” under TeamViewer’s Connection menu If You Dare. | * Configure “Setup unattended access...” under TeamViewer’s Connection menu If You Dare. | ||
| Line 97: | Line 204: | ||
For example, run: | For example, run: | ||
yum install emacs | yum install emacs | ||
| + | |||
| + | ==Install GNOME Desktop== | ||
| + | |||
| + | yum groupinstall 'GNOME Desktop' | ||
| + | |||
| + | * Works well in centos7 | ||
| + | ::Installed 12/18/2015 satellit | ||
| + | |||
| + | :http://linuxconfig.org/how-to-install-gui-gnome-on-centos-7-linux-system | ||
==Install Xfce== | ==Install Xfce== | ||
| Line 122: | Line 238: | ||
:then retry above "ln" command. | :then retry above "ln" command. | ||
:*Reboot to test graphical login, presumably with username: xsce-admin | :*Reboot to test graphical login, presumably with username: xsce-admin | ||
| + | ==Browsing rachel on centos 7.1 xsce== | ||
| + | In the centos 7.1 xsce install (which has rachel installed) and logged into the wireless AP '''Internet in a Box''' | ||
| + | from my T-400 laptop where I have cinnamon 2.6.12 desktop installed in Ubuntu 14.04 /sugar 0.106 | ||
| + | http://people.sugarlabs.org/quozl/ubuntu/trusty/sugar-0.106/olpc-ubuntu-sugar-14.04.2-desktop-amd64-1436317817.iso | ||
| − | = | + | Start firefox and point it to |
| + | http://schoolserver.lan/xs-portal | ||
| + | which has a rachel entry under wikipedia (Interesting things. menu) | ||
| + | *Here I can see the videos from kahn; Medline; Hesperian; Kahn health and Medicine; Project gutenburg etc....all mp4 files work | ||
| + | *from ubuntu 14.04 on laptop ($100 rebuilt T400) | ||
| + | * Videos are not available using an XO-1.5 software build 13.2.5, but I can see rest of content on the XO that does not use mp4. | ||
| + | :* Of course. No need to mention that here, as it is a [http://wiki.laptop.org/go/Release_notes/13.2.5#Video_Playback known problem] with OLPC OS. Why not test with restricted software loaded? You can do that with [http://wiki.laptop.org/go/GStreamer#Adding_codecs instructions for adding codecs], or by using a build with restricted software already included. You can contact me by mail for access to that build, as it is not public. --[[User:Quozl|Quozl]] ([[User talk:Quozl|talk]]) 20:00, 10 December 2015 (EST) | ||
| + | |||
| + | ==Share .xo files; .pdf, text content wirelessly from server== | ||
| + | :Add files to centos7.3 /library/content/ (Visible in /xs-portal:”Access Other Content”): | ||
| + | ::Logged in as xsce-admin: write/download file to xsce-admin save in home/xsce-admin/downloads | ||
| + | ::log-out/in as root: copy file in xsce-admin/download to file system /library/content/ | ||
| + | |||
| + | *Example of content: | ||
| + | |||
| + | :XSCE is .pdf of this wiki page | ||
| + | :music: contains Classical Music | ||
| + | :recent activities: a suite of .xo files | ||
| + | [[File:Schoolserver-content.png|700px]] | ||
| + | |||
| + | =Centos 7.2 install on NUC 6i3= | ||
| + | ::Updated April 14 2016 | ||
| + | *'''Work in Progress Do not use''' | ||
| + | *Intel NUC kit NUC6i3SYH | ||
| + | *Patriot Signature Line 16GB (2x8GB) DDR4 PCA-17000 2133MHZ CL15 SODIMM Kit | ||
| + | :NOTE; '''requires a HDMI cable with full size connectors at both ends.''' | ||
| + | ::Older models have a mini HDMI at NUC | ||
| + | *need to do these updates: | ||
| + | :1)Update Bios | ||
| + | : https://downloadcenter.intel.com/download/25864/BIOS-Update-SYSKLi35-86A- ''([http://nucblog.net/2016/03/bios-version-0039-for-skylake-nucs/ sy0039.bio as of late March 2016], but [https://downloadcenter.intel.com/product/89189 CHECK] for latest!!)'' | ||
| + | ::'''SY0042.BIO''' as of 05/16/2016 | ||
| + | : Blog: | ||
| + | :: http://nucblog.net/2016/03/bios-version-0039-for-skylake-nucs/ | ||
| + | :2) Wifi AP mode on the NUC6i3 works with the standard kernel. All that | ||
| + | :is required is to download the firmware for then AC8260 (1), and copy it to /lib/firmware. | ||
| + | : http://www.intel.com/content/www/us/en/support/network-and-i-o/wireless-networking/000005511.html | ||
| + | :3) Supported Memory: | ||
| + | : http://www.intel.com/content/www/us/en/support/boards-and-kits/intel-nuc-kits/000016245.html | ||
| + | |||
| + | ==centos_7.2_nuc6i3.img== | ||
| + | |||
| + | *Bios Update | ||
| + | : select non efi settings (uncheck efi[ ]) in f2 Setup booted with no Hard Drive or USB attached | ||
| + | : Save and shutdown | ||
| + | : Insert USB [1] with Bios Update; Boot to f2 Bios; Press f7 and select USB file. | ||
| + | : Wait for Update to Complete. | ||
| + | : Insert Hard Drive (Note 4 Phillips screws that hold HD holder must be loosened to insert HD); Re tighten. | ||
| + | :: Be sure to extract the SY0042.BIO and iwlwifi-8000-ucode-25.30.13.0 before copying to USB if needed | ||
| + | :http://download.unleashkids.org/xsce/downloads/160407_centos_7.2_nuc6i3.img | ||
| + | |||
| + | *dd to a USB or use gnome-disks restore to install to a > 4 GB USB | ||
| + | :Boot USB NUC 6i3 (f10 boot menu to select the USB) | ||
| + | |||
| + | ==centos_7.2_tcore7.img== | ||
| + | :http://download.unleashkids.org/xsce/downloads/160412_centos_7.2_tcore7.img | ||
| + | *gnome-disks restore to 4 GB USB | ||
| + | :boot NUC6i3 | ||
| + | :yum update | ||
| + | :yum install 'Gnome Desktop' | ||
| + | *reboot | ||
| + | Login to your new server as: '''root / centos''', then change both passwords: | ||
| + | passwd (changes root password) | ||
| + | passwd xsce-admin (has sudo powers, careful!) | ||
| + | *Verify that you have internet connection with “ping yahoo.com” | ||
| + | *Get the most recent version of the XSCE playbook | ||
| + | cd /opt/schoolserver/xsce | ||
| + | git pull | ||
| + | ./install-console | ||
| + | :reboot | ||
| + | :login xsce-admin | ||
| + | *license agreement | ||
| + | :startx (Gnome desktop) | ||
| + | :firefox | ||
| + | :schoolserver (click on right go to schoolserver) | ||
| + | :Internet in a box | ||
| + | :KA-Light still 0.15.1 | ||
| + | *ssD partition structure (500GB) | ||
| + | [[File:SsD-structure.png|900px]] | ||
| + | |||
| + | *Boot NUC with USB stick inserted, using F10 is necessary | ||
| + | *'''NOTE USB port on NUC or Laptop where TP-Link is connected must be marked and be the only port used.''' | ||
| + | :Or the server will not communicate with XO's or laptops | ||
| + | |||
| + | *Type “erase” when requested | ||
| + | *Watch for “done!” or #prompt; ignore “I/O error”. | ||
| + | *Run “reboot” | ||
| + | : Optionally Disable all USB booting in BIOS: F2 on Boot > Boot Configuration > | ||
| + | Boot Devices > USB | ||
| + | : Likewise this should already be disabled: Boot > Boot Configuration > UEFI Boot > Boot USB Devices First | ||
| + | Login to your new server as: '''root / centos''', then change both passwords: | ||
| + | passwd (changes root password) | ||
| + | passwd xsce-admin (has sudo powers, careful!) | ||
| + | *Verify that you have internet connection with “ping yahoo.com” | ||
| + | :Ensure both your networking connections are live and connected in their final position. | ||
| + | *Update Centos7 | ||
| + | yum update | ||
| + | yum groupinstall 'GNOME Desktop' (optional for testing)* | ||
| + | Get the most recent version of the XSCE playbook | ||
| + | cd /opt/schoolserver/xsce | ||
| + | git pull | ||
| + | ./install-console | ||
| + | |||
| + | *Reboot | ||
| + | |||
| + | :Login to xsce-admin/(password) | ||
| + | |||
| + | startx | ||
| + | *XSCE should start in Gnome Desktop | ||
| + | *start firefox | ||
| + | :enter "schoolserver" and a pop up on the right side of the URL entry box will ask if you want schoolserver | ||
| + | :click on it | ||
| + | *Internet -in-box will appear | ||
| + | * go to "Tools for Administrators" "Admin Console" | ||
| + | :Login as xsce-admin and the password you set earlier | ||
| + | |||
| + | ==Problems encountered== | ||
| + | * Rachel install fails with crc error | ||
| + | :05/15/2016 tried 3x; failed each time. satellit | ||
| + | |||
| + | * KA-Lite problems | ||
| + | :'''Version 0.15.1 @2015''' | ||
| + | :05/17/2016 '''Manage''' (adding lessons) fails periodically as it looses internet connections. | ||
| + | :Resumes D/L on re selecting topics, Seems to do D/L randomly from all topics. | ||
| + | *IS this due to "sync" occurring? | ||
| + | :[[File:KA-Light-fail.JPG|400px]] | ||
| + | '''Click on screenshot to enlarge; hit <- in browser to return''' | ||
| + | * https://github.com/learningequality/ka-lite/issues/4817 ? | ||
| + | |||
| + | ==Meeting Notes 03/31/2016== | ||
| + | "6th gen i3 NUC preliminary viability report from George -- does $249 @ http://frys.com/product/8732571 appear worth it for the masses in coming months? | ||
| + | Short answer: YES, Amazingly considering all the complaints on Intel’s support wiki etc, this now appears extremely stable so far! Longer answer evolving... | ||
| + | Install bios 0039.BIO before you do anything! | ||
| + | Context: http://nucblog.net/2016/03/bios-version-0039-for-skylake-nucs/ | ||
| + | AC8260 WiFi is soldered into these NUC6i3SYH & NUC6i3SYK require Linux kernel 4.1+; how can this possibly work with CentOS 7.2+? Somehow it does..." | ||
| + | |||
| + | =F21-server-netinstall with xfce= | ||
| + | *REF from : https://github.com/XSCE/xsce/blob/master/docs/INSTALL.rst (modified by satellit on 1/31/2016) | ||
| + | :NUC with 1 TB HD | ||
| + | *Install on 32bit or 64bit Intel Machines | ||
| + | "The tried and true option is to start with a netinstall of the current OS, detailed as "option 1" below, and gradually build the machine up from offline downloads": | ||
| + | |||
| + | :Start with an install of the base OS based upon your hardware: | ||
| + | http://download.fedoraproject.org/pub/fedora/linux/releases/21/Server/x86_64/iso/Fedora-Server-netinst-x86_64-21.iso | ||
| + | http://download.fedoraproject.org/pub/fedora/linux/releases/21/Server/i386/iso/Fedora-Server-netinst-i386-21.iso | ||
| + | :Copy the downloaded iso to a USB stick (use dd in linux, or UNetbootin in windows) | ||
| + | |||
| + | ==Kickstart files== | ||
| + | :https://github.com/XSCE/xsce/tree/master/installer | ||
| + | ::For Live CD remixes + installers | ||
| + | *Reference: https://wiki.sugarlabs.org/go/Build_Your_Own_Remix_with_Fedora | ||
| + | |||
| + | :https://raw.githubusercontent.com/XSCE/xsce/master/installer/netinstall/Fedora-21/install.ks | ||
| + | *Add install.ks to root of USB | ||
| + | *Hit tab when USB boots | ||
| + | :Should do the following install automatically | ||
| + | :NOT tested... | ||
| + | *jvonau>: 02/01/2016 | ||
| + | :You need to use the label name of the usbkey.. to get the label ls '/dev/disk/by-label/ " | ||
| + | :then use inst.ks=hd:LABEL=<what was returned above>:/install.ks | ||
| + | :of if you know the what the device will be call then you could try: inst.ks=hd:sdb1:/install.ks | ||
| + | :"inst.ks=hd:sdb1:/install.ks " | ||
| + | :inst.ks=hd: sdb1: /install.ks no spaces | ||
| + | :inst.ks=hd:LABEL= SOMENAME: /install.ks no spaces | ||
| + | |||
| + | ==Various OS Kickstart files and info== | ||
| + | :https://github.com/XSCE/xsce/tree/master/installer/netinstall | ||
| + | |||
| + | ==Option 1 (modified)== | ||
| + | |||
| + | :Start with an install of the base OS based upon your hardware: | ||
| + | http://download.fedoraproject.org/pub/fedora/linux/releases/21/Server/x86_64/iso/Fedora-Server-netinst-x86_64-21.iso | ||
| + | http://download.fedoraproject.org/pub/fedora/linux/releases/21/Server/i386/iso/Fedora-Server-netinst-i386-21.iso | ||
| + | :Copy the downloaded iso to a USB stick (use dd in linux, or UNetbootin in windows) | ||
| + | |||
| + | *The installer is somewhat obscure: | ||
| + | ::The first screen asks you to select keyboard and language | ||
| + | ::The next screen is the home page; you will click on topics, go off make to selections, and then return by clicking done. | ||
| + | *Select "system"-installation destination: | ||
| + | :Device selection, click on hard disk, click checkbox for "I will configure partitioning", click done. | ||
| + | *In the left side window, under the drop down box, click <any previous OS> (unless the disk is already clean) | ||
| + | :Click on the minus (which deletes the selected partition), select the "delete all other filesystems in .. as well" | ||
| + | :Then select the drop down option "standard partition" and click the "install automatically" button | ||
| + | ::Delete the /home partition and add the resulting space to / | ||
| + | :::Otherwise the /library/downloads directory is only 53.7 GB and fills up when trying to install rachel | ||
| + | :modify the file type to '''ext2''' for all remaining partitions; update with right bottom button | ||
| + | :Click the done twice, and the accept changes | ||
| + | *Click on software selection, and xfce desktop | ||
| + | :in right pane: | ||
| + | ::xfce extras; Admin tools; Devel Tools; Headless; system tools. | ||
| − | ''' | + | *Then click start install |
| + | :You will need to put in a password for root during the install. | ||
| + | ::'''DO NOT add a user as the ansible run later will add xsce-admin as user.''' | ||
| + | :At the end of the install, a button will appear, which asks you to reboot into the newly installed Operating System. | ||
| + | :Once you have logged in:, the steps are pretty straight forward: | ||
| + | In terminal: | ||
| + | ping yahoo.com (this verifies that the server is properly connected to internet after the reboot) | ||
| + | yum -y install icecat (or firefox) | ||
| + | *NOTE: There is no need to do a | ||
| + | yum -y update | ||
| + | ::As the netinstall installs the latest files from the repo. | ||
| − | + | *Connect the wifi unit to the adapter that will be used as the local area network (LAN), and make sure everything is under power with link lights. | |
| + | *Issue the following commands: | ||
| + | yum -y install git ansible | ||
| + | cd /opt | ||
| + | mkdir -p schoolserver | ||
| + | cd schoolserver | ||
| + | git clone https://github.com/XSCE/xsce | ||
| + | cd xsce | ||
| + | ./install-console | ||
| + | reboot | ||
| + | *log in as root and add a password for xsce-admin | ||
| + | passwd xsce-admin | ||
| + | *login as xsce-admin | ||
| − | + | *I find it helpful to check that all the services are running on the server: | |
| − | * | ||
| − | |||
| − | + | syscemctl status NetworkManager | |
| + | systemctl status dhcpd | ||
| + | systemctl status named | ||
| + | ip addr (verify that the external adapter and the LAN adapter or br0 have ip addresses) | ||
| − | + | *At this point you can connect to the server via the wifi at http://schoolserver/admin. Or with IceCat (firefox) from xfce desktop | |
| − | + | :Decide which services need to be enabled, check the checkboxes, Save Configuration, and click "Install configured Options'. | |
| + | ::Wait for "SUCCEEDED" in Utilities/Display job status. | ||
| − | + | :Next Install Content needed for rachel, kiwix, and/or other instructional materials. | |
| + | :: Note: '''Get Rachel''' only appears On Install Content if you checked the rachel check box in Configure services | ||
| + | :: There are instruction for how and where to place the downloaded materials in README files in each of the roles folders. | ||
| + | |||
| + | =F22-XSCE-LIVE= | ||
| + | |||
| + | '''NOTE''' login to '''root''' of booted live; hit return no password to get to # prompt | ||
| + | :run "xsceinst" to start the text installer | ||
| + | : use installer to set your root password but please do not use "xsce-admin" as a new user, that one is already taken. | ||
| + | ==Download new installer with graphical installer== | ||
| + | http://download.unleashkids.org/xsce/downloads/installer/release6.0/x86_64/Fedora-22/ | ||
*Should you want to create another user please do not use "xsce-admin" as a new user, that one is already taken. | *Should you want to create another user please do not use "xsce-admin" as a new user, that one is already taken. | ||
*Note: '''Please refrain from using liveinst during testing''', trying to implement that functionality in the future. | *Note: '''Please refrain from using liveinst during testing''', trying to implement that functionality in the future. | ||
| + | |||
| + | ==Graphical Install== | ||
| + | See here to see screenshots of [[XSCE/graphic-install |graphical install]] | ||
| + | : https://wiki.sugarlabs.org/go/XSCE/graphic-install#XSCE.2Fgraphic-install | ||
| + | *DVD/Cd will boot to xterm at # (root) prompt | ||
| + | xsceinst | ||
| + | select language | ||
| + | select [x]custom install | ||
| + | [BACK] | ||
| + | on left pane hit ( - ) and select [ x ]delete all | ||
| + | change to standard partition | ||
| + | delete ( - ) /home | ||
| + | add amount of disk available in bottom left pane to / | ||
| + | click [update] | ||
| + | [BACK] | ||
| + | Install | ||
| + | after install finishes: click the [complete] button | ||
| + | *enter "poweroff" in now blank xterm | ||
| + | reboot from hard disk | ||
| + | *Login to root with password you entered in anaconda installer | ||
| + | passwd xsce-admin | ||
| + | dnf groupinstall xfce | ||
| + | dnf install icecat | ||
| + | logout | ||
| + | login to xsce-admin | ||
| + | * startxfce4 | ||
| + | [use default config] | ||
| + | start icecat | ||
| + | address in browser line: schoolserver | ||
| + | pick right choice [take me to schoolserver] | ||
| + | (logs in to: internet-in-a-box/xs-portal) | ||
| + | *For access to admin console: use link on xs-portal | ||
| + | *NOTE: graphical desktop does not start on re-boot | ||
| + | :boots to: schoolserver login: | ||
==Install Xfce== | ==Install Xfce== | ||
| Line 149: | Line 525: | ||
:If you must have a graphical environment on your server, run: | :If you must have a graphical environment on your server, run: | ||
| − | + | dnf groupinstall xfce | |
| + | |||
| + | :f22 uses dnf not yum now | ||
===Start the Xfce desktop=== | ===Start the Xfce desktop=== | ||
| Line 160: | Line 538: | ||
* Presuming you've installed Firefox above, go to: | * Presuming you've installed Firefox above, go to: | ||
http://localhost | http://localhost | ||
| − | [[File: | + | [[File:Iiab-server.png|400px]] |
http://localhost/admin | http://localhost/admin | ||
| Line 169: | Line 547: | ||
[[File:Login_to_xsce_from_XO-1.5.JPG|400px]] | [[File:Login_to_xsce_from_XO-1.5.JPG|400px]] | ||
| − | |||
| − | |||
| − | |||
| − | + | ===F22-XSCE-live install to a NUC from a external USB DVD drive=== | |
| − | |||
| − | |||
| − | |||
| − | |||
| − | === | ||
| − | |||
| − | |||
| − | |||
| − | |||
| − | |||
| − | |||
===To make Xfce start at default boot=== | ===To make Xfce start at default boot=== | ||
| Line 198: | Line 562: | ||
*Link to rachel.zip | *Link to rachel.zip | ||
| − | :http://46.235.224.50/rachelusb_32EN/ | + | :http://rachelfriends.org/downloads/public_ftp/rachelusb_32EN/ |
| + | :http://46.235.224.50/rachelusb_32EN/ (older link) | ||
| + | *web site: http://46.235.224.50/ | ||
| + | *Copy/paste of wget of rachelusb_32EN_3.15.zip from external USB HD to booted XSCE | ||
| + | :1-) I copied/paste rachelusb_32EN_3.15.zip to /library/downloads/rachel | ||
| + | : logged in as root of the f22-xsce-live install; | ||
| + | :2-) log in to xsce-admin and get rachel. Should unzip and install rachel. | ||
| + | : Saves redownloading of 21.2 GB file | ||
| + | |||
| + | ===Fix rachel CRC error=== | ||
| + | *Tim Moody 12/11/2015 | ||
| + | :the rachel problem corrects itself the second time you take the option. the screen should say this. | ||
| + | :if it doesn't you don't have the latest version. | ||
| + | :when doing an install from an image do you make sure you have the latest fixes by doing the following? | ||
| + | cd /opt/schoolserver/xsce | ||
| + | git pull | ||
| + | ./install-console | ||
| + | |||
| + | =XO_1.5= | ||
| + | *XSCE for X0_1.5 | ||
| + | :http://download.unleashkids.org/xsce/downloads/os/xo1.5/xo1.5_20151224.img.zip | ||
| + | ==Write SD with fedora Gnome-Disks/Restore== | ||
| + | *NOTE this can be done from a booted live DVD of f23 workstation (Gnome) | ||
| + | :https://download.fedoraproject.org/pub/fedora/linux/releases/23/Workstation/x86_64/iso/Fedora-Live-Workstation-x86_64-23-10.iso | ||
| + | *Gnome-disks/Restore | ||
| + | :select the SD Card | ||
| + | [[File:Restore-disk.png|800px]] | ||
| + | *Select the .img file to restore to SD | ||
| + | [[File:Restore-disk-2.png|800px]] | ||
| + | |||
| + | ==Insert SD card into XO-1.5 slot and power on== | ||
| + | *Located under right bottom edge of screen (Turn the screen 90 degrees counterclockwise to reveal slot) | ||
| + | *Press power button on XO-1.5 and wait for boot | ||
| + | :There is a delay as firstboot re sizes the SD partitions | ||
| + | :Login as name and user (age and gender) | ||
| + | :wait for f3 sugar screen to appear | ||
| + | *Start Browse | ||
| + | : http://schoolserver.lan/xs-portal appears | ||
| − | ==NOTES= | + | ==To access the admin-console you need a password== |
| + | *start Terminal (hidden at bottom of list of activities {click on the [=] button at top right of f3 screen} | ||
| + | su (go to root) | ||
| + | # | ||
| + | passwd xsce-admin | ||
| + | (enter new password) | ||
| + | (enter new password 2nd time) | ||
| + | |||
| + | *NOTE you are connected to the Ad-hoc Network 1 on boot (F-1 network neighborhood screen) | ||
| + | *Connect to an active Wifi Hotspot shown on the f1 screen and connect to it. | ||
| + | :return to the Browse screen and hit the (+) tab to add a 2nd screen. | ||
| + | *Connect to http://schoolserver.lan/xs-portal | ||
| + | :enter the xsce-admin /(password) in login screen | ||
| + | *'''Configured School Server as Appliance as am only using the XO-1.5 wifi ears (one network adapter)''' | ||
| + | * Follow the steps to configure the server shown in the screenshots above | ||
| + | :You are connected to the wifi hotspot and can add content. | ||
| + | *Registration works from sugar control panel | ||
| + | :installed kwix wikipedia and wikibooks | ||
| + | *reboot server from School Server Admin Control after install to see installed content | ||
| + | ===Fix "get rachel"=== | ||
| + | :"get rachel" on xo1.5_20151224.img has bad address: links have changed | ||
| + | :needs | ||
| + | http://rachelfriends.org/downloads/public_ftp/rachelusb_32EN/rachelusb_32EN_3.1.5.zip | ||
| + | :now uses: http://rachelfriends.org/rachelusb_32EN_3.1.5.zip (Not accessable) | ||
| + | |||
| + | *Tim Moody 01/15/2016: | ||
| + | :easiest way to patch is to edit /opt/schoolserver/xsce/var/local_vars.yml | ||
| + | :add the line | ||
| + | rachel_src_url: http://rachelfriends.org/downloads/public_ftp/rachelusb_32EN/rachelusb_32EN_3.1.5.zip | ||
| + | :this will fix any future ansible run and change it in | ||
| + | /etc/xsce/xsce.ini | ||
| + | :this will cause the console to have the correct address | ||
| + | =NOTES= | ||
| + | |||
| + | :http://download.unleashkids.org/xsce/downloads/os/xo1.5/ | ||
:http://wiki.laptop.org/go/XS_Community_Edition/FAQ | :http://wiki.laptop.org/go/XS_Community_Edition/FAQ | ||
| Line 207: | Line 642: | ||
:https://github.com/tim-moody/xsce/blob/nov21/ReleaseNotes6.0.md | :https://github.com/tim-moody/xsce/blob/nov21/ReleaseNotes6.0.md | ||
| + | |||
| + | :http://schoolserver.org/ | ||
:http://schoolserver.org/FAQ | :http://schoolserver.org/FAQ | ||
| − | + | :https://wiki.sugarlabs.org/go/Sugar_Creation_Kit/sck/Advanced_Topics#XS_Community_Edition | |
| + | |||
| + | :http://www.ewikitech.com/articles/linux/how-to-mount-ntfs-partition-in-rhel-centos-7/ | ||
| + | ::Used to store usb_32EN_3.1.5.zip to a ntfs external USB HDhttps://github.com/XSCE/xsce/tree/master/installer/netinstall | ||
| + | ::so one can copy zip to to a xsce install in /library/Downloads and shortcut the download time for rachel in xsce-admin | ||
| + | |||
| + | :http://unix.stackexchange.com/questions/181503/how-to-install-desktop-environments-on-centos-7 | ||
| + | |||
| + | :http://www.kiwix.org/wiki/Main_Page | ||
| + | ::https://github.com/XSCE/xsce/blob/master/roles/kiwix/README.rst | ||
| + | ::http://download.kiwix.org/portable/wikipedia/ | ||
| + | :: http://download.kiwix.org/zim/ | ||
| + | |||
| + | :http://rachelfriends.org/downloads/public_ftp/ | ||
| + | : http://dev.worldpossible.org/cgi/rachelmods.pl | ||
| + | |||
| + | :http://ka-lite.readthedocs.org/en/latest/installguide/advanced.html#static-version | ||
| + | |||
| + | :[[Open_Educational_Resources|Open Educational Resources]] | ||
| + | ::https://wiki.sugarlabs.org/go/Open_Educational_Resources | ||
Latest revision as of 17:18, 18 April 2016
Web XSCE
- online schoolserver
XSCE-Installation
- Read this first 02/11/2016 ^
- updated install instructions
XSCE 6.0 Release Candidate 1 for CentOS “7.1”
- this section updated Dec 30, 2015
Download 1.8GB XSCE 6.0 Release Candidate 1 for CentOS “7.1” (November 2015)
- Download centos7_xsce.6.rc1.img
http://download.unleashkids.org/xsce/downloads/installer/centos/centos7_xsce.6.rc1.img
- use dd or gnome disks restore to write onto a USB memory stick, verifying its MD5 checksum equals
http://download.unleashkids.org/xsce/downloads/installer/centos/centos7_xsce.6.rc1.img.md5.txt
Follow instructions here: (Option 1.5)
System Setup
- Configuration I used for this testing
- satellit
- NOTE NUC i3 has 4 GB memory and wifi internal card installed.
- intel (tm) NUC kit D34010WYKH1
- 1 TB Seagate HD added to empty kit
- update: 02/18/2016
yum -y update
- NUC 5 with 2 TB HD
- xfce and firefox
- - 552 rpms
- centos-xovis
Also See
- Google Docs with relevant info
- http://wiki.laptop.org/go/XS_Community_Edition/FAQ#Is_a_quick_installation_possible.3F
- https://docs.google.com/document/d/1Ez1H2LYrkqeXR_r5T93CMdmx9CeTJp_vC-IDBGam1Bc/edit#heading=h.hr9kca62zrfq
Configuration
- Connect a USBtoEthernet dongle (adapter) from the NUC to a live Ethernet cable (with
live Internet) so that during installation, software can download and update itself.
- Ideally, this live Ethernet wire leads from the dongle to a LAN port in the Netgear 3G
Modem/Router, whose WAN port (during this installation only!) leads to the Internet. Later you’ll verify “ping 8.8.8.8” and “ping mit.edu” works thru this wire, as will be discussed below.
- Connect an Ethernet cable and a powered TPLINK AP
- (LAN port, and tape over WAN port to make sure it’s never used)
to the NUC’s Ethernet port (its green link lights should light).
Install onto Intel NUC
- This also works on a system 76 i7 laptop
- Write to a USB stick with dd or gnome-disks restore
- Windows users can use
Format of HD for install
- Do not use GPT format
- Testing seems to result in all of installed content to be limited to 500 MiB
- Format HD as fat ext4 in gnome-disks or gparted
- Hint use booted f23 workstation live DVD or USB to access disks to reformat the internal HD.
- exit live
- then do install with dd USB of centos
Boot NUC with USB stick inserted, using F10 is necessary
- NOTE USB port on NUC or Laptop where TP-Link is connected must be marked and be the only port used.
- Or the server will not communicate with XO's or laptops
- Type “erase” when requested
- Watch for “done!” or #prompt; ignore “I/O error”.
- Run “reboot”
- Optionally Disable all USB booting in BIOS: F2 on Boot > Boot Configuration >
Boot Devices > USB
- Likewise this should already be disabled: Boot > Boot Configuration > UEFI Boot > Boot USB Devices First
Login to your new server as: root / centos, then change both passwords:
passwd (changes root password) passwd xsce-admin (has sudo powers, careful!)
- Verify that you have internet connection with “ping yahoo.com”
- Ensure both your networking connections are live and connected in their final position.
- Update Centos7
yum update
Get the most recent version of the XSCE playbook
cd /opt/schoolserver/xsce git pull ./install-console
- Reboot
- Login to xsce-admin/(password)
sudo yum groupinstall xfce --skip-broken sudo install firefox startxsfce4
- start firefox
- Test client machines can reach
http://schoolserver.lan
or
http://172.18.96.1
- Finally, if you have no downstream WiFi AP, try:
http://localhost
from any browser, on the server itself if available! And also try:
http://localhost/admin
with username “xsce-admin” and the password you set above.
- Alternate:
Log into the Admin Console (click on “Admin Console” link, user: xsce-admin and the password you set above)
- Select the services you want to install within "Configure services".
- Save configuration (green button)
- Install Configured options (red button)
- The TeamViewer service will automatically install a graphical environment.
Partition structure from centos 7.1 install on 1 TB Hd
installing content in the xsce-admin-console
- installing content is a 3 step procedure
1) xsce-admin-configure services
- save configuration
- install configured options
- Wait for succeeded in Utilities-display job status
2-)select content
- zim files
- Refresh Catalog first
- select the Zims to download
- [Install selected Zims]
- NOTE log in as root and rename /library/zims/content test.zim to test1.zia so that it will not interfere with access to Ted files
- rachel
- [Download Rachel Content]
3-)schoolserver utilities
- to monitor downloads; unzip; and installs
- wait for Succeded
Rachel errors in xsce
- retry install rachel several times and it will install successfully bypassing the CRC error stop
Multiple installs of Rachel
- Used to store usb_32EN_3.1.5.zip to a ntfs external USB HD
- so one can copy usb_32EN_3.1.5.zip to to a xsce install in /library/downloads/rachel and shortcut the download time for rachel in xsce-admin
- Rachel install sees zip and starts unzip and install steps immediatly
- Boot into root to copy zip file
Connecting to XSCE from a XO-1.5
- Connect to Internet-in-a-Box in F1
- Connected to Internet-in-a-Box in F1
- Connecting to iiab in Browse
- iiab on XO-1.5
- Rachel
logged into Internet in a Box from Ubuntu 14.04 LTS sugar0.107
- T-400 laptop
- NOTE be sure to set in sugar control panel power/Automatic power management [ ] off
- Chat on T-400 olpc (ubuntu) sugar 0.107 sees XO 1.5 sugar 0.106
- when both are checked in to Internet-in-a-Box in F1 Network Neighborhood (f1)
- Chat works between the 2 connected devices.
Centos 7.3 XSCE Kiwix Server as seen (wirelessly) from T-400 PC
- Also works in MacBook Pro 8.1 (firefox browser) logged in to Internet-in-a Box wireless AP
- Rachel also works remotely from Internet in a Box main menu
- screenshot of Kiwix server on T-400 PC
- From T-400 PC running sugar 0.107 from centos 7.3 XSCE server running on NUC i5 (Headless)
Launch TeamViewer from topleft "Applications Menu" > Internet > TeamViewer 10
- Go to and select at bottom page"Configure Each service to Enable/Services Enabled" (in schoolserver/admin/)
Caution for learning only -- traditionally X Windows (graphical environment such as xfce, likewise TeamViewer running within it) should not be intalled on servers, in general.
- Configure “Setup unattended access...” under TeamViewer’s Connection menu If You Dare.
- Separately, OpenVPN can also allow remote diagnosis and support (over lower-bandidth connections, without the live visual mentoring/screensharing aspects of TeamViewer of course!)
Install your favorite text editor
For example, run:
yum install emacs
Install GNOME Desktop
yum groupinstall 'GNOME Desktop'
- Works well in centos7
- Installed 12/18/2015 satellit
Install Xfce
- If you must have a graphical environment on your server, run:
yum groupinstall xfce
Install browser, at your own risk
- Install your favorite browser IF YOU UNDERSTAND ITS INHERENT RISKS TO DESTROYING YOUR SERVER. For example:
yum install firefox
Start the Xfce desktop
startxfce4
To make Xfce start at default boot
cd /etc/systemd/system ln -sf /lib/systemd/system/graphical.target default.target
- If above line fails, run
unlink default.target
- then retry above "ln" command.
- Reboot to test graphical login, presumably with username: xsce-admin
Browsing rachel on centos 7.1 xsce
In the centos 7.1 xsce install (which has rachel installed) and logged into the wireless AP Internet in a Box from my T-400 laptop where I have cinnamon 2.6.12 desktop installed in Ubuntu 14.04 /sugar 0.106
http://people.sugarlabs.org/quozl/ubuntu/trusty/sugar-0.106/olpc-ubuntu-sugar-14.04.2-desktop-amd64-1436317817.iso
Start firefox and point it to
http://schoolserver.lan/xs-portal
which has a rachel entry under wikipedia (Interesting things. menu)
- Here I can see the videos from kahn; Medline; Hesperian; Kahn health and Medicine; Project gutenburg etc....all mp4 files work
- from ubuntu 14.04 on laptop ($100 rebuilt T400)
- Videos are not available using an XO-1.5 software build 13.2.5, but I can see rest of content on the XO that does not use mp4.
- Of course. No need to mention that here, as it is a known problem with OLPC OS. Why not test with restricted software loaded? You can do that with instructions for adding codecs, or by using a build with restricted software already included. You can contact me by mail for access to that build, as it is not public. --Quozl (talk) 20:00, 10 December 2015 (EST)
- Add files to centos7.3 /library/content/ (Visible in /xs-portal:”Access Other Content”):
- Logged in as xsce-admin: write/download file to xsce-admin save in home/xsce-admin/downloads
- log-out/in as root: copy file in xsce-admin/download to file system /library/content/
- Example of content:
- XSCE is .pdf of this wiki page
- music: contains Classical Music
- recent activities: a suite of .xo files
Centos 7.2 install on NUC 6i3
- Updated April 14 2016
- Work in Progress Do not use
- Intel NUC kit NUC6i3SYH
- Patriot Signature Line 16GB (2x8GB) DDR4 PCA-17000 2133MHZ CL15 SODIMM Kit
- NOTE; requires a HDMI cable with full size connectors at both ends.
- Older models have a mini HDMI at NUC
- need to do these updates:
- 1)Update Bios
- https://downloadcenter.intel.com/download/25864/BIOS-Update-SYSKLi35-86A- (sy0039.bio as of late March 2016, but CHECK for latest!!)
- SY0042.BIO as of 05/16/2016
- Blog:
- 2) Wifi AP mode on the NUC6i3 works with the standard kernel. All that
- is required is to download the firmware for then AC8260 (1), and copy it to /lib/firmware.
- http://www.intel.com/content/www/us/en/support/network-and-i-o/wireless-networking/000005511.html
- 3) Supported Memory:
- http://www.intel.com/content/www/us/en/support/boards-and-kits/intel-nuc-kits/000016245.html
centos_7.2_nuc6i3.img
- Bios Update
- select non efi settings (uncheck efi[ ]) in f2 Setup booted with no Hard Drive or USB attached
- Save and shutdown
- Insert USB [1] with Bios Update; Boot to f2 Bios; Press f7 and select USB file.
- Wait for Update to Complete.
- Insert Hard Drive (Note 4 Phillips screws that hold HD holder must be loosened to insert HD); Re tighten.
- Be sure to extract the SY0042.BIO and iwlwifi-8000-ucode-25.30.13.0 before copying to USB if needed
- http://download.unleashkids.org/xsce/downloads/160407_centos_7.2_nuc6i3.img
- dd to a USB or use gnome-disks restore to install to a > 4 GB USB
- Boot USB NUC 6i3 (f10 boot menu to select the USB)
centos_7.2_tcore7.img
- gnome-disks restore to 4 GB USB
- boot NUC6i3
- yum update
- yum install 'Gnome Desktop'
- reboot
Login to your new server as: root / centos, then change both passwords: passwd (changes root password) passwd xsce-admin (has sudo powers, careful!)
- Verify that you have internet connection with “ping yahoo.com”
- Get the most recent version of the XSCE playbook
cd /opt/schoolserver/xsce git pull ./install-console
- reboot
- login xsce-admin
- license agreement
- startx (Gnome desktop)
- firefox
- schoolserver (click on right go to schoolserver)
- Internet in a box
- KA-Light still 0.15.1
- ssD partition structure (500GB)
- Boot NUC with USB stick inserted, using F10 is necessary
- NOTE USB port on NUC or Laptop where TP-Link is connected must be marked and be the only port used.
- Or the server will not communicate with XO's or laptops
- Type “erase” when requested
- Watch for “done!” or #prompt; ignore “I/O error”.
- Run “reboot”
- Optionally Disable all USB booting in BIOS: F2 on Boot > Boot Configuration >
Boot Devices > USB
- Likewise this should already be disabled: Boot > Boot Configuration > UEFI Boot > Boot USB Devices First
Login to your new server as: root / centos, then change both passwords:
passwd (changes root password) passwd xsce-admin (has sudo powers, careful!)
- Verify that you have internet connection with “ping yahoo.com”
- Ensure both your networking connections are live and connected in their final position.
- Update Centos7
yum update yum groupinstall 'GNOME Desktop' (optional for testing)*
Get the most recent version of the XSCE playbook
cd /opt/schoolserver/xsce git pull ./install-console
- Reboot
- Login to xsce-admin/(password)
startx
- XSCE should start in Gnome Desktop
- start firefox
- enter "schoolserver" and a pop up on the right side of the URL entry box will ask if you want schoolserver
- click on it
- Internet -in-box will appear
- go to "Tools for Administrators" "Admin Console"
- Login as xsce-admin and the password you set earlier
Problems encountered
- Rachel install fails with crc error
- 05/15/2016 tried 3x; failed each time. satellit
- KA-Lite problems
- Version 0.15.1 @2015
- 05/17/2016 Manage (adding lessons) fails periodically as it looses internet connections.
- Resumes D/L on re selecting topics, Seems to do D/L randomly from all topics.
- IS this due to "sync" occurring?
Click on screenshot to enlarge; hit <- in browser to return
Meeting Notes 03/31/2016
"6th gen i3 NUC preliminary viability report from George -- does $249 @ http://frys.com/product/8732571 appear worth it for the masses in coming months? Short answer: YES, Amazingly considering all the complaints on Intel’s support wiki etc, this now appears extremely stable so far! Longer answer evolving... Install bios 0039.BIO before you do anything! Context: http://nucblog.net/2016/03/bios-version-0039-for-skylake-nucs/ AC8260 WiFi is soldered into these NUC6i3SYH & NUC6i3SYK require Linux kernel 4.1+; how can this possibly work with CentOS 7.2+? Somehow it does..."
F21-server-netinstall with xfce
- REF from : https://github.com/XSCE/xsce/blob/master/docs/INSTALL.rst (modified by satellit on 1/31/2016)
- NUC with 1 TB HD
- Install on 32bit or 64bit Intel Machines
"The tried and true option is to start with a netinstall of the current OS, detailed as "option 1" below, and gradually build the machine up from offline downloads":
- Start with an install of the base OS based upon your hardware:
http://download.fedoraproject.org/pub/fedora/linux/releases/21/Server/x86_64/iso/Fedora-Server-netinst-x86_64-21.iso http://download.fedoraproject.org/pub/fedora/linux/releases/21/Server/i386/iso/Fedora-Server-netinst-i386-21.iso
- Copy the downloaded iso to a USB stick (use dd in linux, or UNetbootin in windows)
Kickstart files
- https://github.com/XSCE/xsce/tree/master/installer
- For Live CD remixes + installers
- Add install.ks to root of USB
- Hit tab when USB boots
- Should do the following install automatically
- NOT tested...
- jvonau>: 02/01/2016
- You need to use the label name of the usbkey.. to get the label ls '/dev/disk/by-label/ "
- then use inst.ks=hd:LABEL=<what was returned above>:/install.ks
- of if you know the what the device will be call then you could try: inst.ks=hd:sdb1:/install.ks
- "inst.ks=hd:sdb1:/install.ks "
- inst.ks=hd: sdb1: /install.ks no spaces
- inst.ks=hd:LABEL= SOMENAME: /install.ks no spaces
Various OS Kickstart files and info
Option 1 (modified)
- Start with an install of the base OS based upon your hardware:
http://download.fedoraproject.org/pub/fedora/linux/releases/21/Server/x86_64/iso/Fedora-Server-netinst-x86_64-21.iso http://download.fedoraproject.org/pub/fedora/linux/releases/21/Server/i386/iso/Fedora-Server-netinst-i386-21.iso
- Copy the downloaded iso to a USB stick (use dd in linux, or UNetbootin in windows)
- The installer is somewhat obscure:
- The first screen asks you to select keyboard and language
- The next screen is the home page; you will click on topics, go off make to selections, and then return by clicking done.
- Select "system"-installation destination:
- Device selection, click on hard disk, click checkbox for "I will configure partitioning", click done.
- In the left side window, under the drop down box, click <any previous OS> (unless the disk is already clean)
- Click on the minus (which deletes the selected partition), select the "delete all other filesystems in .. as well"
- Then select the drop down option "standard partition" and click the "install automatically" button
- Delete the /home partition and add the resulting space to /
- Otherwise the /library/downloads directory is only 53.7 GB and fills up when trying to install rachel
- Delete the /home partition and add the resulting space to /
- modify the file type to ext2 for all remaining partitions; update with right bottom button
- Click the done twice, and the accept changes
- Click on software selection, and xfce desktop
- in right pane:
- xfce extras; Admin tools; Devel Tools; Headless; system tools.
- Then click start install
- You will need to put in a password for root during the install.
- DO NOT add a user as the ansible run later will add xsce-admin as user.
- At the end of the install, a button will appear, which asks you to reboot into the newly installed Operating System.
- Once you have logged in:, the steps are pretty straight forward:
In terminal:
ping yahoo.com (this verifies that the server is properly connected to internet after the reboot) yum -y install icecat (or firefox)
- NOTE: There is no need to do a
yum -y update
- As the netinstall installs the latest files from the repo.
- Connect the wifi unit to the adapter that will be used as the local area network (LAN), and make sure everything is under power with link lights.
- Issue the following commands:
yum -y install git ansible
cd /opt
mkdir -p schoolserver
cd schoolserver
git clone https://github.com/XSCE/xsce
cd xsce
./install-console
reboot
- log in as root and add a password for xsce-admin
passwd xsce-admin
- login as xsce-admin
- I find it helpful to check that all the services are running on the server:
syscemctl status NetworkManager
systemctl status dhcpd
systemctl status named
ip addr (verify that the external adapter and the LAN adapter or br0 have ip addresses)
- At this point you can connect to the server via the wifi at http://schoolserver/admin. Or with IceCat (firefox) from xfce desktop
- Decide which services need to be enabled, check the checkboxes, Save Configuration, and click "Install configured Options'.
- Wait for "SUCCEEDED" in Utilities/Display job status.
- Next Install Content needed for rachel, kiwix, and/or other instructional materials.
- Note: Get Rachel only appears On Install Content if you checked the rachel check box in Configure services
- There are instruction for how and where to place the downloaded materials in README files in each of the roles folders.
F22-XSCE-LIVE
NOTE login to root of booted live; hit return no password to get to # prompt
- run "xsceinst" to start the text installer
- use installer to set your root password but please do not use "xsce-admin" as a new user, that one is already taken.
Download new installer with graphical installer
http://download.unleashkids.org/xsce/downloads/installer/release6.0/x86_64/Fedora-22/
- Should you want to create another user please do not use "xsce-admin" as a new user, that one is already taken.
- Note: Please refrain from using liveinst during testing, trying to implement that functionality in the future.
Graphical Install
See here to see screenshots of graphical install
- DVD/Cd will boot to xterm at # (root) prompt
xsceinst select language select [x]custom install [BACK] on left pane hit ( - ) and select [ x ]delete all change to standard partition delete ( - ) /home add amount of disk available in bottom left pane to / click [update] [BACK] Install after install finishes: click the [complete] button
- enter "poweroff" in now blank xterm
reboot from hard disk
- Login to root with password you entered in anaconda installer
passwd xsce-admin dnf groupinstall xfce dnf install icecat logout login to xsce-admin
- startxfce4
[use default config] start icecat address in browser line: schoolserver pick right choice [take me to schoolserver] (logs in to: internet-in-a-box/xs-portal)
- For access to admin console: use link on xs-portal
- NOTE: graphical desktop does not start on re-boot
- boots to: schoolserver login:
Install Xfce
- If you must have a graphical environment on your server, run:
dnf groupinstall xfce
- f22 uses dnf not yum now
Start the Xfce desktop
- (Xfce will not start on next login, unless you arrange for that below)
startxfce4
- Disable screensaver
- Presuming you've installed Firefox above, go to:
http://localhost
http://localhost/admin
Logging into XSCE-admin from XO-1.5
F22-XSCE-live install to a NUC from a external USB DVD drive
To make Xfce start at default boot
cd /etc/systemd/system ln -sf /lib/systemd/system/graphical.target default.target
- If above line fails, run
unlink default.target
- then try it again.
- Reboot to test graphical login, presumably with username: xsce-admin
RACHEL
- Link to rachel.zip
- http://rachelfriends.org/downloads/public_ftp/rachelusb_32EN/
- http://46.235.224.50/rachelusb_32EN/ (older link)
- web site: http://46.235.224.50/
- Copy/paste of wget of rachelusb_32EN_3.15.zip from external USB HD to booted XSCE
- 1-) I copied/paste rachelusb_32EN_3.15.zip to /library/downloads/rachel
- logged in as root of the f22-xsce-live install;
- 2-) log in to xsce-admin and get rachel. Should unzip and install rachel.
- Saves redownloading of 21.2 GB file
Fix rachel CRC error
- Tim Moody 12/11/2015
- the rachel problem corrects itself the second time you take the option. the screen should say this.
- if it doesn't you don't have the latest version.
- when doing an install from an image do you make sure you have the latest fixes by doing the following?
cd /opt/schoolserver/xsce git pull ./install-console
XO_1.5
- XSCE for X0_1.5
Write SD with fedora Gnome-Disks/Restore
- NOTE this can be done from a booted live DVD of f23 workstation (Gnome)
- Gnome-disks/Restore
- select the SD Card
- Select the .img file to restore to SD
Insert SD card into XO-1.5 slot and power on
- Located under right bottom edge of screen (Turn the screen 90 degrees counterclockwise to reveal slot)
- Press power button on XO-1.5 and wait for boot
- There is a delay as firstboot re sizes the SD partitions
- Login as name and user (age and gender)
- wait for f3 sugar screen to appear
- Start Browse
To access the admin-console you need a password
- start Terminal (hidden at bottom of list of activities {click on the [=] button at top right of f3 screen}
su (go to root) # passwd xsce-admin (enter new password) (enter new password 2nd time)
- NOTE you are connected to the Ad-hoc Network 1 on boot (F-1 network neighborhood screen)
- Connect to an active Wifi Hotspot shown on the f1 screen and connect to it.
- return to the Browse screen and hit the (+) tab to add a 2nd screen.
- Connect to http://schoolserver.lan/xs-portal
- enter the xsce-admin /(password) in login screen
- Configured School Server as Appliance as am only using the XO-1.5 wifi ears (one network adapter)
- Follow the steps to configure the server shown in the screenshots above
- You are connected to the wifi hotspot and can add content.
- Registration works from sugar control panel
- installed kwix wikipedia and wikibooks
- reboot server from School Server Admin Control after install to see installed content
Fix "get rachel"
- "get rachel" on xo1.5_20151224.img has bad address: links have changed
- needs
http://rachelfriends.org/downloads/public_ftp/rachelusb_32EN/rachelusb_32EN_3.1.5.zip
- now uses: http://rachelfriends.org/rachelusb_32EN_3.1.5.zip (Not accessable)
- Tim Moody 01/15/2016:
- easiest way to patch is to edit /opt/schoolserver/xsce/var/local_vars.yml
- add the line
rachel_src_url: http://rachelfriends.org/downloads/public_ftp/rachelusb_32EN/rachelusb_32EN_3.1.5.zip
- this will fix any future ansible run and change it in
/etc/xsce/xsce.ini
- this will cause the console to have the correct address
NOTES
- http://www.ewikitech.com/articles/linux/how-to-mount-ntfs-partition-in-rhel-centos-7/
- Used to store usb_32EN_3.1.5.zip to a ntfs external USB HDhttps://github.com/XSCE/xsce/tree/master/installer/netinstall
- so one can copy zip to to a xsce install in /library/Downloads and shortcut the download time for rachel in xsce-admin