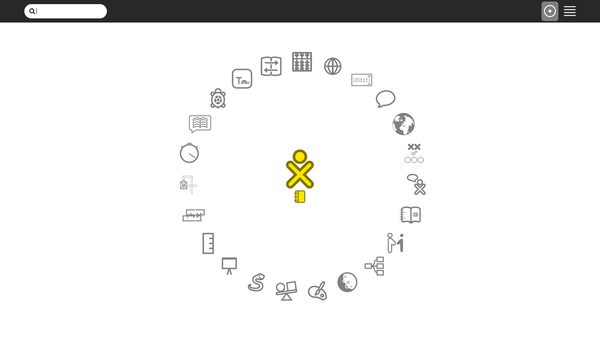Difference between revisions of "Debian/Raspberry Pi"
(good point, no need for comparison section now) |
(Remove obsolete section (not sure why Rishabh didn't remove it)) |
||
| (One intermediate revision by one other user not shown) | |||
| Line 61: | Line 61: | ||
Some changes have been made to the original repo: <nowiki>https://github.com/drtyhlpr/rpi23-gen-image</nowiki> which can be viewed in the commit history. | Some changes have been made to the original repo: <nowiki>https://github.com/drtyhlpr/rpi23-gen-image</nowiki> which can be viewed in the commit history. | ||
| − | |||
| − | |||
| − | |||
| − | |||
| − | |||
| − | |||
| − | |||
| − | |||
| − | |||
| − | |||
| − | |||
| − | |||
| − | |||
| − | |||
| − | |||
| − | |||
| − | |||
| − | |||
| − | |||
| − | |||
Latest revision as of 18:41, 24 August 2017
Download
Rishabh Thaney has made builds for Raspberry Pi using Debian;
See also:
- GSoC 2017 Project Ideas by Sugar Labs,
- GSoC 2017 Proposal by Rishabh, and;
- GSoC 2017 Blog by Rishabh.
Testing
Starts at color gender age home view as user "pi", wireless works; showing ad-hoc and wireless Access points.
Home View (F3 key) screenshot:
Does not auto-mount an inserted USB.
Reproducing
This was reproduced on Debian stretch platform which was set up in an schroot shell on Ubuntu.
Setup Schroot
Set up a schroot environment like this:
- Install the schroot and debootstrap packages,
sudo apt install schroot debootstrap
- Create the stretch filesystem,
sudo mkdir -p /srv/chroot/stretch sudo debootstrap stretch /srv/chroot/stretch
- Make a file /etc/schroot/chroot.d/stretch,
[stretch] type=directory personality=linux directory=/srv/chroot/stretch
- Log into your schroot shell from the terminal,
sudo schroot -c stretch
See https://wiki.debian.org/Schroot for alternate methods.
Setup Builder
Setup the builder within the schroot shell like this;
- Clone the repository
git clone https://github.com/sugarlabs/rpi23-gen-image
- Install dependencies by going through the README.md file and executing the commands described,
Run Builder
- Change your directory to the cloned repo and run this command to start the building process:
sh rpi23-gen-image.sh
This takes some time as the scripts start downloading and configuring packages to build an image.
- Once the process is complete in the terminal, navigate to this directory:
~/rpi23-gen-image/images/stretch
to find the image that was built.
Some changes have been made to the original repo: https://github.com/drtyhlpr/rpi23-gen-image which can be viewed in the commit history.