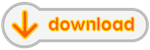Homepage | Activities | Events | Lists | Development | Translate | Contact
Difference between revisions of "Downloads"
m (→Virtual Machines on all platforms: change link) |
Rcunning01 (talk | contribs) (Completed instructions for Mac OS X) |
||
| Line 42: | Line 42: | ||
=== Apple Mac OS X === | === Apple Mac OS X === | ||
| − | |||
{| | {| | ||
|- | |- | ||
| Line 50: | Line 49: | ||
[[File:USB flash drive.jpg|156px|link=Sugar on a Stick/Downloads]] | [[File:USB flash drive.jpg|156px|link=Sugar on a Stick/Downloads]] | ||
|valign=top| | |valign=top| | ||
| − | # '''Prepare''': These instructions are | + | # '''Prepare''': These instructions are for '''32-bit''' and '''64-bit''' processors.<br><br> |
| − | # '''Download''' the latest [[Sugar on a Stick/Downloads|Sugar on a Stick]] .iso file | + | # '''Download''' the latest [[Sugar on a Stick/Downloads|Sugar on a Stick]] .iso file.<br><br> |
| − | # '''Load''': | + | # '''Load''': <br>Here is a simple way to recognize a bootable USB on a Mac.<br> |
| − | + | ## Enter the Terminal: <code>/Applications/Utilities/Terminal</code>. | |
| − | # | + | ## Type <code>diskutil list</code>. You should see all the disk drives you have inserted into your computer. |
| − | # | + | ## Insert the disk drive to which you want to write Sugar on a Stick. |
| − | # '''Boot''': Insert the USB stick into a USB port on your computer | + | ## Type <code>diskutil list</code> again. You should see that your USB drive has been added to the list. If not, wait a while and repeat. |
| + | ## Type <code>hdiutil convert -format UDRW -o <<i>Sugar on a Stick image file</i>>.img <<i>Sugar on a Stick image file</i>></code> to convert the image into a bootable format. | ||
| + | ## Type <code>sudo diskutil unmountDisk <<i>device name</i>></code> to unmount the disk (it will not be ejected). | ||
| + | ## Type <code>sudo dd if=<<i>Sugar on a Stick image file</i>> of=<<i>device name</i>> bs=1m</code>. <code>sudo</code> will ask for your password, and then <code>dd</code> will start writing the disk file. | ||
| + | ## When <code>dd</code> finishes writing the disk file, type <code>sudo diskutil eject <<i>device name</i>></code>. | ||
| + | # '''Boot''': Insert the USB stick into a USB port on your computer, then reboot and press and hold the Option key while rebooting. You should see a list of all the EFI-recognizable USB drives that can be bootstrapped. If Sugar on a Stick is not one such drive, it cannot be bootstrapped: you need rEFInd (a fork of rEFIt). | ||
#* the '''c''' key must be pressed during the startup sound and you must continue to hold it down. | #* the '''c''' key must be pressed during the startup sound and you must continue to hold it down. | ||
#* you may release the '''c''' key once the Sugar logo appears.<br> | #* you may release the '''c''' key once the Sugar logo appears.<br> | ||
Revision as of 15:46, 16 April 2014
| <imagemap>
File:Download-circle.png rect 58 6 109 51 MS Windows rect 146 28 195 85 GNU/Linux rect 146 128 200 181 OLPC XO rect 60 154 111 212 virtual machine rect 5 77 50 133 Apple Mac OS X rect 86 76 128 133 Are you new to Sugar? desc none </imagemap> |
|
Are you new to Sugar?
The quickest download is Sugar on a Stick. Basic instructions are found below:
Sugar on a Stick installation instructions
MS Windows
|
|
|
Detailed installation instructions for Windows and booting instructions are available. There is also a guide to exploring Sugar.
GNU/Linux

|
|
Detailed installation instructions for GNU/Linux and booting instructions are available. There is also a guide to exploring Sugar. GNU/Linux users may also want to install the Sugar packages on their favorite distro, apart from Sugar on a Stick.
Apple Mac OS X
|
|
Alternative installation instructions for Mac OS X. Also, these older installation instructions and booting instructions may be consulted.
There is also a guide to exploring Sugar.
Advanced users
Do you have an OLPC XO?

|
|
Some alternate installations
- Once you download, and then burn or load a Sugar on a Stick (SoaS) .iso file, and boot it, the running Fedora 17 SoaS Live CD/USB may be used to install Fedora with Sugar to a hard disk or a 4 GB USB stick with the
liveinstcommand.
- - You start with a SoaS LiveOS image, and then load an uncompressed version onto the hard disk or USB stick.
- - The Fedora-17-Live-SoaS.iso file is a 509 MB download.
- If you have a high-speed Internet connection,
Fedora with the Sugar graphical learning environment may be installed to a hard disk or a a 4 GB USB stick with a Netinstall CD.
- - Not a compressed LiveOS image like SoaS, but all of Sugar.
- -
Do you use GNU/Linux?
Sugar is supported by several GNU/Linux distributions. Sugar Labs does not support any specific distribution, but does focus development on Fedora and Debian, which helps SoaS and Ubuntu.
| Logo | Name | Notes |
|---|---|---|
| Sugar on a Stick | Live system of the Sugar Learning Environment | |
| Fedora | Fedora 34 | |
| Ubuntu | Ubuntu 18.04 Bionic | |
| Debian | Debian Stretch, see also Live Build | |
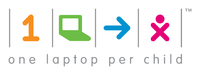 |
OLPC OS 16.04 | OLPC OS for OLPC NL3 laptops based on Ubuntu 16.04 Xenial |
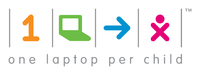 |
OLPC OS 13.x | OLPC OS for OLPC XO laptops based on Fedora 18 |
| openSUSE | Part of an Linux for Education (Li-f-e) series | |
| Trisquel Toast | Based on Ubuntu |
Are you a developer?

|
Learn how to get setup on the Supported systems page.
Some additional references you may find useful:
|
Virtual Machines on all platforms
VirtualBox Appliances | |
|
|
If you run into problems, you may want to consult the Talk:VirtualBox page for help.
Are you preparing a deployment without Internet access?
| See Sugar Creation Kit |
Are you looking for Sugar Activities?
| Visit the Sugar Activity Library | <imagemap>
File:Sugarlabs_mainpage_02.png rect 14 14 38 47 Calculate rect 74 15 107 44 Chat rect 137 16 171 43 Implode rect 201 14 238 46 Distance rect 265 12 298 47 Etoys rect 11 79 41 108 Moon rect 74 78 106 110 Paint rect 140 78 170 109 Pippy rect 201 80 235 108 Read rect 266 82 298 107 Record rect 11 143 41 172 TamTam Synth Lab rect 75 146 105 169 Terminal rect 142 140 166 173 Turtle Blocks rect 201 144 235 171 WikiBrowse rect 269 142 299 173 Write default Sugar Activity Library desc none </imagemap> |