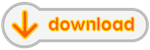Are you new to Sugar?
The easiest way to get started is to use Sugar on a Stick. Basic instructions are found below. A more detailed Sugar-on-a-Stick Creation Guide is also available. (If you already use GNU/Linux, you may want to install the Sugar packages available from your distro.)
MS Windows
|
|
- Prepare: Download the Fedora Live USB Creator from FedoraHosted
- Download the latest Sugar on a Stick .iso file. (older versions)
- Load: Insert a USB flash drive (or SD Card) with 2 GB or more of free space into your computer and launch Fedora Live USB Creator to create a Sugar-on-a-Stick bootable image.
Note: Be sure to set the persistent storage slider to a non-zero value.
- Boot: Insert the USB stick into a USB port on your computer. Set the option to "boot from USB" in your computer's BIOS setup, and then start up the computer.
|
Detailed installation instructions for Windows and booting instructions are available. There is also a guide to exploring Sugar on a Stick and Getting Started/Explore
GNU/Linux
GNU/Linux users may want to install the Sugar packages on their favorite distro, apart from Sugar on a Stick.

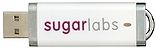
|
- Prepare: Use this script http://bit.ly/livecd-iso-to-disk to create a bootable image.
(You may need to run chmod +x tools_livecd-iso-to-disk.sh after you download the script to make it executable.)
You should have the isomd5sum package installed so that the script can verify the download.
- Download the latest Sugar on a Stick .iso file. (older versions)
- Load: Insert a USB stick of 2 GB or greater capacity. Execute, as the root user, in the directory where you downloaded the script, in one command with arguments, the following:
./tools_livecd-iso-to-disk.sh --reset-mbr --overlay-size-mb 500 --home-size-mb 900 --delete-home --unencrypted-home /path/to/source.iso /dev/sd?1- where '
?' in the final parameter represents the target bootable device node, such as sdb1 or sdc1, etc. and /path/to/source is the location and name of the .iso file. You can use the blkid or df command to get the device node name.
- Boot: Insert the USB stick into a USB port on your computer. Set the option to "boot from USB" in your computer's BIOS setup, and then start up the computer.
- Subsequent USB or SD devices may be installed from a running Sugar on a Stick image that was installed with the livecd-iso-to-disk script downloaded after 15 February 2011 (but not those installed by other methods) by running this command from a root user Terminal window:
/LiveOS/livecd-iso-to-disk --reset-mbr --overlay-size-mb 300 --home-size-mb 175 --delete-home --unencrypted-home /dev/sr0 /dev/sd?1
|
Detailed installation instructions for GNU/Linux and booting instructions are available. There is also a guide to exploring Sugar on a Stick and Getting Started/Explore
Apple Mac OS X
DRAFT: These instructions are incomplete. Please help with testing and documentation. In the meantime, we recommend the Virtual Machines instructions below.

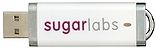
|
- Prepare: These instructions are only for 64-bit processor machines. (To identify the processor type, choose Apple menu > About This Mac. A small window will appear titled About This Mac. The processor type is displayed in this window. Sugar on a Stick is for the Intel processor only.)
- Download the latest Sugar on a Stick .iso file. Be sure to download a 64-bit image. (older versions)
- Load:
 Help: Does someone have a simple way to load a Live USB on a Mac? Help: Does someone have a simple way to load a Live USB on a Mac?
Here is a simple way to recognize a bootable USB on a Mac.
Go to rEFIt (http://refit.sourceforge.net/) and make a bootable cd. There is no need to install rEFIt on your mac. In fact installing rEFIt may make it impossible to upgrade the Mac OS to a newer version later on (personal experience, I had to do a clean install). Put the rEFIt CD in and hold the option key after turning the computer on. The Mac will recognize the CD because it uses EFI and then the CD will recognize the bootable USB.
- You can rename the .cdr file to .iso for use in GNU/Linux.
- Boot: Insert the USB stick into a USB port on your computer. Is this correct?: During the startup sound, press and hold the c key. If the Apple logo appears, Sugar is not booting. Restart and try again.
- the c key must be pressed during the startup sound and you must continue to hold it down.
- you may release the c key once the Sugar logo appears.
- Have a MacBook? Consider these options:
 MacBook Persistent SoaS v5 USB EFI Boot MacBook Persistent SoaS v5 USB EFI Boot- Bootable F15 Gnome3 CD on MacBook Pro
- Bootable DVD of F14 for MacBook Air
- Bootable CD of Trisquel 4.5 for MacBook Air
- See other installation variations at Sugar Creation Kit
- Have an iBook or PowerPC Mac?
- See Community/Distributions/Ubuntu/PPC.
|
Alternative installation instructions for Mac OS X. Also, these older installation instructions and booting instructions may be consulted.
There is also a guide to exploring Sugar on a Stick and Getting Started/Explore
Advanced users

|
- Read additional instructions for using VirtualBox and other virtual machines.
|
Do you have an OLPC XO?

|
- Experiment with Updating XOs to the latest Sugar on a Stick release.
|
Do you use GNU/Linux?
Virtual Machines on all platforms
|
|
|
|
More Virtual Appliances
|
Sugar included in other GNU/Linux operating systems, and older versions.
- Also includes some VMware Player Appliances
|
If you run into problems, you may want to consult the Talk:VirtualBox page for help.
Are you a developer?

|
Learn how to get setup on the Supported systems page.
Some additional references you may find useful:
|
Are you preparing a deployment without Internet access?
Are you looking for Sugar Activities?