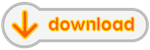Difference between revisions of "Get sugar"
Jump to navigation
Jump to search
(Created page with " __NOTOC__ There are two ways to use Sugar on your own computer. SOAS (Sugar on a Stick) is a USB flash drive with Sugar which can be booted on your computer but does not cha...") |
|||
| Line 6: | Line 6: | ||
==Sugar on a Stick== | ==Sugar on a Stick== | ||
| − | |||
| − | |||
| − | |||
=== MS Windows === | === MS Windows === | ||
| Line 15: | Line 12: | ||
|width="160px" valign="top"|[[File:Windows.gif|left|link=Sugar on a Stick/Windows]] | |width="160px" valign="top"|[[File:Windows.gif|left|link=Sugar on a Stick/Windows]] | ||
<br><br><br> | <br><br><br> | ||
| − | |||
[[File:USB flash drive.jpg|left|156px|link=Sugar on a Stick/Downloads]] | [[File:USB flash drive.jpg|left|156px|link=Sugar on a Stick/Downloads]] | ||
|valign=top| | |valign=top| | ||
| − | |||
# '''Download''' the latest [[Sugar on a Stick/Downloads | Sugar on a Stick]] .iso file.<br><br> | # '''Download''' the latest [[Sugar on a Stick/Downloads | Sugar on a Stick]] .iso file.<br><br> | ||
| − | # '''Load''': Insert a USB flash drive (or SD Card) with 2 GB or more of free space into your computer and launch | + | # '''Load''': Insert a USB flash drive (or SD Card) with 2 GB or more of free space into your computer and launch Rufus to create a Sugar-on-a-Stick bootable image.<br/> |
# '''Boot''': Insert the USB stick into a USB port on your computer. Set the option to "boot from USB" in your computer's <abbr title="Basic Input/Output System">BIOS</abbr> setup, and then start up the computer. | # '''Boot''': Insert the USB stick into a USB port on your computer. Set the option to "boot from USB" in your computer's <abbr title="Basic Input/Output System">BIOS</abbr> setup, and then start up the computer. | ||
|} | |} | ||
| − | |||
| − | |||
| − | |||
=== GNU/Linux === | === GNU/Linux === | ||
{|style="width: 800px;" | {|style="width: 800px;" | ||
| Line 31: | Line 23: | ||
|width="160px" valign=top|<br><span class="linkgroup">[[File:Gnulinux.png|link=Sugar on a Stick/Linux]] | |width="160px" valign=top|<br><span class="linkgroup">[[File:Gnulinux.png|link=Sugar on a Stick/Linux]] | ||
<br> | <br> | ||
| − | [[File:Download Mirabell.png|left|link=Sugar on a Stick/Downloads]] | + | [[File:Download Mirabell.png|left|link=Sugar on a Stick/Downloads]] |
[[File:USB flash drive.jpg|156px|link=Sugar on a Stick/Downloads]] | [[File:USB flash drive.jpg|156px|link=Sugar on a Stick/Downloads]] | ||
|valign=top| | |valign=top| | ||
| + | |||
| + | # '''Download''' the latest [[Sugar on a Stick/Downloads | Sugar on a Stick]] .iso file.<br><br> | ||
| + | # '''Load''': <br>Here is a simple way to create a SOAS usb flash drive.<br> | ||
| + | ## Open a shell (command line interpreter) | ||
| + | ## Type <code>df -Th</code>. This shows all of the mounted partitions (on your computer's hard drive.) | ||
| + | ## Insert a USB flash drive (or SD Card) with 2 GB or more of free space into your computer | ||
| + | ## After a few moment type <code>df -Th</code> again. You should see an added line for your USB drive. Check the size of the drive (e.g. 3.7GB for a 4GB drive) and its type: vfat to confirm this line refers to your usb flash drive. The first field on this line, e.g. /dev/sdb1, identifies the partition. For dd command, you will use /dev/sdb [this field without the partition number]. | ||
| + | ## type <code>cd ~/Downloads</code>. Then type <code>ls Fedora*.iso</code> Assuming you downloaded to the Downloads folder, this will show the SOAS iso. | ||
| + | ## Type <code>sudo dd if=Fedora-SoaS-Live-x86_64-25-1.3.iso of=/dev/sdb bs=1M</code> with the correct if (input file) and of (output device). The dd command erases the 'of' device so make sure it doesn't say /dev/sda which would erase your computer's hard drive!!! Also make sure you have saved any valuable information on the usb flash drive. | ||
| + | # '''Boot''': Insert the USB stick into a bootable USB port on your computer. Set the option to "boot from USB" in your computer's <abbr title="Basic Input/Output System">BIOS</abbr> setup, and then start up the computer.<br><br> | ||
|} | |} | ||
| − | |||
| − | |||
| − | |||
| − | |||
| − | |||
=== Apple Mac OS X === | === Apple Mac OS X === | ||
{| | {| | ||
| Line 48: | Line 45: | ||
[[File:USB flash drive.jpg|156px|link=Sugar on a Stick/Downloads]] | [[File:USB flash drive.jpg|156px|link=Sugar on a Stick/Downloads]] | ||
|valign=top| | |valign=top| | ||
| − | |||
| − | |||
# '''Download''' the latest [[Sugar on a Stick/Downloads|Sugar on a Stick]] .iso file.<br><br> | # '''Download''' the latest [[Sugar on a Stick/Downloads|Sugar on a Stick]] .iso file.<br><br> | ||
# '''Load''': <br>Here is a simple way to load a bootable USB on a Mac.<br> | # '''Load''': <br>Here is a simple way to load a bootable USB on a Mac.<br> | ||
| Line 62: | Line 57: | ||
# '''Boot''': Insert the USB stick into a USB port on your computer, then reboot and press and hold the Option key while rebooting. You should see a list of all the EFI-recognizable USB drives that can be bootstrapped. If Sugar on a Stick is not one such drive, it cannot be bootstrapped: you need rEFInd (a fork of rEFIt).<br> | # '''Boot''': Insert the USB stick into a USB port on your computer, then reboot and press and hold the Option key while rebooting. You should see a list of all the EFI-recognizable USB drives that can be bootstrapped. If Sugar on a Stick is not one such drive, it cannot be bootstrapped: you need rEFInd (a fork of rEFIt).<br> | ||
<br> | <br> | ||
| − | |||
| − | |||
| − | |||
| − | |||
| − | |||
| − | |||
| − | |||
|} | |} | ||
| − | |||
| − | |||
| − | |||
===Advanced users=== | ===Advanced users=== | ||
| Line 100: | Line 85: | ||
| − | |||
| − | |||
| − | |||
| − | |||
| − | |||
| − | |||
| − | |||
| − | |||
| − | |||
| − | |||
| − | |||
| − | |||
| − | |||
| − | |||
| − | |||
| − | |||
| − | |||
| − | |||
| − | |||
| − | |||
| − | |||
| − | |||
| − | |||
| − | |||
| − | |||
| − | |||
| − | |||
| − | |||
| − | |||
| − | |||
| − | |||
| − | |||
| − | |||
| − | |||
| − | |||
| − | |||
| − | |||
| − | |||
| − | |||
| − | |||
| − | |||
| − | |||
| − | |||
| − | |||
| − | |||
| − | |||
| − | |||
| − | |||
| − | |||
| − | |||
| − | |||
| − | |||
| − | |||
| − | |||
| − | |||
| − | |||
| − | |||
| − | |||
| − | |||
| − | |||
| − | |||
| − | |||
| − | |||
| − | |||
| − | |||
| − | |||
| − | |||
| − | |||
| − | |||
| − | |||
| − | |||
| − | |||
| − | |||
| − | |||
| − | |||
| − | |||
| − | |||
| − | |||
| − | |||
| − | |||
| − | |||
| − | |||
| − | |||
| − | |||
| − | |||
| − | |||
| − | |||
| − | |||
| − | |||
| − | |||
| − | |||
| − | |||
| − | |||
| − | |||
| − | |||
<noinclude>[[Category:Supported systems]]</noinclude> | <noinclude>[[Category:Supported systems]]</noinclude> | ||
Revision as of 19:59, 25 April 2017
There are two ways to use Sugar on your own computer. SOAS (Sugar on a Stick) is a USB flash drive with Sugar which can be booted on your computer but does not change anything on your hard drive. The second way is to free some space on your hard drive and install a distribution of GNU/Linux which supports Sugar. The method allows you to choose your normal operating system or GNU/Linux with Sugar during boot.
Sugar on a Stick
MS Windows
|
|
|
GNU/Linux

|
|
Apple Mac OS X
|
|
Advanced users
Do you have an OLPC XO?

|
|
Some alternate installations
- Once you download, and then burn or load a Sugar on a Stick (SoaS) .iso file, and boot it, the running Fedora 17 SoaS Live CD/USB may be used to install Fedora with Sugar to a hard disk or a 4 GB USB stick with the
liveinstcommand.
- - You start with a SoaS LiveOS image, and then load an uncompressed version onto the hard disk or USB stick.
- - The Fedora-17-Live-SoaS.iso file is a 509 MB download.
- If you have a high-speed Internet connection,
Fedora with the Sugar graphical learning environment may be installed to a hard disk or a a 4 GB USB stick with a Netinstall CD.
- - Not a compressed LiveOS image like SoaS, but all of Sugar.
- -
Do you use GNU/Linux?
- See these links to pages on the Sugar Labs wiki for GNU/Linux distributions where Sugar has been installed.
| Logo | Name | Latest Sugar |
Notes |
|---|---|---|---|
| Ubuntu | 0.110 | Ubuntu 17.04 Zesty | |
| Debian | 0.110 | Debian Stretch | |
| Debian on rpi3 | 0.110 | Debian jessie | |
 |
OLPC | 0.110 | Prepared for XO laptops |
| Ubuntu on rpi3 | 0.110 | Ubuntu 17.04 (sugar on rpi3) | |
| Fedora | 0.108.1 | Primary distribution for Sugar (Fedora 25) | |
| Sugar on a Stick | 0.108.1 | Live CD/USB of the Sugar Learning Environment | |
| openSUSE | 0.107.2 | Part of the Linux for Education (Li-f-e) series | |
| Trisquel Toast | 0.102.0 | Based on Ubuntu | |
 |
Mageia | 0.95.1 | Forked from Mandriva |
 |
ElementaryOs | 0.94.1 | Based on Ubuntu 10.10 & Sweets Distribution |
| Fusion Linux | 0.94.1 | Remix of Fedora 16 with GNOME 3.2.1 | |
 |
Linux Mint | 0.94.1 | mint 13 & mint 14 Using Sweets Distribution |
 |
Dextrose | 0.92.4 | Prepared for XO laptops |
 |
Linux Mint Debian Edition | 0.88.1 | |
| Mandriva | 0.88.0 |