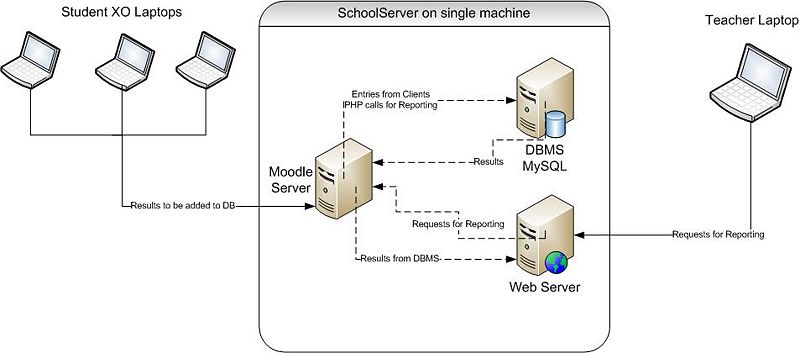Difference between revisions of "Teacher Reporting"
(Obsolete) |
|||
| (One intermediate revision by one other user not shown) | |||
| Line 1: | Line 1: | ||
| + | {{Obsolete | Not part of 2016 Sugar}} | ||
| + | |||
{{TOCright}} | {{TOCright}} | ||
| + | {{:Teacher_Reporting/status}} | ||
==Description== | ==Description== | ||
Latest revision as of 00:02, 6 June 2016
DescriptionA custom Moodle quiz module which, in addition to the standard Moodle quiz features, analyzes the questions posed to the student for various qualities, such as compliance with Curriculum Standards. The modified Moodle modules will run on a customized XS School Server operating system. Our goal is to allow results and / or grades, from student activities to be readily available to teachers. Based on their wants and needs, the teachers can then generate custom reports on a class or student and have the ability to determine what types of problems students are finding most difficult. In the end we imagine the XS environment running on an XO itself, allowing the teachers the same portability as the students. CollaborationTo help in code contribution of this project, please visit us at our Gitorious project page. Project Members
Goals
Data Flow DiagramCurriculum Requirements and Relevant Activities"How to Play/Use" for end userOur project is not intended for a direct use by students. Components (not yet developed) under the scope of our project exist on students computer's in so far as facilitating the data movement from the XO to the XS. Therefore, there are no directions for students on how to use our application, it will be entirely transparent to them. When a student begins an activity which is compatible with our application, it will automatically report information to the API. Our application will then read this information from the API and produce reports to the teacher. We envision this interface to be web based, allowing the teacher to select particular games, and as a subcategory, the particular curriculum requirements in which that game uses.
awk -f parser.awk students.dat Teachers guideStudent.dat file fields:MAC-ADDRESS STUDENT_NAME OPERATION CORRECTExample: 0C7B6G0023BC Wesley 9/3+7 1 0C7B6G04DBBA Jeremiah 4+10/7 0 0C7B6GBA5D7D Billy 88-28*2 0 0C7B6G07E9HB Bob 4*5 1Ouput Example: Student Only + Contains + Only - Contains - Only * Contains * Only / Contains / Understands OoO? wes 25 28 12 100 80 83 71 53 no bob 80 77 0 66 100 100 33 60 yes jeremiah 0 0 16 33 40 50 14 33 no billy 66 70 33 53 50 37 100 80 yes note: This output is not reflective of the student.dat example data above
XS SchoolServer on the XOA major barrier to achieving our goals is the idea that the School Server needs the ability to be versatile and portable. While some may have resources to dedicate substantial hardware to such a server, others may find themselves with nothing more than the XO laptops. From this stems the idea of running this server on one of the XO laptops via either a USB flash drive, SD card, or the internal NAND hard drive.
How To:The most helpful website to read before beginning can be found here: Laptop.org's XS-on-XO. Necessary hardware to replicate our setup includes:
Un-compress the image:
Setting Up the EnvironmentWith the SD card connected to the Linux PC:
fdisk /dev/sd*1 or fdisk /dev/mmcblk*p1
dd if=OLPC-School-Server-0.5.2-dev01-i386.img of=/dev/sd*1 or dd if=OLPC-School-Server-0.5.2-dev01-i386.img of=/dev/mmcblk*p1
resize2fs -p /dev/sd*1 or resize2fs -p /dev/mmcblk*p1 Getting a Developer Key
ok disable-security No wp tag Booting the XO from the SDMore than likely, this will not work right away, most implementations require some tweaking prior to properly booting.
ok boot sd:\boot\olpc.fth
b301: mmcblk0p1
" ro root=mmcblk0p1 rootdelay=1 console=ttyS0,115200 console=tty0 rootfstype=ext2 fbcon=font:SUN12x22" to boot-file
ok boot sd:\boot\olpc.fth Post XS School Server Installation Configuration:The following are commands that were run after installing XS on a Virtual Machine. Idealy, the newly configured SD card can now act as the operating system for the Virtual Machine allowing further versatility. yum groupinstall "GNOME Desktop Environment" edit /etc/inittab and change runlevel from 3 to 5 to startup in Gnome yum install mysql-server php php-mysql php-mbstring php-gd php-xmlrpc php-imap cvs service mysqld start mysqladmin -u root password 'mySecurePassword' mysql -u root -p mysql> CREATE DATABASE moodle CHARSET 'utf8'; mysql> exit; chkconfig mysqld on --starts sql server; adds root admin user; logs into server and creates DB; --turns the service on on boot. cd /var/www cvs -z3 -d:pserver:anonymous@eu.cvs.moodle.org:/cvsroot/moodle co -r MOODLE_19_STABLE moodle --download and install/update with the latest version of moodle mkdir moodledata chown -R apache:apache moodle chown -R apache:apache moodledata --make directory in /var/www/ and change permissions. edit the file /etc/httpd/conf/httpd.conf change DocumentRoot "/var/www/html" to DocumentRoot "/var/www/moodle" change <Directory "/var/www/html"> to <Directory "/var/www/moodle"> then you must restart the apache server by issuing the command: service httpd restart Documentation & ResourcesRelated Projects or Proposals |
|||||||||||