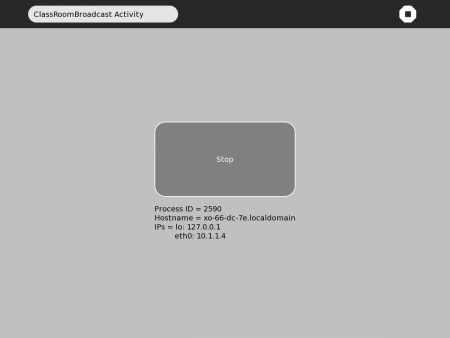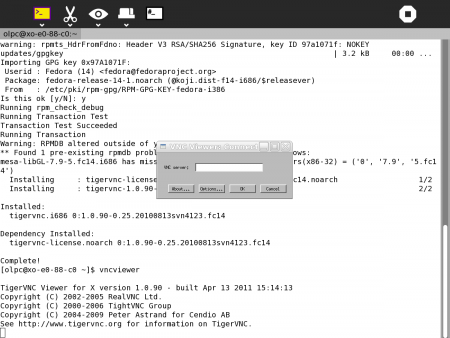Difference between revisions of "Activities/Classroom Broadcast"
Tonyforster (talk | contribs) |
Tonyforster (talk | contribs) |
||
| Line 37: | Line 37: | ||
* Can only run one client, attempting to connect a second client gives 'end of stream' | * Can only run one client, attempting to connect a second client gives 'end of stream' | ||
| + | to fix add the option "-shared" at line 194 of classroombroadcast_activity.py | ||
* Cannot disconnect and restart the client, error 111 connection refused | * Cannot disconnect and restart the client, error 111 connection refused | ||
* The client gets seemingly random clipboard entries 'type clipping' | * The client gets seemingly random clipboard entries 'type clipping' | ||
* Stopping the server first works OK, the client then quits. If you quit the client first then you have to click the server stop button twice to stop transmission | * Stopping the server first works OK, the client then quits. If you quit the client first then you have to click the server stop button twice to stop transmission | ||
Revision as of 18:50, 26 November 2011
TBD
Description
ClassroomBroadcast transmits the screen of the 'server' laptop to the screens of a number of 'client' laptops. Typically the teacher's laptop would be the server and the students' laptops the clients. ClassroomBroadcast is a low cost alternative to using a data projector. ClassroomBroadcast runs on the server laptop and a VNC client such as TigerVNC runs on the client laptops.
Installing
Install ClassroomBroadcast on the 'server' laptop from http://activities.sugarlabs.org/addon/4507
ClassroomBroadcast also requires some additional software - x11vnc
To install x11vnc enter the following in Terminal:
sudo yum install x11vnc
Install a VNC client on all the client laptops, in Terminal enter:
sudo yum install vnc
Running
Check that all laptops are connected to the same network. Start ClassroomBroadcast on the server laptop. Press the button in the centre of the screen and note the IP address below the button.
Start the VNC client on the client laptops by entering the following in Terminal
vncviewer
Enter the IP address from the server into the dialog box.
The screen of the sending laptop is mirrored on the receiving laptops. It takes a few seconds for the screens to update.
To stop transmitting, click the centre screen button in ClassroomBroadcast. ClassroomBroadcast can be closed like any regular Sugar Activity. When you are finished with the clients, you can close them by clicking the X in the screen upper right which returns you to Terminal. Terminal can then be closed like any regular Sugar Activity.
Known issues
With ClassRoomBroadcast V2 and TigerVNC Viewer 1.0.90
- Can only run one client, attempting to connect a second client gives 'end of stream'
to fix add the option "-shared" at line 194 of classroombroadcast_activity.py
- Cannot disconnect and restart the client, error 111 connection refused
- The client gets seemingly random clipboard entries 'type clipping'
- Stopping the server first works OK, the client then quits. If you quit the client first then you have to click the server stop button twice to stop transmission