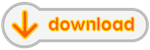Get sugar
Jump to navigation
Jump to search
There are two ways to use Sugar on your own computer. SOAS (Sugar on a Stick) is a USB flash drive with Sugar which can be booted on your computer but does not change anything on your hard drive. The second way is to free some space on your hard drive and install a distribution of GNU/Linux which supports Sugar. The method allows you to choose your normal operating system or GNU/Linux with Sugar during boot.
Sugar on a Stick
MS Windows
|
|
|
GNU/Linux

|
|
Apple Mac OS X
|
|
Note
SOAS sticks created with Windows or GNU/Linux can be booted on PC computers. SOAS sticks created using an Apple computer can be booted on an Apple computer.
Installing Sugar on your computer's hard drive
The procedure to install Sugar is:
- Free some space on the computer's hard drive
- For Windows, shrink the size of the D: partition or, if no D: partition, the C: partition.
- For GNU/Linux, use gparted, select the partition, choose move/resize, and add space after the partition (the size of the partition will be reduced accordingly).
- Sugar was designed for systems with very limited storage capacity. To test Sugar a space of 10GB should be plenty. For daily use a larger space may be needed.
- Install GNU/Linux in that space
- Add the latest version of Sugar (0.110)
To use Sugar:
- Boot the computer choosing GNU/Linux
- Before entering the password, click on the 'desktop' icon. Choose Sugar.
- To quit
- switch to the Home View (key f4)
- right-click on the XO icon in the center of the screen
- click on log out or shutdown as appropriate
Ubuntu 17.04 Zesty
Sugar 0.110 is in the archive for Ubuntu 17.04 Zesty, and can be installed by typingsudo apt install sucrose|-
|![]() ||Debian||0.110||Debian Stretch
||Debian||0.110||Debian Stretch
- install Debian Jessie in the usual way, see debian.org,
- change /etc/apt/sources.list to use the Debian Stretch testing release,
sudo sed -i 's/jessie/stretch/g' /etc/apt/sources.list
- update the package lists,
sudo apt update
- upgrade all packages,
sudo apt dist-upgrade
- install Sugar,
sudo apt install sucrose
|-
|![]() ||Debian on rpi3||0.110||Debian jessie
|-
||Debian on rpi3||0.110||Debian jessie
|-
- install Raspbian Jessie in the usual way,
- change /etc/apt/sources.list to use the Stretch testing release,
sudo sed -i 's/jessie/stretch/g' /etc/apt/sources.list
- update the package lists,
sudo apt update
- upgrade all packages,
sudo apt dist-upgrade,
- install Sugar,
sudo apt install sucrose
|}