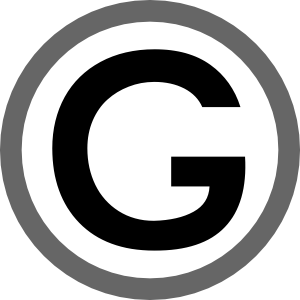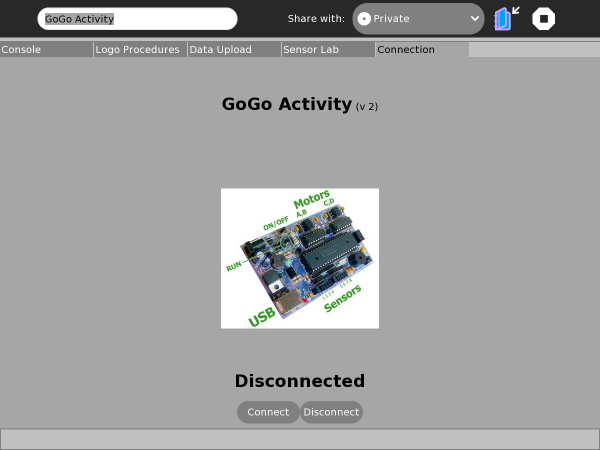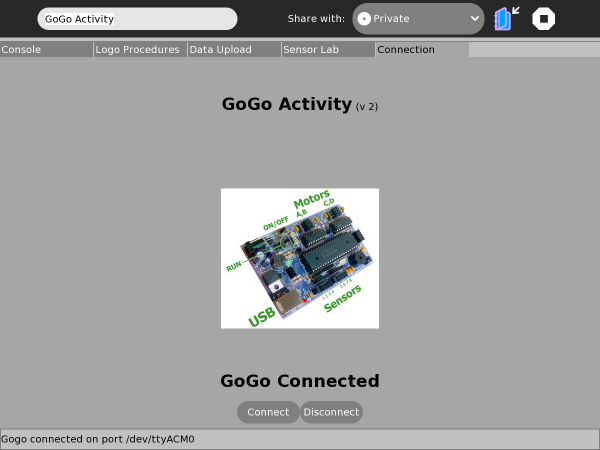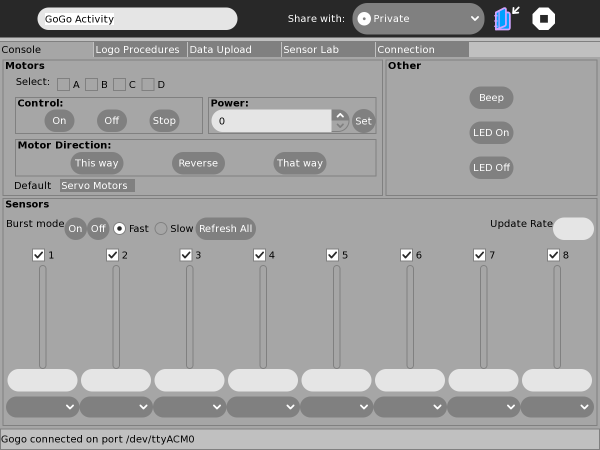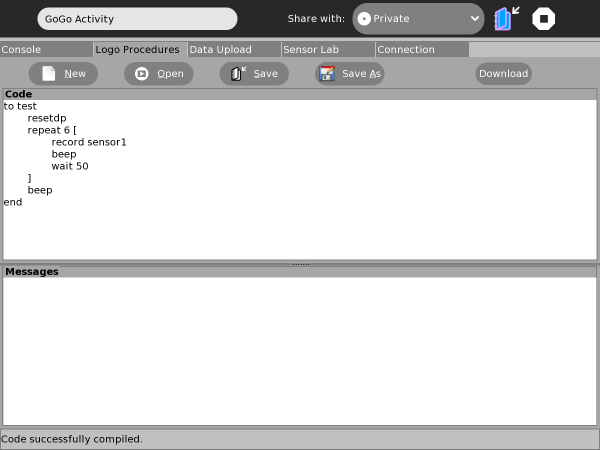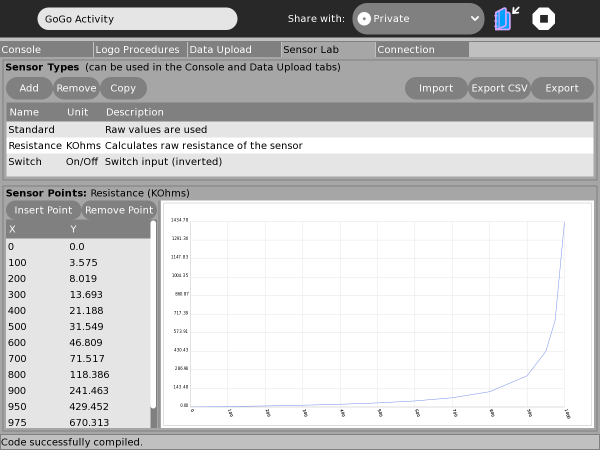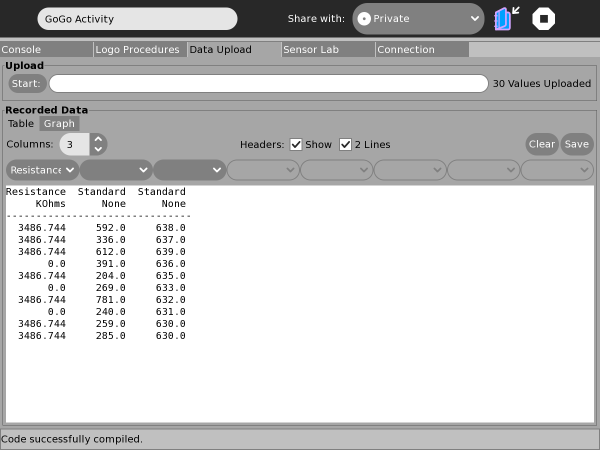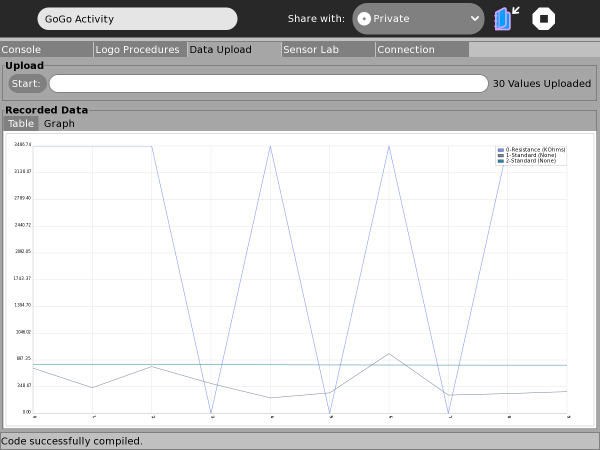Activity/Gogo
Introduction
From the GoGo website [1]...
The GoGo board is a programmable device that is designed for sensor-based and control projects. It is suited for building robots, data loggers, and devices for human-computer interaction. Its functionality is inspired by the MIT Cricket and many other programmable devices such as the the Lego Mindstorms, the IRX board, and Basic Stamps.
The GoGo Activity is a Python version of the "Monitor" program (MS Windows) and builds upon the Br-GoGo project code [2]. Effort is under way to replicate most of the functionality of the original program and extend/improve certain areas. At the moment this XO version should be considered "Sugar-coated" rather than "Sugar-ized". The integrated nature of the program means breaking it down into distinct activities would detract from fluid navigation. However there are certain elements which could benefit from Sugar's Sharing and Journalling features and these will be addressed in time.
Please see the sites listed under "Further Information" for GoGo-Board help and documentation. The main purpose of this Wiki page is to help you get started, familiarise you with the use of the GoGo-Board on the XO, specifically with the GoGo Activity and any issues you may encounter. Several other websites are listed at the end of this page, such as the SugarLab "Bugs" page which is where problems and feature requests should be submitted.
Work continues on the GoGo Activity so please check back soon for news of new features.
Quick Tour
Install & Launch
Installation is performed on the XO clicking the "download" button on the GoGo Activity Web Page. The activity can be identified by the ingeniously imaginative icon shown below. This icon should be on your home-screen straight after installation. If not then check for it in the "list-view" mode of the home-screen and click the star on the left to have the icon displayed on the Favorites-view. If GoGo is no where to be found then some older XO/OS's require that Sugar be restarted using ctrl-alt-erase.
NOTE: POWER-SAVING IS DISABLED WHILE GOGO IS RUNNING!!! The GoGo-Board is a USB-connected device and, unless you use batteries, loses power and disconnects when the XO enters power-saving mode. This can be inconvenient so power-saving is temporarily disabled while the activity is running but returned to previous state on exiting. Methods to avoid disabling power-saving or limit it's use are under discussion.
Connection Tab: Plug In, Switch On & Connect!
The following image provides an overview of the GoGo-Board itself. Take particular note of the On/Off switch, the green LED (left-center), the red LED next to the USB connector, the beeper (round thing on the right) and a programmable LED near it. All of these are useful for diagnosing connection problems, as described below.
On starting the GoGo activity the Console-Tab is displayed as shown below. In the top of the central region is the name and version of the activity. Please quote the version number if you encounter any problems. In the center is the image of the GoGo-Board itself, which will be larger is the next version. Below that is the current status "GoGo Connected"/"GoGo Disconnected" followed by "Connect"/"Disconnect" buttons. Also note the status-bar at the bottom of the screen which displays (sometimes transient) messages.
The board should be plugged in switched on before clicking the "Connect" button. When the board is switched on the green LED lights up, the beeper beeps and the programmable LED flashes a couple of times. When clicking the "Connect" button watch out for the red LED near the USB connector, which should flash when the XO and GoGo-Board communicate. If the red LED does not flash then the GoGo activity will have failed to connect and you should consult the "Failing To Connect" section on this page. All being well the connection status should show "GoGo Connected" along with the port being used in the status-bar, as shown below:
Console Tab: Control & Monitor
Logo Procedures Tab: On-board Programs
Sensor-Lab Tab: Calibration Data
Data Upload Tab: Capture, Graph & Save
Notes
Failing To Connect
Upcoming Changes
Further Information
git, sugarlabs, bugs, translations, contacts, forums
[2] [http://br-gogo.sourceforge.net/ Br-GoGo Project Website