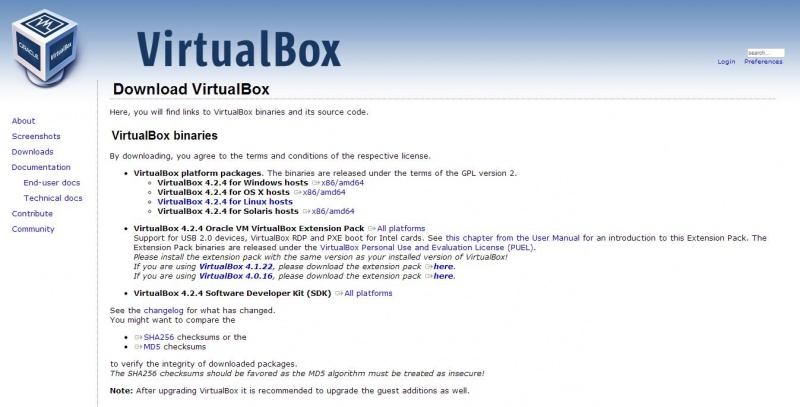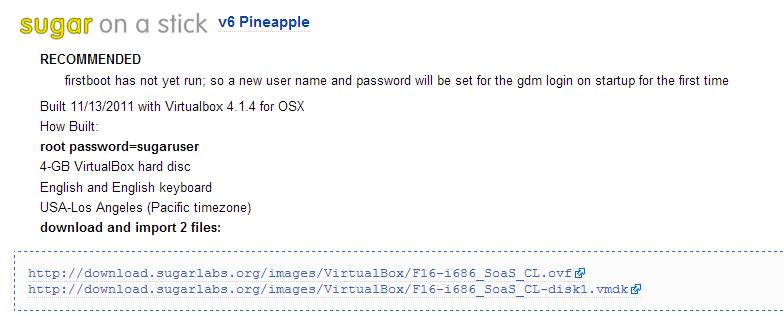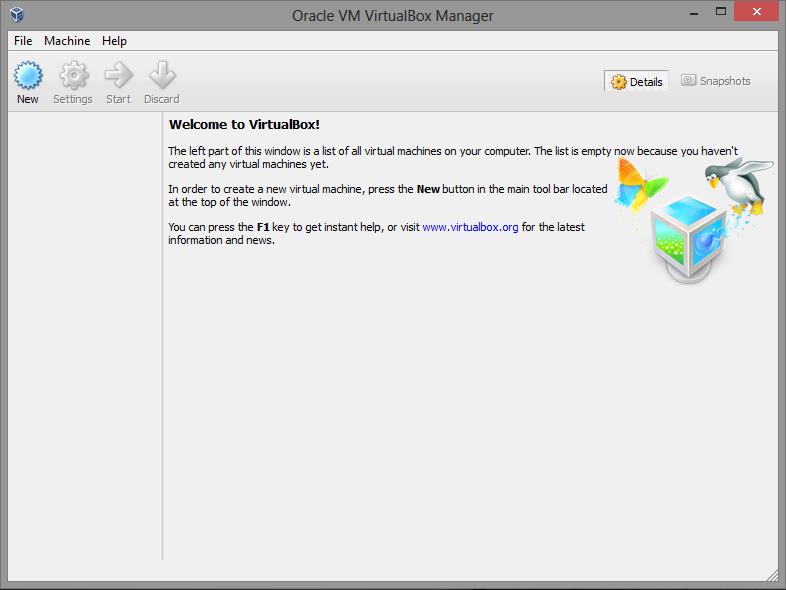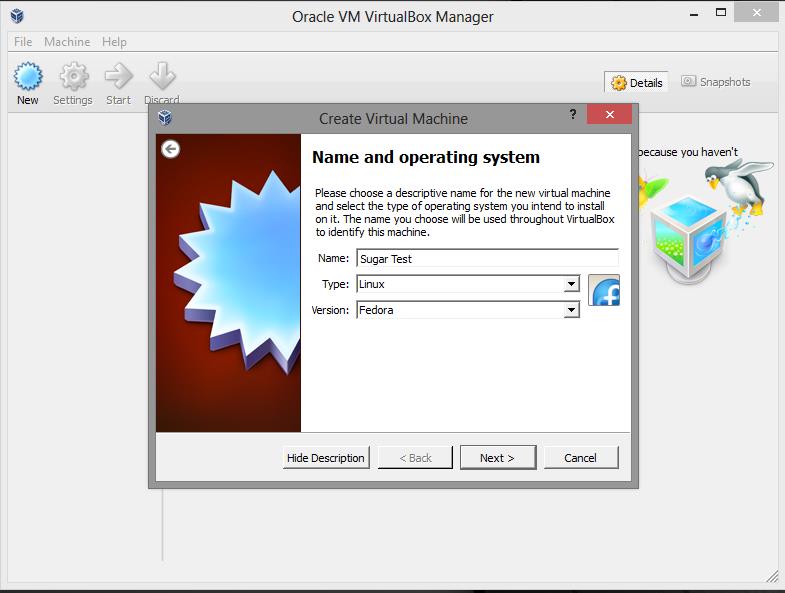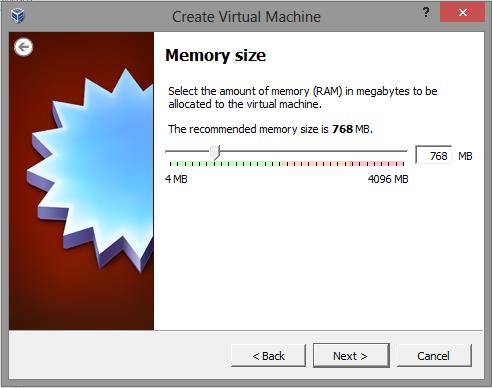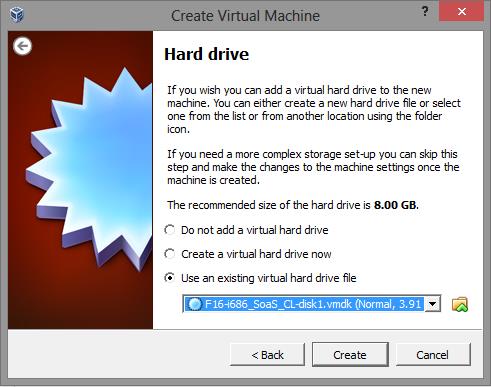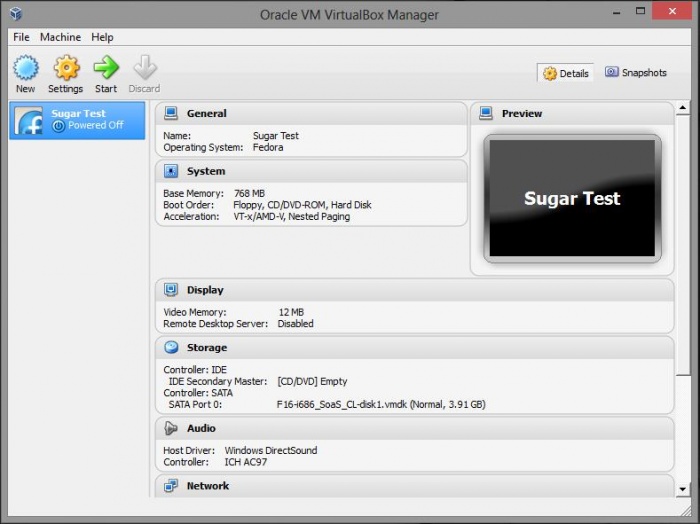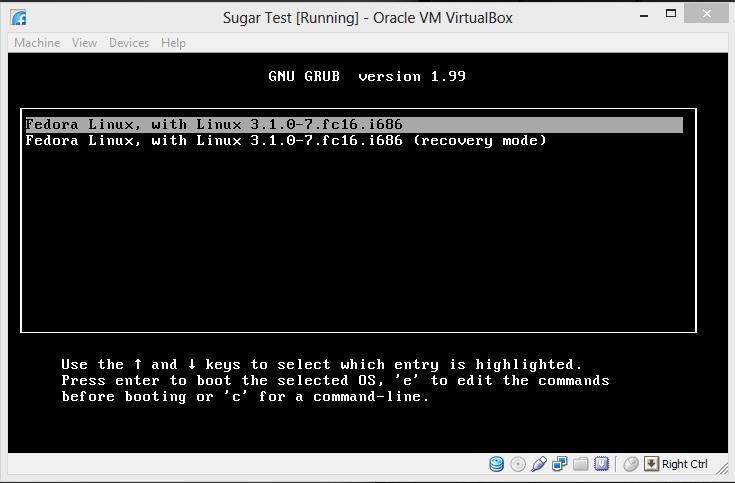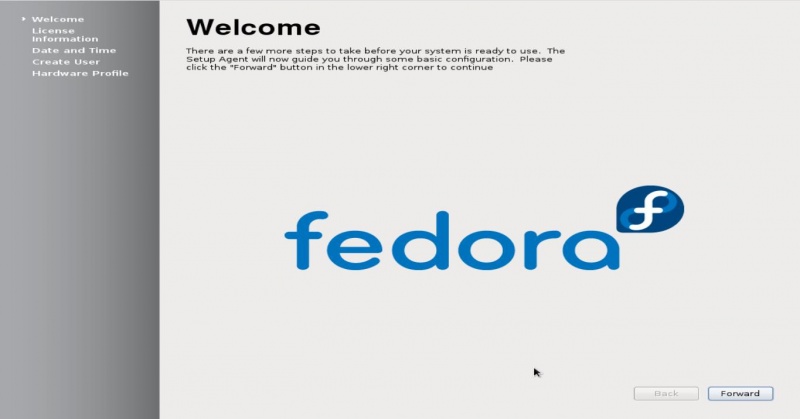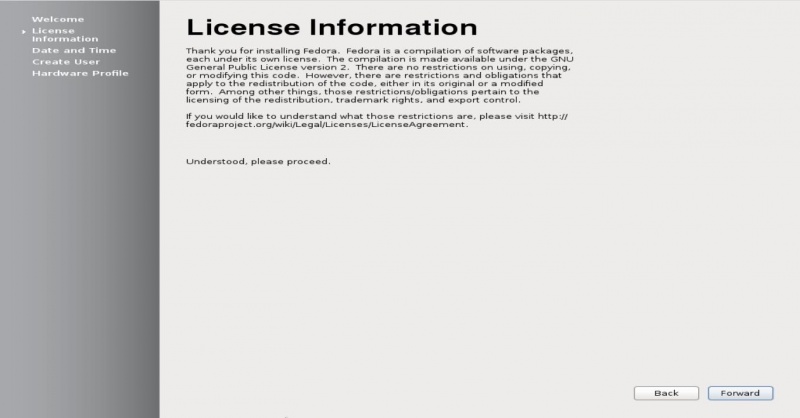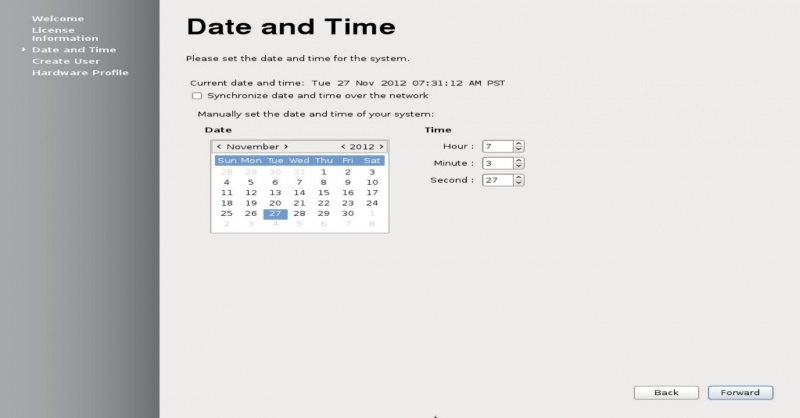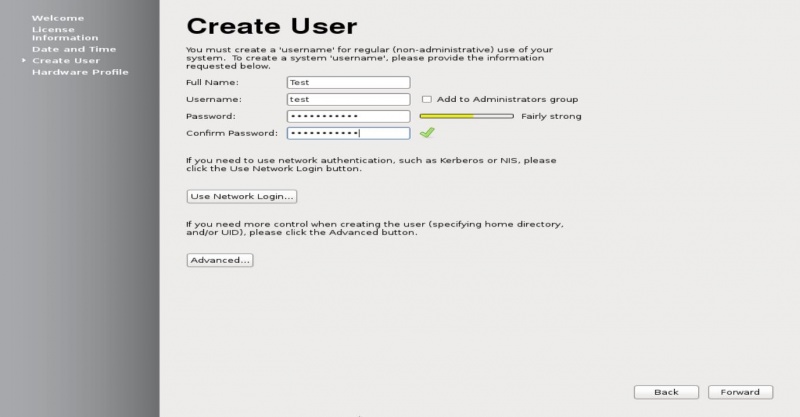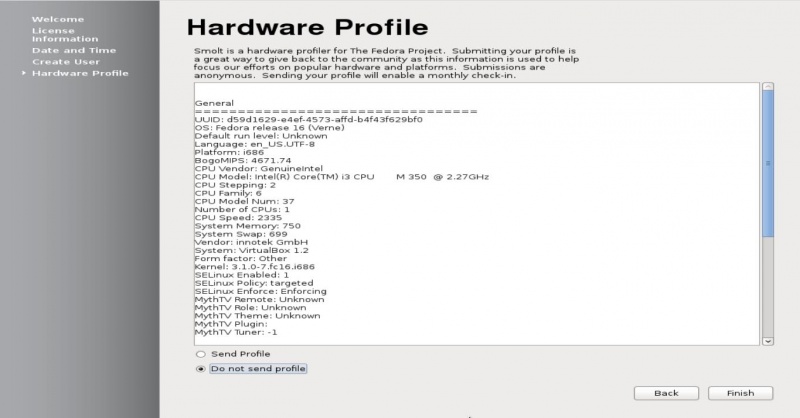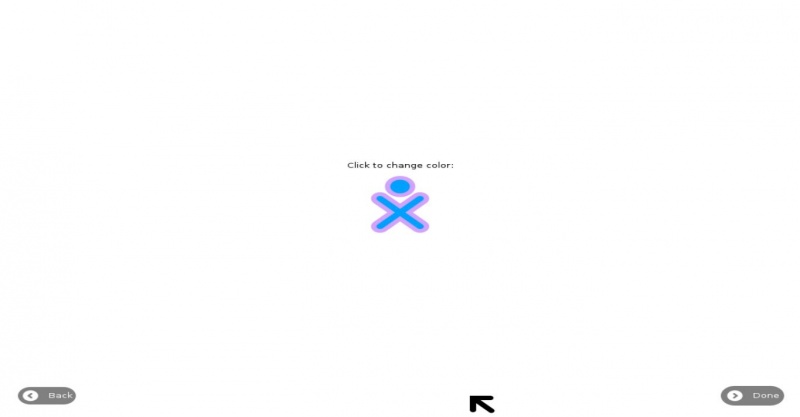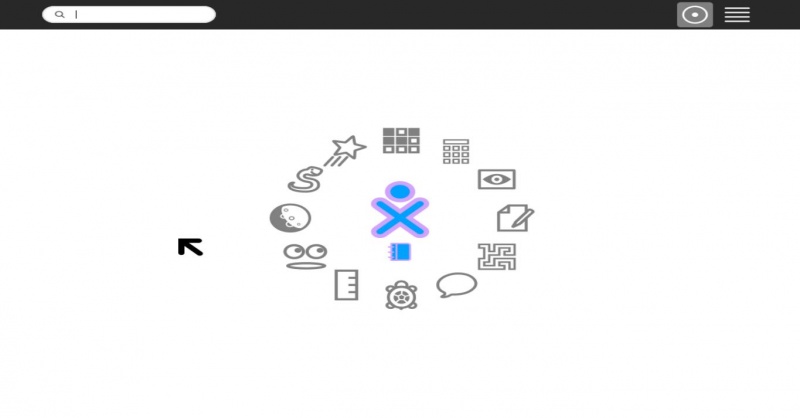Difference between revisions of "User:Milos Savic"
Milos Savic (talk | contribs) (Sugar in VirtualBox) |
|||
| Line 1: | Line 1: | ||
| + | == Run Sugar in VirtualBox == | ||
| − | + | VirtualBox is a [http://en.wikipedia.org/wiki/Virtual_machine#System_virtual_machines virtual machine], a software implementation of a computer. You can use VirtualBox to run Sugar on most computers. | |
| + | === Summary === | ||
| + | |||
| + | There are three steps to the process: (1) downloading and installing VirtualBox for your computer; (2) downloading a Sugar virtual image (also known as a virtual appliance); and (3) launching Sugar in VirtualBox. | ||
| + | |||
| + | |||
| + | === Installing Virtual Box === | ||
| + | |||
| + | First you must download VirtualBox from http://www.virtualbox.org/wiki/Downloads (Be sure to choose the correct version for the operating system on your computer, e.g., Windows, GNU/Linux, MAC OS, etc.). | ||
| + | |||
| + | [[File:Screenshot_1.jpg|800px]] | ||
| + | |||
| + | After download, you have to install it by following the instructions for your OS on the VirtualBox website. | ||
| + | |||
| + | === Downloading Sugar === | ||
| + | |||
| + | Download the Sugar image from [[Sugar_Creation_Kit/VirtualBox#v6_Pineapple]] (Pineaple is the latest version of Sugar on a Stick.) | ||
| + | |||
| + | Be sure to choose the .vmdk file, which is the version that runs in Virtual Box. | ||
| + | |||
| + | [[File:Screenshot_3.jpg|800px]] | ||
| + | |||
| + | === Installing Sugar as a virtual machine === | ||
| + | |||
| + | After you download that you need to make new virtual machine in VirtualBox. | ||
| + | |||
| + | [[File:Screenshot_4.jpg|800px]] | ||
| + | |||
| + | Click on the '''New''' icon. Then type in a name for your virtual machine; choose Linux and Fedora; and then click '''Next'''. | ||
| + | |||
| + | [[File:Screenshot_5.jpg|800px]] | ||
| + | |||
| + | Then choose your Memory Size and click '''Next'''. | ||
| + | |||
| + | [[File:Screenshot_6.jpg|none|600px|caption]] | ||
| + | |||
| + | Choose '''Use an existing virtual hard drive file'''; browse to your downloaded Sugar virtual machine and click '''Create'''. | ||
| + | |||
| + | [[File:Screenshot_7.jpg|600px]] | ||
| + | |||
| + | === Running Sugar as a virtual machine === | ||
| + | |||
| + | Click '''Start'''. | ||
| + | |||
| + | [[File:Screenshot_8.jpg|none|700px|caption]] | ||
| + | |||
| + | After you click Start you will get this screen. Type '''Enter'''. | ||
| + | |||
| + | [[File:Screenshot_9.jpg|none|800px|caption]] | ||
| + | |||
| + | After load you need to install Sugar. Follow these steps: | ||
| + | |||
| + | [[File:Screenshot_10.jpg|none|800px|caption]] | ||
| − | |||
| − | |||
| − | |||
| − | |||
| − | |||
| − | |||
| − | |||
| − | |||
| − | |||
| − | |||
| − | |||
| − | |||
| − | |||
| − | |||
| − | |||
| − | |||
| − | |||
| − | |||
| − | |||
| − | |||
| − | |||
At first screen click Forward. | At first screen click Forward. | ||
| − | [[File:Screenshot_11.jpg|none|800px|caption]] | + | |
| + | [[File:Screenshot_11.jpg|none|800px|caption]] | ||
| + | |||
Again click Forward. | Again click Forward. | ||
| − | [[File:Screenshot_12.jpg|none|800px|caption]] | + | |
| + | [[File:Screenshot_12.jpg|none|800px|caption]] | ||
| + | |||
Set Data and Time and click Forward. | Set Data and Time and click Forward. | ||
| − | [[File:Screenshot_13.jpg|none|800px|caption]] | + | |
| + | [[File:Screenshot_13.jpg|none|800px|caption]] | ||
| + | |||
Fill the fields and click Forward. | Fill the fields and click Forward. | ||
| − | [[File:Screenshot_14.jpg|none|800px|caption]] | + | |
| + | [[File:Screenshot_14.jpg|none|800px|caption]] | ||
| + | |||
At Hardware Profile click Finish. | At Hardware Profile click Finish. | ||
| − | [[File:Screenshot_15.jpg|none|800px|caption]] | + | |
| − | Now you can | + | [[File:Screenshot_15.jpg|none|800px|caption]] |
| − | [[File:Screenshot_16.jpg|none|800px|caption]] | + | |
| − | Click on logo to change color. And click Done. | + | Now you can Login. |
| − | [[File:Screenshot_17.jpg|none|800px|caption]] | + | |
| + | [[File:Screenshot_16.jpg|none|800px|caption]] | ||
| + | |||
| + | Click on the XO logo to change its color. And click Done. | ||
| + | |||
| + | [[File:Screenshot_17.jpg|none|800px|caption]] | ||
| + | |||
And finish. Now you can use Sugar. :) | And finish. Now you can use Sugar. :) | ||
Latest revision as of 14:42, 27 November 2012
Run Sugar in VirtualBox
VirtualBox is a virtual machine, a software implementation of a computer. You can use VirtualBox to run Sugar on most computers.
Summary
There are three steps to the process: (1) downloading and installing VirtualBox for your computer; (2) downloading a Sugar virtual image (also known as a virtual appliance); and (3) launching Sugar in VirtualBox.
Installing Virtual Box
First you must download VirtualBox from http://www.virtualbox.org/wiki/Downloads (Be sure to choose the correct version for the operating system on your computer, e.g., Windows, GNU/Linux, MAC OS, etc.).
After download, you have to install it by following the instructions for your OS on the VirtualBox website.
Downloading Sugar
Download the Sugar image from Sugar_Creation_Kit/VirtualBox#v6_Pineapple (Pineaple is the latest version of Sugar on a Stick.)
Be sure to choose the .vmdk file, which is the version that runs in Virtual Box.
Installing Sugar as a virtual machine
After you download that you need to make new virtual machine in VirtualBox.
Click on the New icon. Then type in a name for your virtual machine; choose Linux and Fedora; and then click Next.
Then choose your Memory Size and click Next.
Choose Use an existing virtual hard drive file; browse to your downloaded Sugar virtual machine and click Create.
Running Sugar as a virtual machine
Click Start.
After you click Start you will get this screen. Type Enter.
After load you need to install Sugar. Follow these steps:
At first screen click Forward.
Again click Forward.
Set Data and Time and click Forward.
Fill the fields and click Forward.
At Hardware Profile click Finish.
Now you can Login.
Click on the XO logo to change its color. And click Done.
And finish. Now you can use Sugar. :)