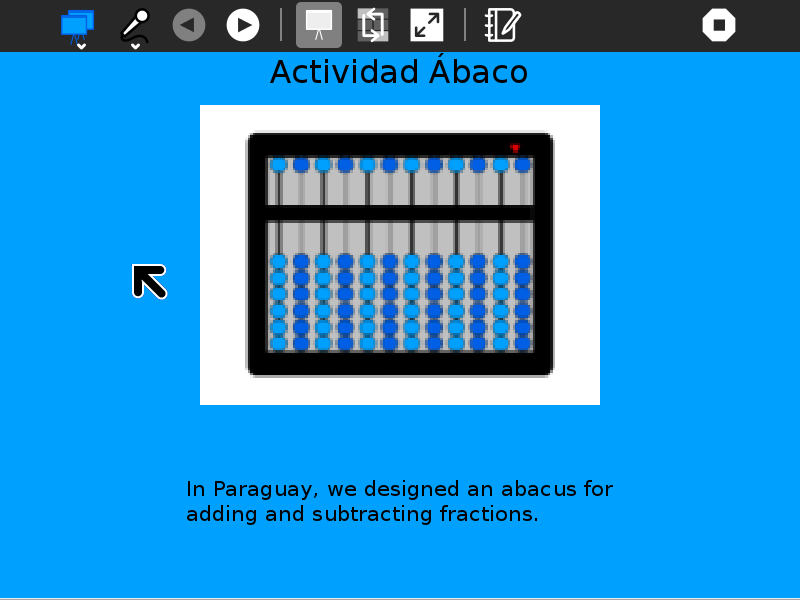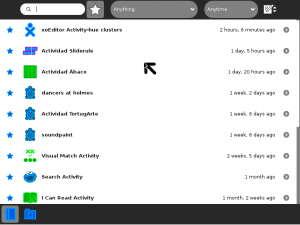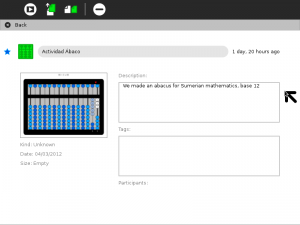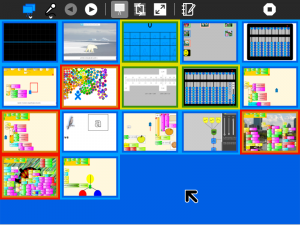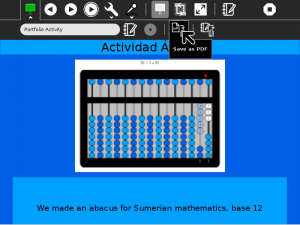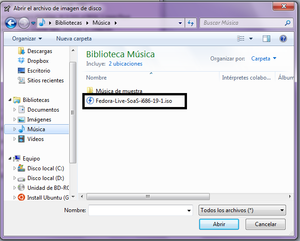Homepage | Activities | Events | Lists | Development | Translate | Contact
Difference between revisions of "Activities/Bulletin Board"
(Created page with "==About Bulletin board== File:Bulletinboard-icon.svg Similar to Portfolio, the Bulletin-board Activity creates a slide show from Sugar Journal entries that have been 'st...") |
|||
| Line 102: | Line 102: | ||
== Credits == | == Credits == | ||
| − | + | Bulletin board was written and is maintained by [[User:Walter]]. He was inspired in part by the [http://teamup.aalto.fi/ Teamup project] at Aalto University. | |
[[Category:Activity]] | [[Category:Activity]] | ||
Revision as of 06:20, 29 June 2012
About Bulletin board
Similar to Portfolio, the Bulletin-board Activity creates a slide show from Sugar Journal entries that have been 'starred'. But here the idea is to share Journal entries that are part of group projects. Each member of a project team stars entries and collectively they are shared in a slide show. Each team member can contribute an audio annotation for the slide show.
Where to get Bulletin board
The Bulletin-board activity is not yet available for download from the Sugar activity portal: Bulletin board
The source code is available on the Sugar Labs Gitorious server.
Using Bulletin board
Before you launch the activity, use the ☆ on the left of each Journal entry to mark that entry for inclusion on the Bulletin board. The Bulletin-board Activity will use the entry title as well as the preview image and description.
The title text, the preview image, and the description text from Journal entries is used in the presentations.
One team member should launch Bulletin board and enable sharing from the palette on the Activity toolbar. Other team members should join the shared instance. Once everyone has joined, starred items for each team member will appear.
In the Thumbnail View, each team member can reorder the slides by dragging.
With the Edit-description Button, you can directly edit a Journal entry's description field.
When running the activity, use the ◀ and ▶ buttons to step one-by-one through the slide show.
Did you know that:
- each team member can record an audio note; the notes are played back from the record toolbar;
- the colors used in the background are taken from the XO colors of each user;
- a warning is displayed if there are no starred entries in your Journal;
- the slide show can be saved as an PDF document that can also be shared;
- in the thumbnail view, you can reorder your slides (by dragging them); and
- you can edit the descriptions for each slide (and save your edits to the Journal).
The Toolbars
- from left to right
- Activity-toolbar Button
- (toolbar described below)
- Previous-slide Button
- returns to the previous slide shown (also activated by typing <Ctrl-p>)
- Next-slide Button
- goes to the next slide in the sequence (also activated by typing <Ctrl-n>)
- Record-toolbar Button
- (toolbar described below)
- Portfolio-view Radio Button
- used to switch to portfolio view (default)
- Thumbnail-view Radio Button
- used to switch to thumbnail view, where you can reorder the sequence of the slides by dragging them
- Full-screen-view Button
- hides the toolbars (Return from full-screen by hitting the Esc key.)
- Update-description Button
- Used to edit the description of the entry currently being viewed (Note: use the Save-annotations Button to make these edits permenant).
- Refresh Button
- Used to make sure each team member has a copy of each slide
- Stop Button
- used to exit the activity
Activity Toolbar
- Activity name field
- used to change the name of the activity (The name is used by the save-to-PDF Button.)
- Share Button
- disabled (Portfolio Activity does not support sharing)
- Reflection Button
- used to write descriptions for the Journal entry of this instance of Portfolio
- Save-to-PDF Button
- used to save a copy of your presentation to the Sugar Journal as an PDF document
- Record Button
- Used to record an audio note associated with the presentation
- Playback Buttons
- A separate button for each team member is displayed.
Saving to PDF
Each time your launch the Bulletin-board activity, it will update to reflect the current contents of your Journal. If you want to save a presentation that represents a particular moment in time (or you want to share your presentation with someone other than your project team), you need to save it as a PDF document. Click on the "Save as PDF" Button from the Activity toolbar menu and the content of the portfolio will be saved as a document in the Journal.
- Tip: Open your Journal to make sure the presentation has been saved.
- Tip: You may want to copy the PDF file to a USB to open it in a different XO, or any other computer, using the Browse or Read activity.
Learning with Bulletin board
Most education experts agree that the best approach to learning involves doing and then stepping back to reflect on the doing: What did I learn? How can I use that? What questions do I have?1 By helping children to ask good questions about the things they’ve done, as opposed to remembering the right answers, we are helping them to build the critical thinking skills that enable them to be independent problem solvers. Without reflection, learning is an open loop, and an open-loop system can neither identify and correct errors nor adapt to change.
Sugar facilitates reflective learning by ensuring that everything a child does is recorded in an electronic journal which includes screen capture of a child’s work. After every activity, children are encouraged to share their observations, which are recorded in an electronic portfolio. From this record of activities, children can expand their portfolio into a multimedia narrative that shows what they have done, how they have done it and what their thoughts are on what they have created—children essentially become curators of their own work. The child’s process of telling about what they have learned as a “story” is a simple way to help reflection become a norm in their education.
By building upon the automatic accumulation of work in the Sugar journal, the portfolio process can readily be integrated into the classroom routine. It can be used as an assessment tool to help teachers, parents, and school administrators understand better the depth and breadth of what a child has learned.2 At a “portfolio social”, parents could be invited to view presentations and ask children about their learning. The classroom teacher can add addition assessment slides to the portfolio addressing themes such as work habits and personal growth. This can become part of an archive that travels with a child across grade levels. Through juxtaposition, the child and teacher can see what has changed over the course of the years, trends, and areas for improvement.
It is recommended that periodically (once per week, month, semester) that the children are asked to select and edit items for a portfolio presentation. For example, a weekly presentation could be made to classmates; a monthly one to parents; and perhaps once per semester, a school-wide presentation that makes all of the learning visible to administrators and community members during a social event.
Periodic PDF snapshots are also a great way to preserve a record of each child's work, and as a vehicle for assessing progress.
Extending Bulletin board
In addition to using Bulletin board as a tool for reflection, it can be used as a more general-purpose presentation tool. For example, a collection of photographs can be annotated (by using the title and description fields in the Journal detail view for each photo) and then made into a slide show. The order of the slides can be modified from the Thumbnail view.
Where to report problems
You can soon report bugs and make feature requests on our bug-tracking system (You need to create an account first). To list all open tickets of Portfolio you can use query component=Bulletinboard. You are also welcome to leave comments/suggestions on the Talk:Activities/Bulletinboard page.
Credits
Bulletin board was written and is maintained by User:Walter. He was inspired in part by the Teamup project at Aalto University.