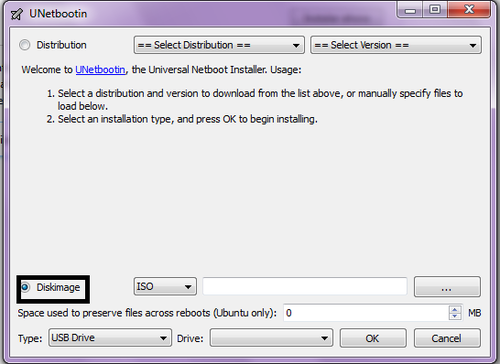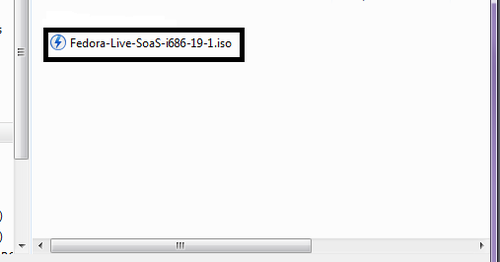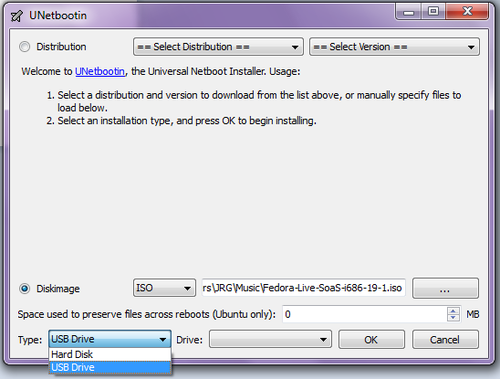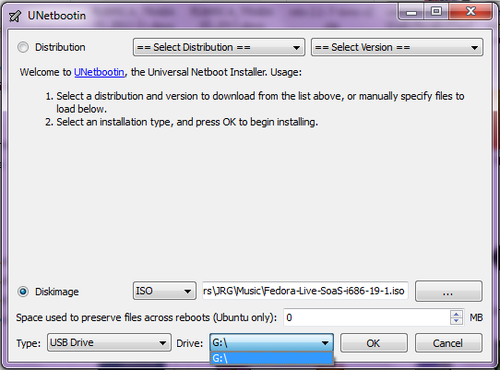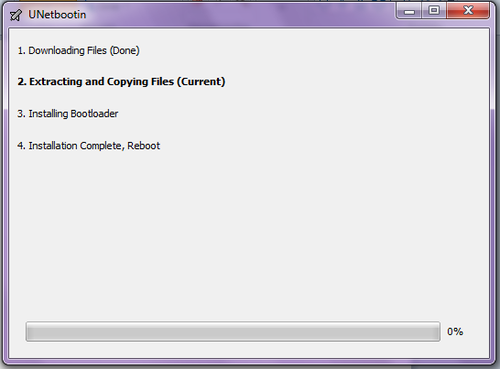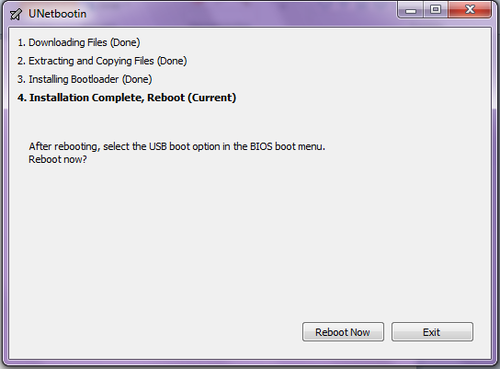Difference between revisions of "Sugar on a Stick/Installation Process"
Jump to navigation
Jump to search
(How to install Sugar on a Stick on USB) |
|||
| (11 intermediate revisions by 3 users not shown) | |||
| Line 1: | Line 1: | ||
| − | ==<big>'''Installing Sugar on a Stick'''</big>== | + | ==<big>'''Installing Sugar on a Stick with UNetbootin'''</big>== |
<br /> | <br /> | ||
| − | + | {{note/warning|Important:| | |
| + | # In order to install Sugar on a Stick using UNetbootin, it's recommended that the USB device be empty. | ||
| + | # Everything in the Sugar Journal will be lost on shutdown. There is no persistent storage with this installation method.<br>See [[Sugar on a Stick/Installation]] for more complete installation methods and instructions.}} | ||
| + | {{Message|'''Because Activities and documents are not saved between different boots with this installation method, it is recommended mainly for a quick demo of the Sugar Learning Environment, but not for regular use.'''}} | ||
| + | ==Required software== | ||
| + | |||
| + | * UNetbootin - [http://unetbootin.sourceforge.net/ UNetbootin download] | ||
| + | * [[Sugar on a Stick/Downloads]] | ||
| + | ==Installation process== | ||
| + | |||
| + | * 1. Execute UNetbootin and select the option "Diskimage". | ||
| − | + | [[File:Step1_en.png|500px|center]] | |
| + | |||
| + | <br /> | ||
| − | * | + | * 2. Search for the downloaded iso file of Sugar on a Stick. |
| − | |||
| − | + | [[File:Step2_en.png|500px|center]] | |
| − | + | <br /> | |
| − | + | * 3. In Type:, be sure that you have selected USB Drive. | |
| − | + | [[File:Step3_en.png|500px|center]] | |
| − | + | <br /> | |
| − | + | * 4. Select the target USB device and click on "OK". | |
| − | [[File: | + | [[File:Step4_en.png|500px|center]] |
| − | + | <br /> | |
| − | + | * 5. Wait until UNetbootin copies the files. | |
| − | + | [[File:Step5_en.png|500px|center]] | |
| − | + | <br /> | |
| − | 6. Then you're done!! | + | * 6. Then you're done!! If you would like to restart the computer in order to boot from the USB device, click on "Reboot Now", else click on Exit. |
| − | [[File: | + | [[File:Step6_en.png|500px|center]] |
Latest revision as of 12:29, 3 October 2014
Installing Sugar on a Stick with UNetbootin
Required software
- UNetbootin - UNetbootin download
- Sugar on a Stick/Downloads
Installation process
- 1. Execute UNetbootin and select the option "Diskimage".
- 2. Search for the downloaded iso file of Sugar on a Stick.
- 3. In Type:, be sure that you have selected USB Drive.
- 4. Select the target USB device and click on "OK".
- 5. Wait until UNetbootin copies the files.
- 6. Then you're done!! If you would like to restart the computer in order to boot from the USB device, click on "Reboot Now", else click on Exit.