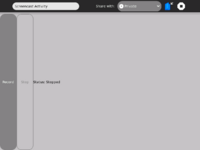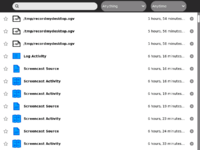Difference between revisions of "Activities/Screencast"
Tonyforster (talk | contribs) |
|||
| (35 intermediate revisions by 7 users not shown) | |||
| Line 3: | Line 3: | ||
== Where to get it == | == Where to get it == | ||
| − | It can be downloaded from http:// | + | It can be downloaded from: |
| + | |||
| + | *http://activities.sugarlabs.org/addon/4447 | ||
| + | |||
| + | Code: | ||
| + | |||
| + | *http://git.sugarlabs.org/screencast | ||
== Status == | == Status == | ||
| − | |||
| − | (it would be a good idea to backup the existing file first, eg mv | + | It is on it's first version on the sugar library. |
| + | Testing and bugs welcomed. | ||
| + | |||
| + | |||
| + | === Comments === | ||
| + | |||
| + | It is thought to be buggy but the following patch has allowed video to be saved to the Journal. Open Terminal and change to directory /home/olpc/Activities/Screencast.activity and replace the file pippy_app.py with [http://www.box.net/shared/t38mhmee8j this file] (renamed to pippy_app.py) | ||
| + | |||
| + | (it would be a good idea to backup the existing file first, eg mv pippy_app.py pippy_app.bak) | ||
| + | |||
| + | (help on replacing the file [[Activity_Team/Modifing_an_Activity#Editing]]) | ||
| + | |||
| + | --[[User:RafaelOrtiz|RafaelOrtiz]] 17:57, 9 June 2011 (EDT)This patch is already applied on git and on v1 on ALSO. | ||
| + | |||
| + | == Screenshots == | ||
[[Image:Screencast.png|200px|thumb|center]] | [[Image:Screencast.png|200px|thumb|center]] | ||
| + | <DIV ALIGN=CENTER> | ||
| + | The Screencast application | ||
| + | </DIV> | ||
| + | |||
| + | [[Image:journ-shot.png|200px|thumb|center]] | ||
| + | <DIV ALIGN=CENTER>The Journal listing three saved videos</DIV> | ||
| + | |||
| + | == Running from the command line == | ||
| + | Just download as above, you dont need to patch it. Open Terminal and change to directory /home/olpc/Activities/Screencast.activity and start the recordmydesktop program from the command line. | ||
| + | |||
| + | cd Activities/Screencast.activity | ||
| + | ./recordmydesktop | ||
| + | |||
| + | press ctrl c to terminate recording, wait for processing to complete and then copy the video to the journal | ||
| + | |||
| + | copy-to-journal out.ogv -m video/ogg | ||
| + | |||
| + | The video is now saved in the journal and can be played by clicking on it. | ||
| + | |||
| + | The [http://recordmydesktop.sourceforge.net/manpage.php manual] is helpful reading. | ||
| + | |||
| + | (The meaning of the -m flag is to set the Mime type [http://wiki.laptop.org/go/Sugar.mime#Who_decides_the_default_activity_for_opening_files_of_different_mime_types.3F 1] [http://en.wikipedia.org/wiki/MIME 2] [http://wiki.laptop.org/go/Journal_entry_bundles 3] to video/ogg ) | ||
| + | |||
| + | ==Questions== | ||
| + | '''Q:''':Any chance that we can get a screencast of this arcane process? I feel like there a lot of steps taken for granted here. | ||
| + | |||
| + | '''A:''':yes, http://www.youtube.com/watch?v=AFWOXgDBUjk | ||
| + | |||
| + | |||
| + | [[Category:Activities]] | ||
Latest revision as of 23:38, 20 April 2016
Background
Screencast is a video screen capture utility. It is based on Recordmydesktop by John Varouhakis. It captures the screen to a video file which is in Ogg-Theora-Vorbis file format.
Where to get it
It can be downloaded from:
Code:
Status
It is on it's first version on the sugar library. Testing and bugs welcomed.
Comments
It is thought to be buggy but the following patch has allowed video to be saved to the Journal. Open Terminal and change to directory /home/olpc/Activities/Screencast.activity and replace the file pippy_app.py with this file (renamed to pippy_app.py)
(it would be a good idea to backup the existing file first, eg mv pippy_app.py pippy_app.bak)
(help on replacing the file Activity_Team/Modifing_an_Activity#Editing)
--RafaelOrtiz 17:57, 9 June 2011 (EDT)This patch is already applied on git and on v1 on ALSO.
Screenshots
The Screencast application
Running from the command line
Just download as above, you dont need to patch it. Open Terminal and change to directory /home/olpc/Activities/Screencast.activity and start the recordmydesktop program from the command line.
cd Activities/Screencast.activity ./recordmydesktop
press ctrl c to terminate recording, wait for processing to complete and then copy the video to the journal
copy-to-journal out.ogv -m video/ogg
The video is now saved in the journal and can be played by clicking on it.
The manual is helpful reading.
(The meaning of the -m flag is to set the Mime type 1 2 3 to video/ogg )
Questions
Q::Any chance that we can get a screencast of this arcane process? I feel like there a lot of steps taken for granted here.